आउटलुक त्रुटि कोड 0x80040900 हो सकता है यदि आउटलुक ईमेल सर्वर से कनेक्ट नहीं हो सकता है या यदि आपके ईमेल खाते की सेटिंग्स या कॉन्फ़िगरेशन में कोई त्रुटि है। पूरा त्रुटि संदेश पढ़ता है:
टास्क 'टास्कनेम' - रिसीविंग' रिपोर्ट की गई त्रुटि (0x80040900): आपके द्वारा दर्ज किया गया सर्वर नाम नेटवर्क पर नहीं पाया जा सकता है (यह अस्थायी रूप से डाउन हो सकता है) - सत्यापित करें कि आप ऑनलाइन हैं और सर्वर का नाम सही है।

सबसे अच्छा vlc plugins
आउटलुक त्रुटि कोड 0x80040900 को कैसे ठीक करें?
यदि आपका इंटरनेट कनेक्शन अस्थिर है तो आउटलुक त्रुटि कोड 0x80040900 हो सकता है। अपने इंटरनेट की गति जांचें, अपने राउटर और आउटलुक को पुनरारंभ करें और देखें। यदि वह मदद नहीं करता है, तो इन सुझावों का पालन करें:
- आउटलुक इनबॉक्स टूल का उपयोग करें
- आउटलुक खाता सेटिंग्स को संशोधित करें
- अपना खाता निकालें और पुनः जोड़ें
- आउटलुक को सेफ मोड में खोलें
- अस्थायी रूप से एंटीवायरस और वीपीएन सॉफ़्टवेयर अक्षम करें
- मरम्मत आउटलुक
अब इन्हें विस्तार से देखते हैं।
1] आउटलुक इनबॉक्स टूल का उपयोग करें
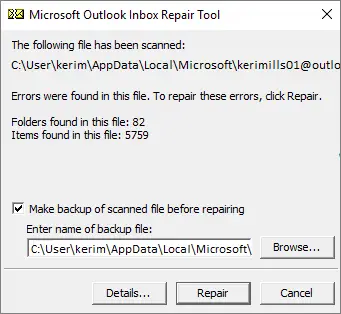
चूंकि त्रुटि कोड 0x80040900 भेजने/प्राप्त करने में त्रुटि है, यह दूषित आउटलुक डेटा फ़ाइलों के कारण हो सकता है। यदि ऐसा है, तो चलाएँ इनबॉक्स मरम्मत उपकरण। आउटलुक का यह टूल सभी डेटा फाइलों को स्कैन कर सकता है और जांच सकता है कि वे सही तरीके से काम कर रहे हैं या नहीं। यहां बताया गया है कि आप इसका उपयोग कैसे कर सकते हैं:
- अपने आउटलुक संस्करण के अनुसार फ़ोल्डर में नेविगेट करें।
- 2021/19: C:\Program Files (x86)\Microsoft Office\root\Office19
- 2016: C:\Program Files (x86)\Microsoft Office\root\Office16
- 2013: C:\Program Files (x86)\Microsoft Office\Office15
- 2010: C:\Program Files (x86)\Microsoft Office\Office14
- 2007: C:\Program Files (x86)\Microsoft Office\Office12
- लॉन्च करें प्रोग्राम फ़ाइल फ़ाइल, चयन करें ब्राउज़ उस .pst फ़ाइल के लिए जिसे आप स्कैन करना चाहते हैं, और क्लिक करें शुरू .
- यदि स्कैन में कोई त्रुटि दिखाई देती है, तो क्लिक करें मरम्मत उन्हें ठीक करने के लिए।
2] आउटलुक खाता सेटिंग्स को संशोधित करें
गलत कॉन्फ़िगर की गई आउटलुक खाता सेटिंग्स भी त्रुटि कोड 0x80040900 का कारण बन सकती हैं। इन सेटिंग्स को संशोधित करें और देखें कि क्या त्रुटि ठीक हो जाती है। ऐसे:
- खुला आउटलुक और नेविगेट करें फ़ाइल> खाता सेटिंग्स .
- पर क्लिक करें ईमेल टैब और इसकी सेटिंग्स को संशोधित/देखने के लिए अपने ईमेल खाते पर डबल-क्लिक करें।
- जांचें कि क्या आपने सही इनकमिंग और सेट किया है आउटगोइंग सर्वर के नाम संबंधित बक्सों में।
- अब क्लिक करें अधिक सेटिंग और संबंधित बॉक्स में सही का निशान लगाएं आउटगोइंग सर्वर टैब।
- पर नेविगेट करें विकसित टैब और जांचें कि क्या आपने सही पोर्ट और एसएसएल सेटिंग्स निर्दिष्ट की हैं।
- पर क्लिक करें ठीक एक बार हो जाने के बाद, आउटलुक को पुनरारंभ करें, और जांचें कि क्या त्रुटि ठीक हो गई है।
3] अपना खाता हटाएं और दोबारा जोड़ें
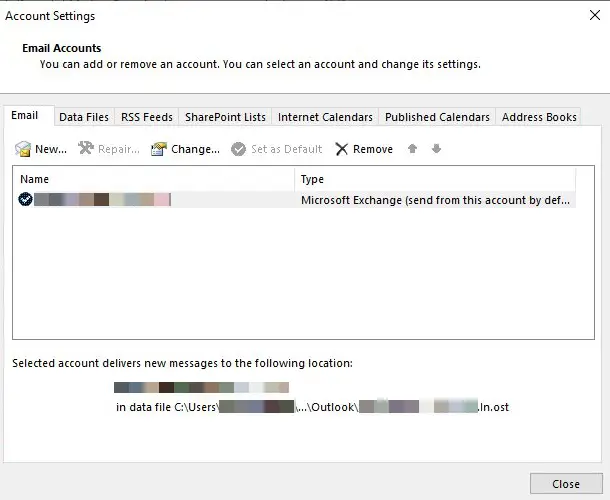
आउटलुक से अपने ईमेल को हटाने और पुनः जोड़ने से अस्थायी बग और मुद्दों को ठीक करने में मदद मिल सकती है। ऐसा करने के लिए इन चरणों का पालन करें:
नरम रिबूट
- खुला आउटलुक और क्लिक करें फ़ाइल .
- पर क्लिक करें अकाउंट सेटिंग , उस खाते का चयन करें जिसे आप हटाना चाहते हैं, और पर क्लिक करें निकालना .
- अब, उस खाते को जोड़ें और जांचें कि क्या समस्या बनी रहती है।
4] आउटलुक को सेफ मोड में खोलें
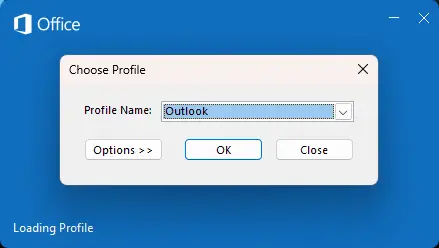
विंडोज डिवाइस पर डिफ़ॉल्ट सेटिंग्स और इंस्टॉल किए गए ड्राइवर अक्सर आउटलुक खराब कर देते हैं। आउटलुक को सुरक्षित मोड में चलाने से सीमित फाइलों और ड्राइवरों का उपयोग करके एप्लिकेशन शुरू हो जाएगा। यहां बताया गया है कि आप इसे कैसे कर सकते हैं:
- दबाकर पकड़े रहो सीटीआरएल , फिर पर डबल-क्लिक करें आउटलुक.exe ऐप आइकन।
- एक संकेत अब पूछेगा, ' क्या आप आउटलुक को सेफ मोड में शुरू करना चाहते हैं? ”; क्लिक हाँ .
- आपका चुना जाना आउटलुक प्रोफाइल नाम अगली स्क्रीन में और क्लिक करें ठीक .
- आउटलुक अब सेफ मोड में खुलेगा।
- यदि आउटलुक सुरक्षित मोड में ठीक चलता है, तो ऐड-इन्स में से एक त्रुटि का कारण हो सकता है। उस मामले में, आउटलुक ऐड-इन्स को अक्षम करें और देखें कि क्या त्रुटि ठीक हो गई है।
5] एंटीवायरस और वीपीएन सॉफ्टवेयर को अस्थायी रूप से अक्षम करें
आपके विंडोज डिवाइस पर स्थापित तृतीय-पक्ष एंटीवायरस या वीपीएन सॉफ़्टवेयर भी आउटलुक में त्रुटि कोड 0x80040900 का कारण बन सकता है। सॉफ़्टवेयर को अस्थायी रूप से अक्षम करें और देखें कि क्या त्रुटि ठीक हो गई है।
प्रदर्शन समस्या निवारक
6] आउटलुक की मरम्मत करें
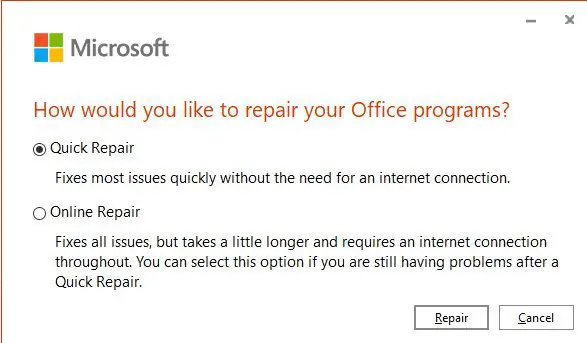
यदि उपरोक्त उल्लिखित सुझावों में से कोई भी मदद नहीं कर सकता है, आउटलुक ऐप को रिपेयर करें . ऐसे:
- प्रेस विंडोज की + आई को खोलने के लिए समायोजन और नेविगेट करें ऐप्स > ऐप्स और सुविधाएँ .
- यहां आप जिस ऑफिस उत्पाद की मरम्मत करना चाहते हैं, उस पर क्लिक करें और चुनें संशोधित .
- क्लिक ऑनलाइन मरम्मत और ऑन-स्क्रीन निर्देशों का पालन करें।
पढ़ना: Microsoft Outlook त्रुटि कोड 0xc0000005 के साथ क्रैश हो जाता है
आशा है यह मदद करेगा।
आउटलुक सेंड रिसीव एरर का क्या कारण है?
आउटलुक सेंड / रिसीव एरर जैसे 0x80042109 , 0x8004102ए , 0x800CCC13 , 0x8004060c आदि, आमतौर पर खराब या अस्थिर इंटरनेट कनेक्शन के कारण होते हैं। फिर भी, ये गलत ईमेल खाता सेटिंग्स, दूषित आउटलुक प्रोफाइल और ईमेल आकार प्रतिबंधों के कारण हो सकते हैं।
मैं आउटलुक रिसीविंग एरर को कैसे ठीक करूं?
आउटलुक रिसीविंग एरर को ठीक करने के लिए, आउटलुक इनबॉक्स टूल का उपयोग करें और आउटलुक अकाउंट सेटिंग्स को संशोधित करें। त्रुटि को ठीक करने के लिए आप अपने आउटलुक खाते को हटाने और फिर से जोड़ने और आउटलुक को सुरक्षित मोड में चलाने का भी प्रयास कर सकते हैं।














