यदि आप उस प्रकार के व्यक्ति हैं जो आउटलुक के माध्यम से नियमित रूप से लोगों की एक निश्चित सूची को ईमेल भेजते हैं, तो हम चीजों को और अधिक आसान बनाने के लिए एक वितरण सूची बनाने का सुझाव देते हैं। एक वितरण सूची एक संपर्क समूह है, और यह उपयोगकर्ता के लिए समूह का नाम दर्ज करके सभी संबंधित प्राप्तकर्ताओं को ईमेल करना संभव बनाता है।
हम समझाएंगे कि विंडोज के लिए आउटलुक और वेब के लिए आउटलुक में डिस्ट्रीब्यूशन लिस्ट या ईमेल ग्रुप कैसे बनाया जाए। इस समय मोबाइल डिवाइस पर ऐसा करना संभव नहीं है, लेकिन आने वाले महीनों या वर्षों में यह बदल सकता है क्योंकि स्मार्ट डिवाइस पहले से कहीं अधिक सक्षम हो गए हैं।
आउटलुक में डिस्ट्रीब्यूशन लिस्ट कैसे बनाएं
जब आउटलुक में वितरण सूची बनाने की बात आती है, तो यह विंडोज के लिए आउटलुक और वेब के लिए आउटलुक के माध्यम से किया जा सकता है। आइए दोनों तरीकों को देखें।
विंडोज के लिए आउटलुक के माध्यम से वितरण सूची या ईमेल समूह बनाएं

विंडोज कंप्यूटर पर एक ईमेल समूह या वितरण सूची बनाने के लिए, आपको पहले आउटलुक ऐप खोलना होगा।
इसे खोलने के बाद, बाएं पैनल पर स्थित पीपुल आइकन पर क्लिक करें। यह चिह्न दो लोगों का सिर है, इसलिए चूकना बहुत कठिन है।
स्मार्ट विंडोज 7
अगला, आपको तीर बटन पर क्लिक करना होगा जो पढ़ता है, नया संपर्क समूह।
ड्रॉपडाउन मेनू से, आपको विकल्पों की सूची से संपर्क समूह चुनना होगा।
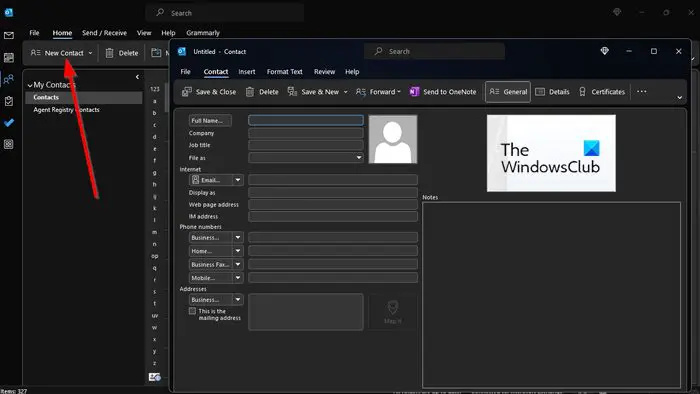
अब आपको सदस्य जोड़ें बटन के बगल वाले तीर पर क्लिक करना होगा।
जब ड्रॉपडाउन मेनू प्रकट होता है, तो आपको या तो आउटलुक कॉन्टैक्ट्स से, एड्रेस बुक से, या न्यू एमल कॉन्टैक्ट को चुनना होगा।
सदस्य टैब पर जाएँ, फिर नाम बॉक्स से, अपने संपर्क या वितरण समूह के लिए एक अद्वितीय नाम टाइप करें।
makemkv समीक्षा
आप CTRL दबाकर और प्रत्येक संपर्क जिसे आप जोड़ना चाहते हैं उस पर क्लिक करके एकाधिक संपर्क चुन सकते हैं।
अपने कीबोर्ड पर एंटर कुंजी मारो।
सदस्यों को जोड़ने के बाद, सहेजें और बंद करें बटन पर क्लिक करें।
अब, जब इस समूह को ईमेल भेजने की बात आती है, तो आपको एक ईमेल लिखना होगा जैसा कि आप सामान्य रूप से करते हैं। प्रति फ़ील्ड के भीतर, समूह का नाम टाइप करें, फिर उसे सूची से चुनें।
ईमेल की सामग्री जोड़ें, फिर भेजें बटन दबाएं, और बस इतना ही, आपका काम हो गया।
वेब के लिए आउटलुक की तुलना में एक वितरण सूची या ईमेल समूह बनाएं
वेब के लिए आउटलुक पर एक ईमेल समूह बनाने के लिए, आपको अपना पसंदीदा वेब ब्राउज़र लॉन्च करना होगा और आधिकारिक आउटलुक पेज पर नेविगेट करना होगा।
adw क्लीनर की समीक्षा
- तुरंत और बिना देर किए अपने Microsoft खाते से साइन इन करें।
- लेफ्ट साइडबार पर स्थित पीपल आइकन पर क्लिक करें।
- वहां से, आपको पृष्ठ के शीर्ष पर नए संपर्क पर क्लिक करना होगा।
- नीचे की ओर इशारा करते हुए तीर पर क्लिक करें और नई संपर्क सूची चुनें।
- तुरंत नई संपर्क सूची विंडो दिखाई देगी।
- फ़ील्ड के भीतर क्लिक करें और अपनी वितरण सूची के लिए एक नाम टाइप करें।
- आपको ईमेल पते जोड़ें दिखाई देंगे, इसलिए कृपया वह नाम या ईमेल पता टाइप करें जिसे आप उस फ़ील्ड में समूह में शामिल करना चाहते हैं।
- यदि आपको आवश्यकता महसूस हो, तो आप विवरण बॉक्स में समूह से संबंधित विवरण जोड़ सकते हैं।
- अपना ईमेल समूह बनाने के लिए बनाएं बटन दबाएं।
अब आप एक ईमेल लिख सकते हैं और इसे एक ही समय में समूह में सभी को भेज सकते हैं।
पढ़ना : कैसे देखें कि आउटलुक में ईमेल किस फोल्डर में है
मैं आउटलुक में अपनी वितरण सूची कैसे ढूंढूं?
वेब पर आउटलुक में लॉग इन करें, फिर सेटिंग आइकन पर क्लिक करें। सेटिंग्स क्षेत्र के माध्यम से मेल अनुभाग पर जाएं, फिर सामान्य का चयन करें। यहां से आपको डिस्ट्रीब्यूशन ग्रुप दिखाई देगा, तो कृपया उस पर क्लिक करें। आप अपने सभी वितरण समूहों की एक सूची देखेंगे।
आउटलुक वितरण सूची में कितने सदस्य हो सकते हैं?
फिलहाल, आउटलुक एक वितरण समूह के लिए अधिकतम 1,000 व्यक्तियों को रखना संभव बनाता है, जिसमें आप भी शामिल हैं। यह संख्या निकट या दूर के भविष्य में बदल सकती है, लेकिन लेखन के समय, संख्या वही है जो वह है।
![स्क्रॉल व्हील क्रोम में काम नहीं कर रहा है [फिक्स्ड]](https://prankmike.com/img/chrome/EC/scroll-wheel-not-working-in-chrome-fixed-1.jpg)













