चाहना आउटलुक में कॉलम की चौड़ाई का आकार बदलें या समायोजित करें आउटलुक के बिना यह आपके लिए कर रहा है? इस ट्यूटोरियल में, हम बताएंगे कि कैसे करें स्वचालित कॉलम आकार अक्षम करें आउटलुक में। स्वत: स्तंभ आकार सेटिंग स्वचालित रूप से Outlook में स्तंभों को आकार देती है।
आउटलुक में कॉलम की चौड़ाई कैसे समायोजित करें
यदि आप मैन्युअल रूप से आउटलुक में कॉलम चौड़ाई का आकार बदलना या समायोजित करना चाहते हैं, तो आपको स्वचालित आकार को निम्नानुसार अक्षम करना होगा:
- आउटलुक लॉन्च करें।
- दृश्य टैब पर, वर्तमान दृश्य पर क्लिक करें, फिर सेटिंग्स देखें पर क्लिक करें।
- अन्य का चयन करें अन्य सेटिंग्स बटन पर क्लिक करें।
- अनचेक करें स्वचालित स्तंभ आकार चेक बॉक्स।
- फिर ओके पर क्लिक करें।
- ओके पर फिर से क्लिक करें।
शुरू करना आउटलुक .

पर देखना टैब, क्लिक पर क्लिक करें दृश्य सेटिंग्स बटन।
एक उन्नत दृश्य सेटिंग्स: कॉम्पैक्ट डायलॉग बॉक्स खुलेगा।
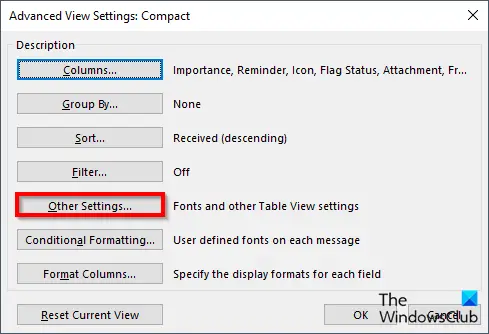
क्लिक करें अन्य सेटिंग बटन।
एक अन्य सेटिंग डायलॉग बॉक्स खुलेगा।
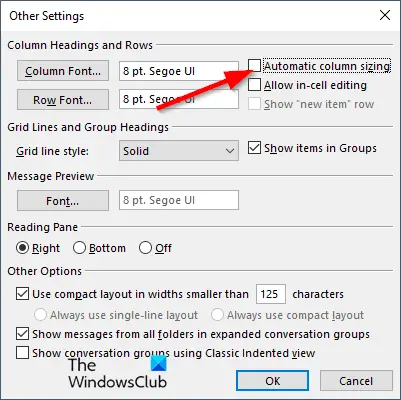
स्वचालित कॉलम आकार को अनचेक करें चेक बॉक्स।
तब दबायें ठीक .
क्लिक ठीक फिर से उन्नत दृश्य सेटिंग्स को बंद करने के लिए: संक्षिप्त संवाद बॉक्स।
आपके आउटलुक इंटरफ़ेस के कॉलम एक प्रारूप में सेट किए जाएंगे जहां आप कॉलम के आकार को स्वयं अनुकूलित कर सकते हैं।
स्क्रॉल बार फ़ील्ड्स के नीचे दिखाई देगा, और यदि फ़ील्ड्स स्क्रीन पर फिट नहीं होते हैं, तो आउटलुक फ़ील्ड्स के दाईं ओर एक रिक्त स्थान प्रदर्शित करेगा; यह विंडो की चौड़ाई को पूरी तरह से नहीं भरता है।
यदि आप स्वचालित कॉलम आकार देने की सुविधा को सक्षम करना चाहते हैं, तो उपरोक्त चरणों का पालन करें और चेक बॉक्स को चेक करें स्वचालित स्तंभ आकार . तब दबायें ठीक .
स्तंभों का स्वरूप नहीं बदलेगा, इसलिए हमें दृश्य को रीसेट करना होगा। दृश्य को रीसेट करने के लिए चरणों का पालन करें।
डिस्क ऑफ़लाइन है क्योंकि इसमें किसी अन्य डिस्क के साथ ऑनलाइन हस्ताक्षर हैं
उन्नत दृश्य सेटिंग्स डायलॉग बॉक्स खुलेगा।
पर देखना टैब, क्लिक करें दृश्य सेटिंग्स बटन।
फिर, क्लिक करें वर्तमान दृश्य को रीसेट करें बटन।
रीसेट करने की अनुमति के लिए एक संदेश बॉक्स दिखाई देगा। क्लिक हाँ .
तब दबायें ठीक .
आउटलुक विंडो का दृश्य वर्तमान दृश्य पर वापस आ जाएगा।
हम आशा करते हैं कि आप समझ गए होंगे कि आउटलुक में स्वचालित आकार को कैसे अक्षम किया जाए।
मैं आउटलुक में एक ईमेल कॉलम को छोटा कैसे करूँ?
आउटलुक में ईमेल कॉलम को छोटा करने के लिए नीचे दिए गए चरणों का पालन करें।
- आउटलुक लॉन्च करें।
- व्यू टैब पर, सेटिंग्स देखें बटन पर क्लिक करें।
- एक उन्नत दृश्य सेटिंग्स: कॉम्पैक्ट डायलॉग बॉक्स खुलेगा।
- फ़ॉर्मेट कॉलम बटन पर क्लिक करें।
- एक फॉर्मेट कॉलम डायलॉग बॉक्स खुलेगा।
- फ़ील्ड सूची में, किसी फ़ील्ड का चयन करें और चौड़ाई बदलें।
- आप महत्वपूर्ण, शेष और अनुलग्नक कॉलम की चौड़ाई नहीं बदल सकते क्योंकि आउटलुक में वे आइकन हैं।
पढ़ना : आउटलुक में रिप्लाई ऑल को कैसे बंद करें
मैं आउटलुक में कॉलम बार से कैसे छुटकारा पा सकता हूं?
आउटलुक में कॉलम बार से छुटकारा पाने के लिए नीचे दिए गए चरणों का पालन करें।
- दृश्य टैब पर क्लिक करें, फिर व्यवस्था समूह में कॉलम जोड़ें पर क्लिक करें।
- एक शो कॉलम डायलॉग बॉक्स खुलेगा।
- 'सूची से उपलब्ध स्तंभों का चयन करें' से एक स्तंभ चुनें।
- 'इस कॉलम को इस क्रम सूची में दिखाएँ' में, एक कॉलम चुनें, फिर हटाएँ बटन पर क्लिक करें।
- फिर ओके पर क्लिक करें।
पढ़ना : आउटलुक अटैचमेंट को एक निश्चित फ़ोल्डर में स्वचालित रूप से कैसे डाउनलोड और सेव करें?










![विंडोज 11/10if(typeof ez_ad_units!='undefined'){ez_ad_units.push([[320,100],'thewindowsclub_com-box-2','ezslot_1',692,'0 में सबफ़ोल्डर से मुख्य फ़ोल्डर में सभी फ़ाइलों को कैसे स्थानांतरित करें ','0']); विंडोज 11/10 में सबफ़ोल्डर मुख्य फ़ोल्डर में। fi](https://prankmike.com/img/files/DE/how-to-move-all-files-from-subfolders-to-main-folder-in-windows-11-10if-typeof-ez-ad-units-undefined-ez-ad-units-push-320-100-thewindowsclub-com-box-2-ezslot-1-692-0-0-ez-fad-position-div-gpt)


![आउटलुक आरएसएस सामग्री डाउनलोड नहीं कर सकता [फिक्स्ड]](https://prankmike.com/img/outlook/50/outlook-cannot-download-the-rss-content-fixed-1.png)

