यदि आपको Windows 10 पर XAMPP नियंत्रण कक्ष से Apache प्रारंभ करने में समस्या हो रही है, तो चिंता न करें - आप अकेले नहीं हैं। यह एक सामान्य समस्या है जिसे कुछ सरल चरणों के साथ ठीक किया जा सकता है। सबसे पहले, सुनिश्चित करें कि आप XAMPP का नवीनतम संस्करण चला रहे हैं। यदि आप नहीं हैं, तो आप इसे Apache Friends वेबसाइट से डाउनलोड कर सकते हैं। एक बार जब आपके पास XAMPP का नवीनतम संस्करण आ जाए, तो कंट्रोल पैनल खोलकर Apache को फिर से शुरू करने का प्रयास करें। यदि यह अभी भी काम नहीं करता है, तो निम्न चरणों का प्रयास करें: 1. XAMPP कंट्रोल पैनल खोलें 2. अपाचे के आगे कॉन्फिग बटन पर क्लिक करें 3. अपाचे (httpd.conf) विकल्प चुनें 4. '# 80 सुनो' कहने वाली रेखा खोजें और '#' प्रतीक को हटा दें 5. फाइल को सेव करें और इसे बंद करें 6. कंट्रोल पैनल से अपाचे को फिर से शुरू करने का प्रयास करें अगर अपाचे अभी भी शुरू नहीं होता है, तो आपके विंडोज फ़ायरवॉल के साथ कोई समस्या हो सकती है। इसे ठीक करने के लिए, आपको अपाचे के लिए अपवाद जोड़ना होगा। 1. विंडोज फ़ायरवॉल कंट्रोल पैनल खोलें 2. विंडोज फ़ायरवॉल विकल्प के माध्यम से ऐप या फीचर को अनुमति दें पर क्लिक करें 3. सेटिंग्स बदलें बटन पर क्लिक करें 4. नीचे स्क्रॉल करें और Apache HTTP सर्वर खोजें 5. इसके आगे वाले बॉक्स को चेक करें और ओके पर क्लिक करें अपाचे अपवाद जोड़ने के बाद, इसे XAMPP कंट्रोल पैनल से फिर से शुरू करने का प्रयास करें। यदि यह अभी भी काम नहीं करता है, तो आपको अपने कंप्यूटर को रीबूट करने और पुनः प्रयास करने की आवश्यकता हो सकती है। यदि आपको अभी भी समस्या हो रही है, तो सबसे अच्छी बात यह है कि अपाचे फ्रेंड्स सपोर्ट टीम से संपर्क करें। वे समस्या का निवारण करने और अपाचे को आपकी मशीन पर चलाने में आपकी सहायता करने में सक्षम होंगे।
बाद XAMPP नियंत्रण कक्ष स्थापित करना विंडोज 10 में, कई उपयोगकर्ताओं ने स्टार्टअप पर एक त्रुटि की सूचना दी अमरीका की एक मूल जनजाति . यह समस्या आमतौर पर तब होती है जब वर्ल्ड वाइड पब्लिशिंग सर्विस जैसी प्रक्रिया आपके डिवाइस के पोर्ट 80 पर चलती रहती है। इस वजह से, विंडोज 10 ऑपरेटिंग सिस्टम अपाचे सर्वर को काम करने की अनुमति नहीं देता है, जो त्रुटि का कारण बनता है।
|_+_|
वास्तव में, कंप्यूटर पर पोर्ट 80 का उपयोग डिफ़ॉल्ट टीसीपी/आईपी पोर्ट के रूप में भी किया गया था जिसे अपाचे मॉड्यूल एक्सएएमपीपी पर उपयोग करता है। और चूंकि दो अलग-अलग एप्लिकेशन एक ही नेटवर्क पोर्ट का उपयोग नहीं कर सकते हैं, इसलिए आपको Apache XAMPP सर्वर शुरू करने से पहले इसे रोकना होगा। अगर आप भी अपने डिवाइस पर इस समस्या का सामना कर रहे हैं, तो कुछ आसान उपाय हैं जिनका मैंने इस गाइड में उल्लेख किया है। तो चलो शुरू हो जाओ।
अपाचे XAMPP कंट्रोल पैनल से शुरू नहीं हो रहा है
वेब पब्लिशिंग सर्विस को साफ करना अपाचे को फिर से शुरू करने और फिर से चलाने का सबसे अच्छा तरीका है। हालाँकि, आप इसे TCP/IP पोर्ट नंबर बदलकर या यदि आवश्यक हो तो सेवा बंद करके भी प्राप्त कर सकते हैं। इसलिए, अपाचे को XAMPP कंट्रोल पैनल में शुरू नहीं करने के लिए, सभी संभावित तरीकों का पालन करें:
- वर्ल्ड वाइड वेब सेवाओं को साफ़ करें
- अपाचे डिफ़ॉल्ट टीसीपी/आईपी पोर्ट बदलें
- इंटरनेट प्रकाशन सेवा बंद करो
आइए उन्हें और विस्तार से देखें।
1] वर्ल्ड वाइड वेब सेवाओं को साफ़ करें
अपाचे सर्विस स्टार्ट प्रॉब्लम को ठीक करने के लिए, आपको अपने डिवाइस से वर्ल्ड वाइड वेब सर्विसेज को क्लियर करना होगा। लेकिन शुरू करने से पहले, सुनिश्चित करें कि आपके पास इस सेवा का उपयोग करने वाला कोई एप्लिकेशन नहीं है।
अगर सब कुछ क्रम में लगता है, खुला नियंत्रण कक्ष आपके विंडोज सिस्टम पर।
जब यह खुलता है, तो किसी में कंट्रोल पैनल देखने के लिए चुनें बड़े चिह्न या छोटे प्रतीक विकल्प ताकि आप सभी कंट्रोल पैनल आइटम देख सकें।
वैकल्पिक खिड़कियां करें

उपलब्ध वस्तुओं में से चुनें कार्यक्रमों और सुविधाओं विकल्प।
लेफ्ट साइडबार पर एक लिंक है, जिसे कहा जाता है विण्डोस के सुविधा को बंद या चालू करो , यहाँ क्लिक करें।
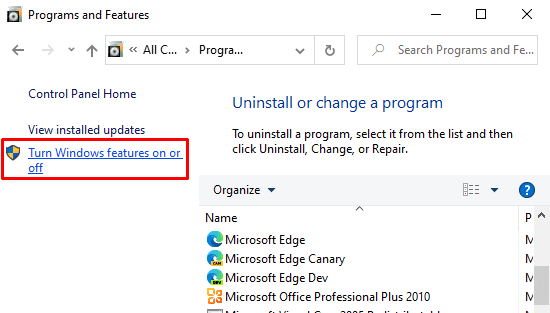
Windows सुविधाएँ संवाद बॉक्स में, विस्तृत करें इंटरनेट सूचना सेवाएँ मैदान।
अब रिश्तेदार को अनचेक करें वर्ल्ड वाइड वेब सेवाएं और फिर क्लिक करें अच्छा परिवर्तनों को सहेजने के लिए बटन।
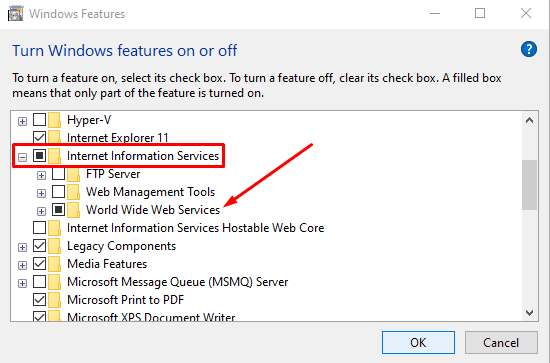
tik tok windows 10
उपरोक्त चरणों को पूरा करने के बाद, अपने डिवाइस को रीबूट करें। उसके बाद, XAMPP कंट्रोल पैनल खोलें और Apache में स्टार्ट बटन पर क्लिक करें। इसे अब आपके कंप्यूटर पर पोर्ट 80 पर काम करना चाहिए।
2] अपाचे डिफ़ॉल्ट टीसीपी/आईपी पोर्ट बदलें।
यदि किसी कारण से उपरोक्त विधि आपके लिए काम नहीं करती है, तो आपको अपाचे को एक अलग टीसीपी/आईपी पोर्ट पर चलाने के लिए कॉन्फ़िगर करने की आवश्यकता है। तो, इन सुझावों का पालन करें:
अपने विंडोज डिवाइस पर XAMPP कंट्रोल पैनल खोलें।
पर क्लिक करें कॉन्फ़िग अपाचे मॉड्यूल बटन।
चुनना अपाचे (httpd.conf) पॉप-अप मेनू सूची से विकल्प।
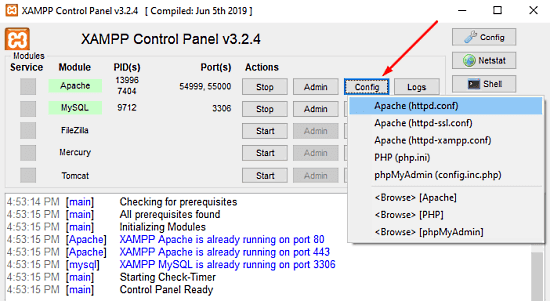
नोटपैड के अगले पृष्ठ पर आपको खोजने की आवश्यकता है 80 सुनो .
खोज को आसान बनाने के लिए, कीबोर्ड शॉर्टकट Ctrl + F दबाएं। पॉप-अप मेनू में, वह दर्ज करें जिसे आप खोजना चाहते हैं। निशान चारों ओर लपेट दो चेकबॉक्स, छोड़ो अक्षर संवेदनशील अनचेक करें, फिर क्लिक करें दूसरा खोजो बटन।

एक बार जब आपको उपयुक्त लाइन मिल जाए, तो पोर्ट नंबर को अपनी पसंद के किसी भी मनमाने नंबर में बदल दें।
गलती # 105
उदाहरण के लिए, आप पोर्ट 121 का प्रयास कर सकते हैं। फिर टीसीपी/आईपी पोर्ट नंबर के लिए संबंधित परिणाम कुछ ऐसा होगा: 121 सुनो .
नोटपैड में अपने परिवर्तनों को सहेजने के लिए कीबोर्ड शॉर्टकट Ctrl + S दबाएं।
नोट: ध्यान दें कि इस कॉन्फ़िगरेशन का उपयोग करते समय, आपको हमेशा उस यूआरएल में टीसीपी/आईपी पोर्ट नंबर जोड़ना होगा जिसे आप अपनी साइट से कनेक्ट करना चाहते हैं। उदाहरण के लिए, अपने ब्राउज़र में अपाचे सर्वर तक पहुँचने के लिए, आपको टाइप करना होगा: लोकलहोस्ट: 121/कंट्रोल पैनल इसके बजाय लोकलहोस्ट / कंट्रोल पैनल .
उपरोक्त चरणों का सही ढंग से पालन करने के बाद, अपाचे को XAMPP में चलाने की समस्या ठीक हो जाएगी।
3] वेब प्रकाशन सेवा बंद करो
वैकल्पिक रूप से, आपको इंटरनेट प्रकाशन सेवा को रोकने और इसकी सेटिंग बदलने की आवश्यकता है ताकि सेवा केवल मैन्युअल रूप से प्रारंभ की जा सके। तो चलो शुरू हो जाओ:
इंटरनेट पब्लिशिंग सर्विस को बंद करने के लिए, आपको पहले यह करना होगा विंडोज़ सेवा प्रबंधक खोलें आपके विंडोज 10 पीसी पर।
सेवा स्क्रीन पर, खोजें वेब प्रकाशन सेवा वेरिएंट के तहत नाम कॉलम।
एक बार मिलने के बाद, गुण विंडो खोलने के लिए उस पर डबल क्लिक करें।
ऑटो संग्रह आउटलुक 2010 को बंद करें
सामान्य टैब गुण विंडो में डिफ़ॉल्ट रूप से खुलता है।
सामान्य टैब पर, खोजें लॉन्च प्रकार और इसे स्विच करें निर्देशिका . यह आपको जरूरत पड़ने पर मैन्युअल रूप से सेवा शुरू करने की अनुमति देगा।
आगे जाकर, सेवा की चल रही स्थिति को रोकें और क्लिक करें आवेदन करना > अच्छा बटन।
अब XAMPP कंट्रोल पैनल खोलें और पर क्लिक करें शुरू अपाचे सर्वर शुरू करने के लिए बटन।
विंडोज त्रुटियों को जल्दी से खोजने और स्वचालित रूप से ठीक करने के लिए पीसी रिपेयर टूल डाउनलोड करेंयह बात है। मुझे आशा है कि यह मार्गदर्शिका आपको XAMPP नियंत्रण कक्ष में Apache सेवा प्रारंभ करने की समस्या को हल करने में मदद करेगी।









![प्रिंटिंग के दौरान प्रिंटर रुकता रहता है [फिक्स]](https://prankmike.com/img/printer/53/printer-keeps-pausing-during-printing-fix-1.png)




