एक आईटी विशेषज्ञ के रूप में, मैं आपको बता सकता हूं कि सबसे निराशाजनक चीजों में से एक दस्तावेज़ को प्रिंट करने की कोशिश कर रहा है और विंडोज 10 में प्रिंटर ड्राइवर उपलब्ध नहीं है। यह एक वास्तविक दर्द हो सकता है, खासकर यदि आपको तत्काल कुछ प्रिंट करने की आवश्यकता हो।
इस समस्या को हल करने का प्रयास करने के लिए आप कुछ चीजें कर सकते हैं। सबसे पहले, आप अपने प्रिंटर ड्राइवर को अपडेट करने का प्रयास कर सकते हैं। कभी-कभी, आपके प्रिंटर के साथ आया ड्राइवर सबसे अद्यतित संस्करण नहीं होता है, और एक अद्यतन इस समस्या को ठीक कर सकता है।
यदि आपका प्रिंटर ड्राइवर अपडेट करने से काम नहीं बनता है, तो आप अपने प्रिंटर को अनइंस्टॉल करने और फिर से इंस्टॉल करने का प्रयास कर सकते हैं। यह अक्सर ठीक से काम नहीं कर रहे प्रिंटर की समस्याओं को ठीक कर सकता है।
यदि आपको अभी भी दस्तावेज़ों को प्रिंट करने में समस्या हो रही है, तो आप कुछ अन्य चीज़ों को आज़मा सकते हैं। आप अन्य लोगों के लिए ऑनलाइन खोज कर सकते हैं जिन्हें यह समस्या हुई है और देखें कि क्या उन्हें कोई समाधान मिला है जो आपके लिए काम करता है। आप सहायता के लिए अपने प्रिंटर के ग्राहक समर्थन से भी संपर्क कर सकते हैं।
अंततः, यदि आप दस्तावेज़ों को प्रिंट नहीं कर सकते क्योंकि प्रिंटर ड्राइवर Windows 10 में उपलब्ध नहीं है, तो कुछ चीज़ें हैं जिन्हें आप समस्या को ठीक करने का प्रयास कर सकते हैं। अपने प्रिंटर ड्राइवर को अपडेट करना या अपने प्रिंटर को अनइंस्टॉल और रीइंस्टॉल करना अक्सर समस्या को ठीक कर सकता है। यदि ये समाधान काम नहीं करते हैं, तो आप मदद के लिए ऑनलाइन खोज कर सकते हैं या ग्राहक सहायता से संपर्क कर सकते हैं।
प्रिंटर ड्राइवर बदनाम हो सकते हैं। मुझे याद है कि एक छात्र के रूप में मुझे उनके साथ बहुत समस्याएँ थीं, और अब भी जब मेरे पास घर पर कई प्रिंटर हैं। फ़ोरम में हमने जिन सामान्य समस्याओं का उल्लेख किया है, उनमें से एक उपभोक्ताओं पर दस्तावेज़ों को प्रिंट करने में असमर्थता है। त्रुटि विंडोज 10 सेटिंग पेज पर दिखाई दी, जहां यह कहता है: प्रिंटर ड्राइवर उपलब्ध नहीं है . इस पोस्ट में, मैं इस समस्या को हल करने में आपकी मदद करने के लिए कुछ सुझाव साझा करूँगा।
विंडोज़ 10 बूट डिवाइस नहीं मिला
दस्तावेज़ प्रिंट नहीं किए जा सकते
विंडोज 10 में प्रिंटर ड्राइवर उपलब्ध नहीं है
ये फ़ोरम उपयोगकर्ताओं के कुछ बेहतरीन सुझाव हैं जिन्होंने उनके लिए काम किया है। आपको इस बात की जानकारी होनी चाहिए कि भले ही लोगों की समस्या एक जैसी हो, समाधान अलग-अलग हो सकते हैं।
- नेटवर्क प्रिंटर के लिए फ़ायरवॉल रीसेट करें
- प्रिंटर ड्राइवर को पुनर्स्थापित करें
- माइक्रोसॉफ्ट चालक का प्रयोग करें
- ड्राइवर को संगतता मोड में स्थापित करें
- पुराने प्रिंटर के लिए सुझाव
कुछ टिप्स तभी काम करेंगे जब आपके पास एडमिनिस्ट्रेटर अधिकार होंगे। यह जांचना सुनिश्चित करें कि सूचीबद्ध प्रत्येक समाधान के बाद समस्या का समाधान हो गया है या नहीं।
1] नेटवर्क प्रिंटर के लिए फ़ायरवॉल रीसेट करें
यदि यह कंप्यूटर पर स्थापित एक नेटवर्क प्रिंटर है, तो इसे फ़ायरवॉल द्वारा ब्लॉक किया जा सकता है। यह प्रिंटर का IP पता या पोर्ट नंबर हो सकता है। राउटर या अन्य कंप्यूटर का उपयोग करके आपको सबसे पहले प्रिंटर का आईपी पता ढूंढना होगा। अगला, यदि आप प्रबंधन कर सकते हैं फ़ायरवॉल विंडोज़ , तो आप जांच सकते हैं कि पोर्ट या आईपी अवरुद्ध है या नहीं। आप इसे मैन्युअल रूप से निकाल सकते हैं या फ़ायरवॉल को रीसेट करें।
2] प्रिंटर ड्राइवर को पुनर्स्थापित करें।
अगला स्पष्ट कदम प्रिंटर ड्राइवर को पुनर्स्थापित करना है। आप ड्राइवर स्थापित कर सकते हैं ओईएम साइट के साथ , या आप उपयोग कर सकते हैं डिवाइस मैनेजर .
- कमांड प्रॉम्प्ट पर devmgmt.msc टाइप करें और एंटर कुंजी दबाएं।
- प्रिंट कतारों पर जाएं और प्रिंटर ढूंढें।
- इसे राइट क्लिक करें और चुनें मिटाना।
- अपने कंप्यूटर को पुनरारंभ। Windows तब ड्राइवर को पुनर्स्थापित करने का प्रयास करेगा।
स्थापना के दौरान, यह विंडोज अपडेट से संपर्क करेगा और स्थापित करने के लिए एक आधिकारिक ड्राइवर की तलाश करेगा।
3] माइक्रोसॉफ्ट चालक का प्रयोग करें
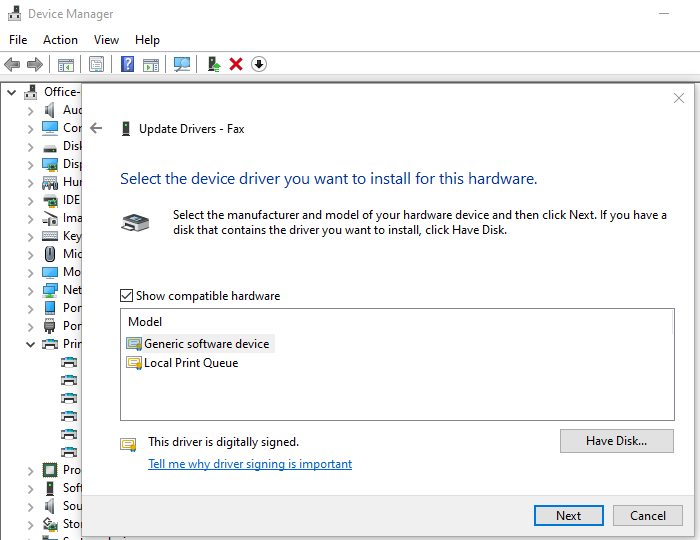
कुछ उपयोगकर्ताओं ने बताया कि जेनेरिक ड्राइवर स्थापित करने से मदद मिली। इन ड्राइवरों को Microsoft द्वारा आधिकारिक ड्राइवरों की अनुपस्थिति में पेश किया जाता है।
- डिवाइस मैनेजर खोलें (devmgmt.msc)
- प्रिंटर ढूंढें और उसे राइट क्लिक करें।
- मेनू में 'अपडेट ड्राइवर' पर क्लिक करें और मैन्युअल रूप से देखने के लिए चुनें।
- अगली स्क्रीन पर, 'मैं अपने कंप्यूटर पर उपलब्ध ड्राइवरों की सूची में से चुनूंगा' चुनें।
- इसके बाद 'जेनेरिक' नाम के ड्राइवर को चुनें।
- ड्राइवर स्थापित करें और जांचें कि क्या यह काम करता है।
4] ड्राइवर को संगतता मोड में स्थापित करें
यदि ड्राइवर और Windows के वर्तमान संस्करण के साथ कोई संगतता समस्या है, तो आपको प्रिंटर ड्राइवर को संगतता मोड में स्थापित करना चाहिए। इस विधि को पूरा करने के लिए, आपको ओईएम वेबसाइट से ड्राइवर को स्थापित करना होगा।
- सेटअप फ़ाइल पर राइट क्लिक करें, गुण चुनें।
- पर स्विच संगतता टैब।
- पहले संगतता समस्यानिवारक चलाएँ, यदि इससे मदद नहीं मिलती है तो बगल में स्थित बॉक्स को चेक करें इस प्रोग्राम को संगतता मोड में चलाएं
- लागू करें और फिर यह जांचने के लिए ड्राइवर स्थापित करें कि यह ठीक से काम करता है या नहीं।
5] यदि यह एक पुराना प्रिंटर है
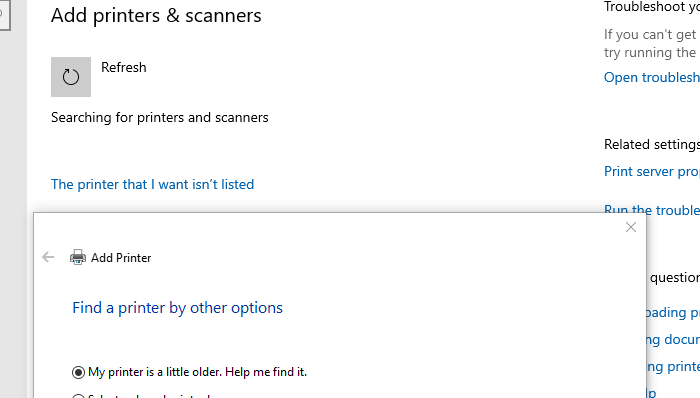
यदि आप एक पुराने प्रिंटर को काम करने की कोशिश कर रहे हैं, तो यहां विंडोज पर उपलब्ध एक साफ-सुथरी ट्रिक है।
- सेटिंग > डिवाइस > प्रिंटर और स्कैनर पर जाएं।
- फिर प्रिंटर या स्कैनर जोड़ें बटन पर क्लिक करें।
- जब एक लिंक प्रदर्शित होता है जो कहता है: मुझे जिस प्रिंटर की आवश्यकता है वह सूचीबद्ध नहीं है यहाँ क्लिक करें
- 'मेरा प्रिंटर थोड़ा पुराना है' बताने वाले रेडियो बटन पर क्लिक करें। मुझे उसे खोजने में मदद करें।'
- यह तब पुराने मॉडलों को स्कैन करेगा और उन्हें आपके लिए खोज सकता है।
- क्योंकि Microsoft अपनी अद्यतन सेवा के माध्यम से ड्राइवरों का एक विशाल डेटाबेस रखता है, यह ड्राइवर को भी स्थापित करेगा।
यह हमारे सुझावों को समाप्त करता है जो समस्या को हल करने में आपकी मदद कर सकते हैं: दस्तावेज़ मुद्रित नहीं किए जा सकते, प्रिंटर ड्राइवर विंडोज 10 में उपलब्ध नहीं है।















