इस पोस्ट में हम आपको दिखाएंगे कि डिस्क एरर को कैसे ठीक करें स्रोत और गंतव्य फ़ाइल नाम समान हैं . डिस्क को जलाते समय। कुछ उपयोगकर्ताओं ने रिपोर्ट किया है कि वे अपने विंडोज 11/10 पीसी पर ड्राइव आइकन पर फ़ाइलों को खींचने के बाद बर्न कमांड को निष्पादित करने का प्रयास करते समय प्रकट होने वाले संदेश के कारण डिस्क (सीडी/डीवीडी) में फ़ाइलों को जलाने में सक्षम नहीं हैं। . पूरा त्रुटि संदेश कहता है:
स्रोत और गंतव्य फ़ाइल नाम समान हैं।

इसका अर्थ है कि स्रोत फ़ाइल पथ और गंतव्य फ़ाइल पथ बिल्कुल समान हैं, जिसका अर्थ यह भी है कि स्रोत फ़ाइल और गंतव्य फ़ाइल दोनों एक साथ मौजूद हैं, इसलिए आप स्रोत और गंतव्य के लिए समान फ़ाइल नाम का उपयोग नहीं कर सकते। यदि आपको भी ऐसी ही त्रुटि का सामना करना पड़ा है और जानना चाहते हैं कि इसे कैसे हल किया जाए, तो कुछ प्रभावी समस्या निवारण विकल्पों को जानने के लिए इस पोस्ट को पढ़ें।
सतह 3 ड्राइवर डाउनलोड
फिक्स स्रोत और गंतव्य फ़ाइल नाम डिस्क बर्न करते समय समान होते हैं
डिस्क को बर्न करने के लिए किसी वैकल्पिक विधि का उपयोग करके प्रारंभ करें। यदि आप जलना समाप्त करें के भीतर विकल्प प्रबंधित करना टैब के नीचे ड्राइव उपकरण फ़ाइल एक्सप्लोरर विंडो में, इसके बजाय संदर्भ मेनू विकल्प का उपयोग करने का प्रयास करें। फाइल एक्सप्लोरर के बाएं पैनल में डिस्क आइकन पर डबल-क्लिक करें। फिर दाएँ फलक में, आपको फ़ाइल का नाम नीचे दिखाई देगा फाइलें लिखने के लिए तैयार हैं डिस्क अनुभाग के लिए। फ़ाइल नाम पर राइट-क्लिक करें और चुनें डिस्क में डालें विकल्प। यदि आपको अभी भी त्रुटि मिलती है, तो हम इसे हल करने के लिए निम्नलिखित समाधानों की अनुशंसा करते हैं स्रोत और गंतव्य फ़ाइल नाम समान हैं Windows 11/10 PC पर डिस्क पर फ़ाइलें बर्न करते समय त्रुटि:
- डिस्क के प्रकार की जाँच करें।
- फ़ाइल का नाम बदलें और सहेजने के लिए भिन्न पथ का उपयोग करें
- वर्तमान प्रतिलिपि सत्र को बंद करने के लिए डिस्क गुण बदलें।
- सीडी/डीवीडी को फॉर्मेट करें।
- फ़ाइलों की प्रतिलिपि बनाने के लिए किसी भिन्न डिस्क का उपयोग करें।
आइए इन्हें विस्तार से समझते हैं।
1] डिस्क के प्रकार की जाँच करें
जांचें कि आप जिस डिस्क पर फाइल को बर्न करने की कोशिश कर रहे हैं, वह है a रिकॉर्ड करने योग्य सीडी/डीवीडी (सीडी-आर/डीवीडी-आर) या ए रीराइटेबल सीडी/डीवीडी (सीडी-डब्ल्यूआर/डीवीडी-आरडब्ल्यू)। जब आप डिस्क पर बर्न करते हैं, तो आप एक सेशन खोलते हैं जो बर्निंग प्रक्रिया समाप्त होने पर बंद हो जाता है। एक रिकॉर्ड करने योग्य डिस्क को केवल एक बार जलाया जा सकता है जबकि एक रीराइटेबल डिस्क को कई बार जलाया जा सकता है। हालाँकि, यदि आपकी रिकॉर्ड करने योग्य डिस्क पर कुछ अप्रयुक्त स्थान है और आपका बर्निंग सॉफ़्टवेयर 'का समर्थन करता है बहु-सत्र जलन ', आप अभी भी डिस्क को बर्न कर सकते हैं।
2] फ़ाइल का नाम बदलें और सहेजने के लिए अलग-अलग पथ का उपयोग करें
यदि आप एक रिकॉर्ड करने योग्य डिस्क का उपयोग कर रहे हैं और सिस्टम पुनरारंभ या किसी अन्य कारण से जलने की प्रक्रिया बाधित हो गई है, तो हो सकता है कि आप प्रक्रिया को फिर से शुरू करने में सक्षम न हों क्योंकि उसी नाम से डिस्क पर फ़ाइल की एक प्रति पहले से मौजूद है। फ़ाइल का नाम बदलने का प्रयास करें और फिर जलने की प्रक्रिया को पुनः आरंभ करें। सुनिश्चित करें कि डिस्क पर कुछ अप्रयुक्त स्थान बचा है और आपका बर्निंग सॉफ़्टवेयर बहु-सत्र बर्निंग का समर्थन करता है। यदि यह सुविधा का समर्थन नहीं करता है, तो अप्रयुक्त स्थान सॉफ़्टवेयर के लिए अनुपलब्ध या अदृश्य हो जाएगा।
यदि आप एक पुनर्लेखन योग्य डिस्क का उपयोग कर रहे हैं, तो जलने की प्रक्रिया को किसी भी मौजूदा फ़ाइल को उसी नाम से बदलना चाहिए। यदि ऐसा नहीं होता है, तो फ़ाइल का नाम बदलने से समस्या हल हो जाएगी।
3] मौजूदा प्रतिलिपि सत्र को बंद करने के लिए डिस्क गुणों को बदलें
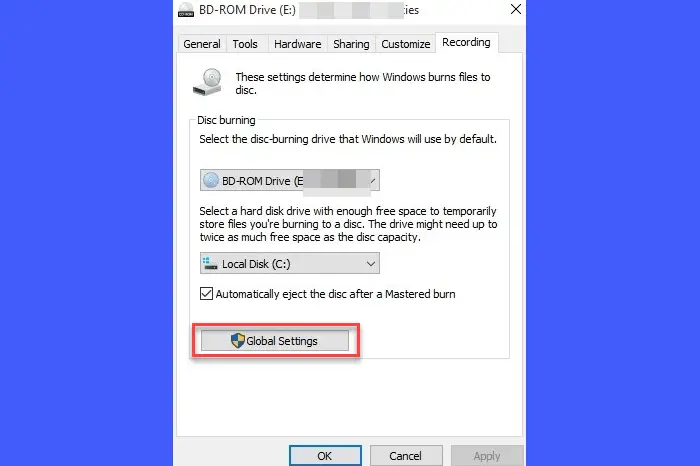
वर्तमान सत्र बंद है यह सुनिश्चित करने के लिए डिस्क गुण विंडो में वैश्विक सेटिंग्स की जाँच करें। यदि पहला कॉपी सत्र अभी भी जारी है और आप फिर से डिस्क पर बर्न करने का प्रयास करते हैं, तो Windows दूसरे सत्र में उसी ड्राइव पर फ़ाइलों को बर्न करने का प्रयास करेगा, जिसके परिणामस्वरूप त्रुटि होती है।
फ़ाइल एक्सप्लोरर खोलें। बाएं पैनल में ड्राइव के नाम पर राइट-क्लिक करें और चुनें गुण . पर स्विच करें रिकॉर्डिंग टैब और पर क्लिक करें वैश्विक सेटिंग्स बटन। के लिए चेकबॉक्स सुनिश्चित करें एकल-सत्र-केवल डिस्क और बहु-सत्र-सक्षम डिस्क डिस्क को बाहर निकालने पर वर्तमान सत्र को स्वचालित रूप से बंद करने के लिए चेक किया जाता है।
फेसबुक मैसेंजर पर कॉल कैसे हटाएं
अब डिस्क को बाहर निकालें, इसे फिर से डालें, और फ़ाइल को इसमें बर्न करने का प्रयास करें।
4] सीडी/डीवीडी को फॉर्मेट करें
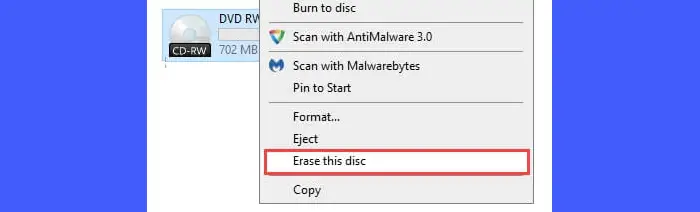
यदि उपयोग की जा रही डिस्क रीराइटेबल डिस्क है, तो डिस्क को फॉर्मेट करें। उपयोग की गई डिस्क को फ़ॉर्मेट करने के लिए, आपको सबसे पहले इसकी आवश्यकता होगी पहले से संग्रहीत सभी डेटा मिटा दें यह से।
फ़ाइल एक्सप्लोरर खोलें और बाएं पैनल में डिस्क आइकन पर राइट-क्लिक करें। संदर्भ मेनू से इस डिस्क को मिटाएं विकल्प चुनें और डिस्क से डेटा मिटाने या साफ़ करने के लिए विज़ार्ड के निर्देशों का पालन करें।
डिफ़ॉल्ट खोज इंजन में बदलें
डेटा मिटा दिए जाने के बाद, चुनें प्रारूप डिस्क के राइट-क्लिक मेनू से विकल्प। स्वरूप विज़ार्ड में, फ़ाइल सिस्टम (यूडीएफ 2.01/यूडीएफ 2.50/यूडीएफ 2.60) का चयन करें और फिर क्लिक करें शुरू विकल्प। दिखाई देने वाले चेतावनी संकेत में ओके बटन पर क्लिक करें। स्वरूपण प्रक्रिया समाप्त होने तक कुछ सेकंड प्रतीक्षा करें। उसके बाद डिस्क को फिर से बर्न करने का प्रयास करें।
यदि आप रिकॉर्ड करने योग्य डिस्क का उपयोग कर रहे हैं, तो आपको इनमें से कोई भी विकल्प (मिटाना/प्रारूप) दिखाई नहीं देगा।
पढ़ना: विंडोज़ में इस डिस्क को जलाने में समस्या थी .
5] फ़ाइलों की प्रतिलिपि बनाने के लिए किसी भिन्न डिस्क का उपयोग करें
यदि उपरोक्त समाधानों में से कोई भी मदद नहीं करता है, तो आपको एक नई डिस्क (अधिमानतः फिर से लिखने योग्य) खरीदनी चाहिए और फिर फ़ाइल को इस डिस्क पर बर्न करने का प्रयास करना चाहिए।
हमें पूरी उम्मीद है कि उपरोक्त समाधान डिस्क त्रुटि को हल करने में मदद करेंगे स्रोत और गंतव्य फ़ाइल नाम समान हैं आपके विंडोज पीसी पर।
नीचे टिप्पणी अनुभाग में अपनी प्रतिक्रिया साझा करें।
आगे पढ़िए: विंडोज के लिए सर्वश्रेष्ठ मुफ्त आईएसओ मेकर टूल .















