साफ़ विभिन्न में से एक है डिस्कपार्ट कमांड करता है विंडोज ऑपरेटिंग सिस्टम के मूल निवासी। इस पोस्ट में हम आपको दिखाएंगे कैसे करें DISKPART क्लीन कमांड को पूर्ववत करें विंडोज 11 या विंडोज 10 कंप्यूटर पर।

DISKPART क्लीन कमांड को पूर्ववत करें
यदि एक कारण या किसी अन्य के लिए, उदाहरण के लिए, यदि आपने गलती से DISKPART क्लीन कमांड को गलत डिस्क पर चला दिया है, तो आप इस पोस्ट में नीचे बताए गए तरीकों का पालन करके अपने विंडोज 11/10 पीसी पर ऑपरेशन को पूर्ववत कर सकते हैं।
- विभाजन पुनर्प्राप्त करें
- केवल डेटा रिकवरी करें
आइए इन पुनर्प्राप्ति विकल्पों का संक्षिप्त विवरण देखें। ध्यान रखें कि डिस्कपार्ट क्लीन कमांड केवल डेटा और विभाजन को हटाता या मिटाता है। इसलिए, DISKPART की सफाई के बाद भी आप फ़ाइलों और विभाजनों को पुनः प्राप्त कर सकते हैं। हालाँकि, यदि आपने निष्पादित किया है सभी साफ करें आदेश, तो इस मामले में, DISKPART को साफ करना पूर्ववत करना असंभव है।
पीसी मुफ्त डाउनलोड के लिए हवा का मुकाबला खेल
1] विभाजन को पुनर्प्राप्त करें
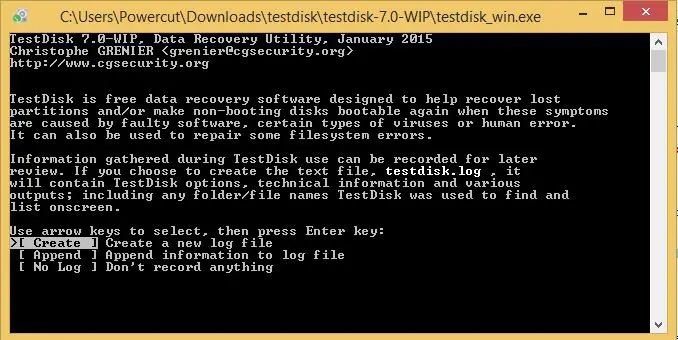
DISKPART क्लीन के बाद विभाजन को पुनर्प्राप्त करने का विकल्प केवल डेटा को पुनर्प्राप्त करने के विकल्प के विपरीत एक अधिक पसंदीदा तरीका है, क्योंकि प्रक्रिया न केवल डेटा को साफ करेगी बल्कि इन डेटा को उनके मूल विभाजन में भी रखेगी।
2] केवल डेटा रिकवरी करें
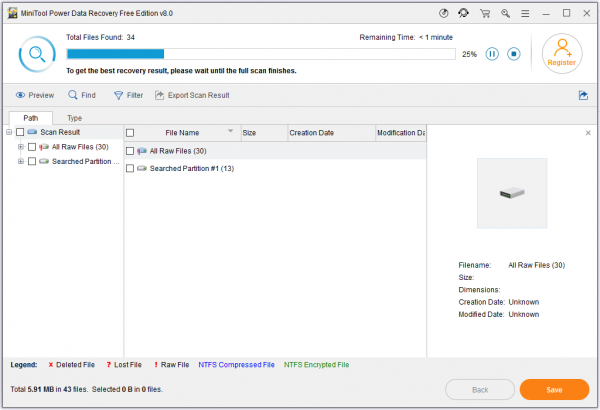
DISKPART क्लीन को पूर्ववत करने का एक अन्य पसंदीदा तरीका केवल डेटा रिकवरी करना है। यह प्रक्रिया DISKPART के साफ होने के बाद मूल डेटा को खोजने और पुनर्स्थापित करने के लिए विश्वसनीय है, और यहां तक कि मूल डेटा का हिस्सा भी साफ हार्ड डिस्क ड्राइव में कुछ बदलाव किए जाने के बाद।
इसलिए, किसी भी स्थिति में, आपके द्वारा विंडोज 11/10 में DISKPART क्लीन कमांड को पूर्ववत करने के लिए चुने गए विकल्प के आधार पर, आप किसी भी उपलब्ध का उपयोग कर सकते हैं। विभाजन / डेटा रिकवरी सॉफ़्टवेयर शामिल टेस्टडिस्क और डिस्क जीनियस . प्रक्रिया के लिए निर्देश उपयोगकर्ता पुस्तिका में निहित होंगे या सॉफ्टवेयर विक्रेता की आधिकारिक वेबसाइट पर विस्तृत होंगे।
इतना ही!
जीमेल से संपर्क हटाना
अंत में, यदि आपने DISKPART क्लीन ऑपरेशन चलाया है, तो डिस्क को इनिशियलाइज़ करना या ड्राइव लेटर असाइन करना उस ड्राइव पर डेटा को पुनर्स्थापित नहीं करेगा, आपकी एकमात्र आशा उस पर मूल विभाजन को पुनर्प्राप्त करने का प्रयास करने के लिए एक तृतीय पक्ष पुनर्प्राप्ति उपयोगिता है। गाड़ी चलाना। जब आप विभाजन को पुनर्प्राप्त करने के लिए तृतीय-पक्ष सॉफ़्टवेयर का उपयोग करते हैं, तो सुनिश्चित करें कि सॉफ़्टवेयर जानता है कि किस प्रकार का ड्राइव कॉन्फ़िगरेशन ( जीपीटी या एमबीआर ) यह था। अन्यथा, सॉफ़्टवेयर विभिन्न प्रकार के विभाजनों को पुनर्प्राप्त करेगा और ठीक से काम नहीं करेगा।
अब पढ़ो : डिस्क पर क्लीन की अनुमति नहीं है, डिस्कपार्ट वर्चुअल डिस्क सर्विस एरर
DISKPART का उपयोग करके हटाए गए विभाजन को कैसे पुनर्प्राप्त करें?
कमांड प्रॉम्प्ट में, 'डिस्कपार्ट' टाइप करें और फिर 'लिस्ट डिस्क' टाइप करें। डिस्क का चयन करें। अब 'सूची मात्रा' टाइप करें। 'रिकवरी' लेबल देखें और उस वॉल्यूम का चयन करें। Windows में खोए हुए विभाजन को पुनर्प्राप्त करने के लिए, आप इन चरणों का पालन कर सकते हैं:
- डाउनलोड करें और टेस्टडिस्क चलाएं।
- एक नई लॉग फ़ाइल बनाएँ चुनें।
- सूची से अपनी हार्ड ड्राइव चुनें।
- अपने ड्राइव के प्रकार की विभाजन तालिका सेट करें।
- 'विश्लेषण' का चयन करें।
- 'त्वरित खोज' चुनें।
- टूटे या लापता विभाजन को हाइलाइट करें।
- 'ए' दबाएं।
DISKPART क्लीन द्वारा CMD का उपयोग करके खोए हुए डेटा को कैसे पुनर्प्राप्त करें?
पार्टीशन या उस पार्टिशन की फाइलों को रिकवर करने के लिए किसी थर्ड पार्टी यूटिलिटी को आजमाना सबसे अच्छा है, और यदि आप उन अन्य फाइलों को ओवरराइट कर देते हैं जिन्हें आप रिकवर करने की कोशिश कर रहे हैं तो हमेशा एक अलग ड्राइव पर रिकवर करें। फिर, जब आप अपनी फ़ाइलों को पुनर्प्राप्त करने में सफल या विफल हो जाते हैं, तो आप कर सकते हैं एक नया वॉल्यूम बनाएँ उस ड्राइव पर, और फिर आप उस ड्राइव का फिर से उपयोग कर सकते हैं।
आगे पढ़िए : रॉ विभाजन को कैसे ठीक करें .




![ओपेरा जीएक्स सीपीयू लिमिटर काम नहीं कर रहा [फिक्स्ड]](https://prankmike.com/img/opera/0C/opera-gx-cpu-limiter-not-working-fixed-1.png)










