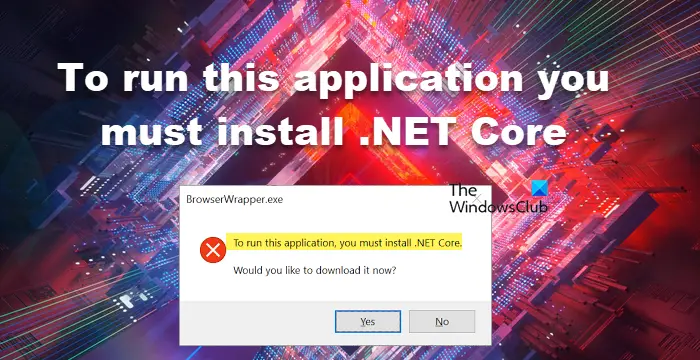यदि आपको यह त्रुटि दिखाई दे रही है कि '.NET Core को इस ऐप को चलाने के लिए इंस्टॉल करने की आवश्यकता है,' तो इसका अर्थ है कि आप जिस ऐप को चलाने का प्रयास कर रहे हैं वह .NET कोर फ्रेमवर्क पर बनाया गया है, लेकिन वह फ्रेमवर्क स्थापित नहीं है आपका कंप्यूटर। सौभाग्य से, .NET कोर रनटाइम इंस्टॉल करके इस त्रुटि को ठीक करना आसान है। यहाँ आपको क्या करना है: 1. माइक्रोसॉफ्ट से .NET कोर रनटाइम डाउनलोड करें। 2. इंस्टॉलर चलाएँ। 3. अपने कंप्यूटर को पुनरारंभ करें (यदि संकेत दिया जाए)। एक बार जब आप उन चरणों को पूरा कर लेते हैं, तो आपको बिना किसी समस्या के ऐप चलाने में सक्षम होना चाहिए।
इंस्टॉल किए गए एप्लिकेशन को चलाते समय, हमें एक त्रुटि का सामना करना पड़ता है - इस ऐप को चलाने के लिए .NET कोर इंस्टॉल होना चाहिए। - क्या हमें इस विशेष एप्लिकेशन को चलाने से रोकता है। ऐप स्टार्टअप पर क्रैश हो जाता है और हमसे .NET Core इंस्टॉल करने के लिए कहता है। .NET फ्रेमवर्क, जैसा कि हम जानते हैं, एक ओपन सोर्स डेवलपमेंट प्लेटफॉर्म है जो विंडोज, मैकओएस और लिनक्स ऑपरेटिंग सिस्टम के लिए विभिन्न फ्रेमवर्क प्रदान करता है। इस त्रुटि में, दुर्घटनाग्रस्त एप्लिकेशन .NET कोर के साथ संवाद करने में असमर्थ है, आमतौर पर दूषित फ़ाइलों के कारण। हालाँकि, यह एकमात्र कारण नहीं है, इसके कई कारण हैं, जिनकी चर्चा हम आगे करेंगे।
निर्मित खाते का उपयोग करके Microsoft किनारे नहीं खोल सकते
इस ऐप को चलाने के लिए .NET कोर इंस्टॉल होना चाहिए।
अगर आप देखें इस एप्लिकेशन को चलाने के लिए .NET कोर स्थापित होना चाहिए। प्रोग्राम शुरू करते समय, समस्या को हल करने के लिए इन समाधानों का पालन करें:
- जांचें कि क्या .NET फ्रेमवर्क सक्षम हैं
- प्रांप्ट से .NET कोर इंस्टॉल करें
- एप्लिकेशन को क्लीन बूट में चलाएं
- दूषित एप्लिकेशन को सुधारें/रीसेट करें
- ऐप को फिर से इंस्टॉल करें
आपको कई समाधान पूरे करने पड़ सकते हैं, या एक समाधान आपके लिए सभी काम कर सकता है, इस तथ्य की परवाह किए बिना, हमें पहले समाधान से शुरुआत करनी चाहिए।
1] जांचें कि क्या .NET फ्रेमवर्क सक्षम हैं।
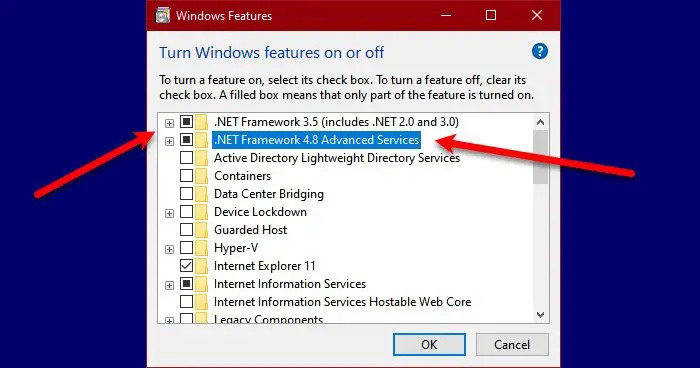
.NET कोर और .NET फ्रेमवर्क दो अलग-अलग चीजें हैं, लेकिन फिर भी वे संबंधित हैं। अगर फ्रेमवर्क काम नहीं करता है, तो इस बात की बहुत संभावना है कि आप .NET कोर की आवश्यकता वाले ऐप को चलाने में सक्षम नहीं होंगे। इस स्थिति में, सबसे पहले, कंट्रोल पैनल से .NET Frameworks को सक्षम करें। विंडोज कंप्यूटर पर ऐसा करने के लिए निर्देशों का पालन करें।
- खुला कंट्रोल पैनल स्टार्ट मेन्यू में सर्च करके।
- ऊपरी दाएं कोने में स्थित आइकन पर क्लिक करके दृश्य को बड़े आइकन में बदलें।
- प्रेस कार्यक्रम और घटक।
- फिर सेलेक्ट करें विण्डोस के सुविधा को बंद या चालू करो।
- .NET फ्रेमवर्क (सभी संस्करण) के बगल में स्थित बॉक्स को चेक करें और लागू करें > ठीक क्लिक करें।
अनुपलब्ध सुविधाओं को स्थापित करने में कुछ समय लगेगा; उसके बाद, अपने कंप्यूटर को पुनरारंभ करें और एप्लिकेशन को चलाएं। यह आपके लिए काम करेगा। यदि प्लेटफ़ॉर्म आपकी मशीन पर पहले से ही चल रहा है, यानी इससे जुड़ा बॉक्स पहले से ही चेक किया हुआ है, तो इस समाधान को छोड़ दें या सेवा को अनचेक और चेक करके फिर से शुरू करें।
2] कमांड लाइन से .NET कोर इंस्टॉल करें।
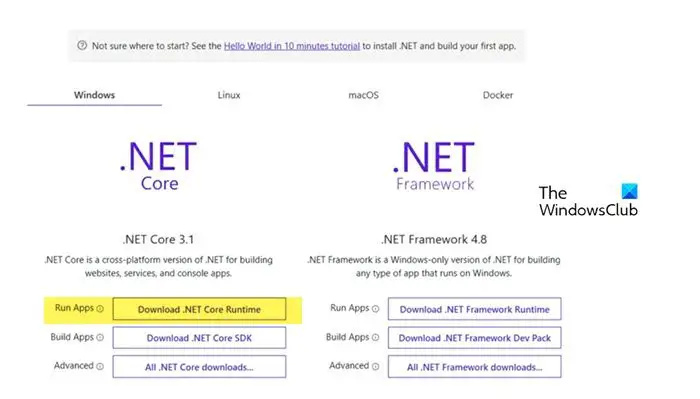
यदि आप .NET फ्रेमवर्क को पुनरारंभ करने या शुरू करने के बाद भी समान समस्या का सामना करते हैं, तो आपको प्रांप्ट से .NET कोर स्थापित करना चाहिए। ऐसा करने के लिए, त्रुटि देने वाले एप्लिकेशन पर डबल-क्लिक करें और फिर डायलॉग बॉक्स दिखाई देने पर हां पर क्लिक करें। यह आपको आधिकारिक Microsoft वेबसाइट पर पुनर्निर्देशित करेगा, डॉटनेट.माइक्रोसॉफ्ट.कॉम . .NET Core पर जाएं और क्लिक करें .NET कोर रनटाइम डाउनलोड करें रन ऐप्स के आगे। अब वांछित x64 या x84 आर्किटेक्चर (84 और 32 के लिए) का चयन करें।
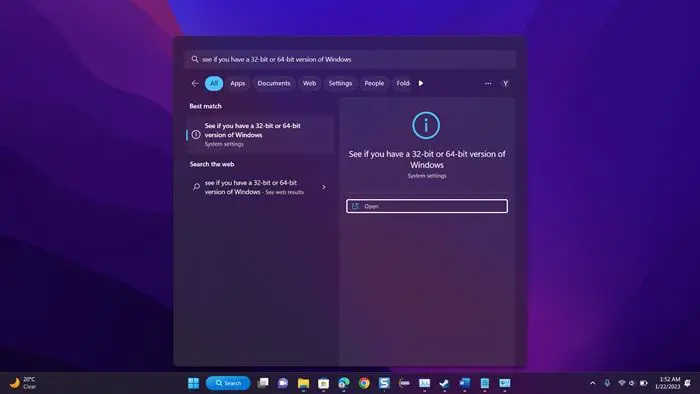
विंडोज़ जीमेल जीमेल सेटिंग्स लाइव
यदि हम अपने OS की सटीक संरचना नहीं जानते हैं, तो Win + S दबाएं, टाइप करें 'देखें कि आपके पास विंडोज़ का कौन सा संस्करण है, 32-बिट या 64-बिट' और ओके पर क्लिक करें। वहां, सिस्टम टाइप सेक्शन में, हम अपने सही आर्किटेक्चर का पता लगाने में सक्षम होंगे।
अब जब हम जानते हैं कि कौन सी फाइल डाउनलोड करनी है, प्रक्रिया शुरू करें और फाइल डाउनलोड करें। फ़ाइल डाउनलोड करने के बाद, इसे चलाएं और इंस्टॉलेशन प्रक्रिया को पूरा करने के लिए ऑन-स्क्रीन निर्देशों का पालन करें। आशा है कि यह हमारी मदद करेगा।
पढ़ना: विंडोज़ पर स्थापित .NET Framework के संस्करण की जांच कैसे करें
0xa0430721
3] एप्लिकेशन को क्लीन बूट में चलाएं
एक तृतीय पक्ष एप्लिकेशन उस एप्लिकेशन में हस्तक्षेप कर सकता है जिसे हम खोलने का प्रयास कर रहे हैं और एक डायलॉग बॉक्स प्रदर्शित करता है जिसमें कहा गया है कि .NET फ्रेमवर्क गायब है। ऐसी स्थिति में, हमें क्लीन बूट में बूट करने की आवश्यकता है, लेकिन सुनिश्चित करें कि आपने उस प्रोग्राम से जुड़ी सेवाओं को अक्षम नहीं किया है जो हमें त्रुटि दे रही थी। एक बार जब सिस्टम क्लीन बूट मोड में शुरू हो जाता है, तो एप्लिकेशन को चलाएं और जांचें कि क्या हमें वही त्रुटि संदेश मिलता है। यदि एप्लिकेशन समस्याओं के बिना शुरू होता है, तो प्रक्रियाओं को मैन्युअल रूप से यह पता लगाने के लिए सक्षम करें कि कौन सा एप्लिकेशन अपराधी है। एक बार जब हम अपराधी को जान लेते हैं, तो सामान्य मोड में बूट करें और इसे अनइंस्टॉल करें। आशा है कि यह हमारे लिए समस्या का समाधान करता है।
4] दूषित एप्लिकेशन की मरम्मत/रीसेट करें
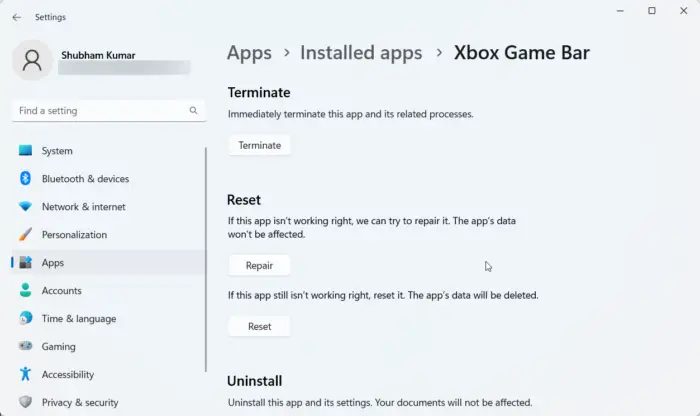
यह ज्ञात है कि जब हम कोई एप्लिकेशन इंस्टॉल करते हैं, तो उसे कुछ स्थान आवंटित किया जाता है, और यह बढ़ता रहता है क्योंकि इस विशेष एप्लिकेशन से संबंधित फाइलें वहां संग्रहीत होती हैं। जब ये फ़ाइलें दूषित हो जाती हैं, तो हम विभिन्न त्रुटियों का सामना करेंगे। यदि आपके द्वारा Windows अनुप्रयोग प्रारंभ करते समय .NET कोर त्रुटि दिखाई देती है, तो आप इसे सेटिंग्स में आसानी से ठीक कर सकते हैं, इसके अतिरिक्त, कुछ अनुप्रयोग अपनी फ़ाइलों को पुनर्स्थापित करने की क्षमता प्रदान करते हैं। यदि आप जिस ऐप को चलाने में असमर्थ हैं, उसमें यह विकल्प नहीं है, तो अगले समाधान पर जाएँ।
- खुला समायोजन।
- ऐप्स > इंस्टॉल किए गए ऐप्स या ऐप्स और सुविधाओं पर जाएं।
- दूषित एप्लिकेशन का पता लगाएं।
- विंडोज़ 11: तीन ऊर्ध्वाधर बिंदुओं पर क्लिक करें और 'अधिक विकल्प' या 'संपादित करें' चुनें।
- विंडोज 10: ऐप पर क्लिक करें और फिर 'अधिक विकल्प' या 'संपादित करें' पर क्लिक करें।
- यदि आप उन्नत विकल्पों में हैं, तो बस 'रिस्टोर/रीसेट' बटन पर क्लिक करें। यदि आप 'चेंज' पर क्लिक करके प्रोग्राम की उपयोगिता में हैं