अगर एचपी सपोर्ट असिस्टेंट सिस्टम रिस्टोर प्वाइंट नहीं बना सकता है किसी भी HP ड्राइवर या सॉफ़्टवेयर को स्थापित या अपडेट करने से पहले, यह पोस्ट आपकी मदद करेगी। एचपी सपोर्ट असिस्टेंट एचपी ड्राइवरों और सॉफ्टवेयर को अपडेट करता है और समस्या निवारक और स्वचालित सुधारों का उपयोग करके सामान्य समस्याओं को हल करने में भी मदद करता है। यह आपके डिवाइस में आ रही समस्या के अनुसार अतिरिक्त सहायता संसाधन खोजने में मदद करता है।
गुदा संबंधी पुतली

मैं सिस्टम पुनर्स्थापना बिंदु क्यों नहीं बना सकता?
अगर आप सिस्टम पुनर्स्थापना बिंदु नहीं बना सकता , यह अपर्याप्त डिस्क स्थान के कारण हो सकता है। कई मामलों में, दूषित सिस्टम फ़ाइलें और अनुमतियों की कमी भी अपराधी हो सकती है। यह तब भी हो सकता है जब सिस्टम प्रोटेक्शन बंद हो, थर्ड पार्टी एंटीवायरस या डिस्क इमेज करप्शन के कारण व्यवधान हो।
फिक्स एचपी सपोर्ट असिस्टेंट रिस्टोर प्वाइंट नहीं बना सकता
अगर एचपी सपोर्ट असिस्टेंट सिस्टम रिस्टोर प्वाइंट नहीं बना सकता है किसी भी HP ड्राइवर या सॉफ़्टवेयर को स्थापित या अपडेट करने से पहले, समस्या को हल करने के लिए इन सुझावों का पालन करें:
- डिस्क क्लीनअप का उपयोग करके जगह खाली करें
- सिस्टम सुरक्षा चालू करें
- एसएफसी और डीआईएसएम चलाएं
- क्लीन बूट अवस्था में समस्या निवारण
- एचपी सपोर्ट असिस्टेंट टूल को रिपेयर/रीसेट/रीइंस्टॉल करें।
आइए अब इन्हें विस्तार से देखें।
1] डिस्क क्लीनअप का उपयोग करके जगह खाली करें
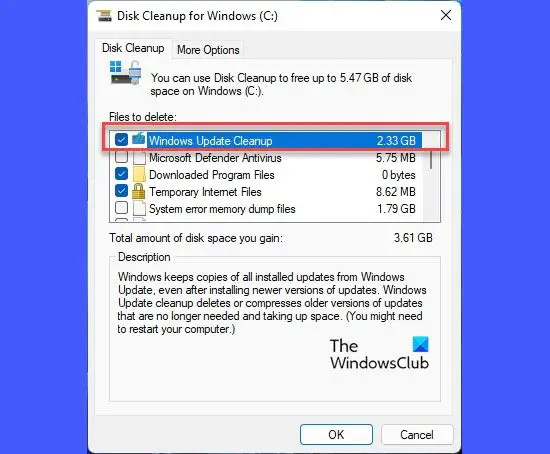
यदि आप जिस डिस्क को पुनर्स्थापना बिंदु बनाने का प्रयास कर रहे हैं उसमें पर्याप्त स्थान नहीं है, तो कार्रवाई विफल हो सकती है। डिस्क क्लीनअप करें और जांचें कि क्या समस्या ठीक हो गई है। यहां कैसे:
- निम्न को खोजें डिस्क की सफाई और इसे ओपन पर क्लिक करें
- उन फ़ाइलों का चयन करें जिन्हें आप हटाना चाहते हैं
- डिस्क क्लीनअप सिस्टम अब पुष्टि के लिए पूछेगा।
- पर क्लिक करें फाइलों को नष्ट आगे बढ़ने के लिए।
- ध्यान दें कि यदि आप क्लीन अप सिस्टम फाइल्स पर क्लिक करते हैं, तो आपको और विकल्प दिखाई देंगे।
- इस विकल्प का उपयोग करके, आप नवीनतम सिस्टम रिस्टोर पॉइंट्स, विंडोज अपडेट क्लीनअप, पिछले विंडोज इंस्टॉलेशन आदि को छोड़कर सभी को हटा सकते हैं।
2] सिस्टम सुरक्षा चालू करें
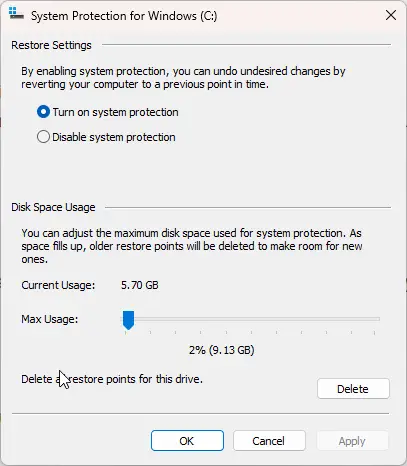
सिस्टम सुरक्षा एक सुविधा है जो विंडोज़ पर समस्याओं को हल करती है, जैसे सॉफ़्टवेयर और ड्राइवर स्थापित करना और आपके सिस्टम को संशोधित करना। यदि यह सुविधा किसी तरह अक्षम हो जाती है, तो पुनर्स्थापना बिंदु बनाते समय विंडोज़ को त्रुटियों का सामना करना पड़ सकता है। अगर जांच सिस्टम सुरक्षा सक्षम है या नहीं . ऐसे:
- पर क्लिक करें शुरू , निम्न को खोजें कंट्रोल पैनल और इसे खोलो।
- निम्न को खोजें वसूली और मारा प्रवेश करना .
- पर क्लिक करें सिस्टम पुनर्स्थापना कॉन्फ़िगर करें और चुनें कॉन्फ़िगर .
- विकल्प की जाँच करें सिस्टम सुरक्षा चालू करें और क्लिक करें ठीक परिवर्तनों को सहेजने के लिए।
3] एसएफसी और डीआईएसएम चलाएं
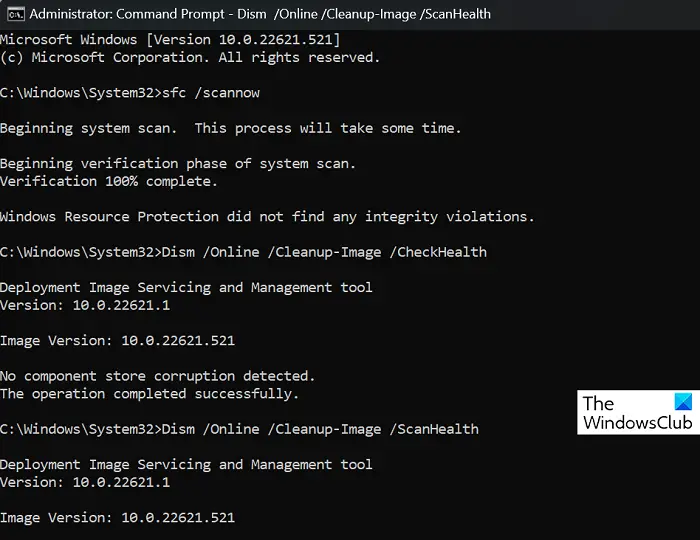
एचपी सपोर्ट असिस्टेंट को दूषित/क्षतिग्रस्त विंडोज सिस्टम फाइलों या सिस्टम इमेज करप्शन के कारण रिस्टोर प्वाइंट बनाने में कठिनाई का सामना करना पड़ सकता है। इन्हें स्कैन और सुधारने के लिए SFC और DISM चलाएं। ऐसे:
टीसीपी आईपी अनुकूलन
- पर क्लिक करें खिड़कियाँ कुंजी और खोजें सही कमाण्ड .
- पर क्लिक करें व्यवस्थापक के रूप में चलाएं .
- निम्न आदेश एक-एक करके टाइप करें और एंटर दबाएं:
For SFC: sfc/scannow
For DISM: DISM /Online /Cleanup-Image /CheckHealth DISM /Online /Cleanup-Image /ScanHealth DISM /Online /Cleanup-Image /RestoreHealth
- एक बार हो जाने के बाद अपने डिवाइस को पुनरारंभ करें और जांचें कि क्या त्रुटि ठीक हो गई है।
4] क्लीन बूट स्टेट में समस्या निवारण
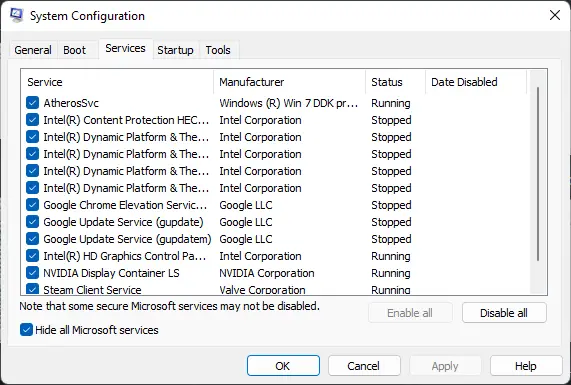
आपके डिवाइस पर इंस्टॉल किए गए तृतीय-पक्ष एप्लिकेशन जिम्मेदार हो सकते हैं कि एचपी सपोर्ट असिस्टेंट रिस्टोर प्वाइंट क्यों नहीं बना सकता है। क्लीन बूट करें आपके पीसी के सभी तृतीय-पक्ष अनुप्रयोगों को प्रतिबंधित करने के लिए। यहां बताया गया है कि आप क्लीन बूट कैसे कर सकते हैं:
mp4 कनवर्टर विंडोज़ के लिए flv
- पर क्लिक करें शुरू , निम्न को खोजें प्रणाली विन्यास , और इसे खोलें।
- पर नेविगेट करें आम टैब और चेक करें चुनिंदा स्टार्टअप विकल्प और लोड सिस्टम सेवाएं इसके तहत विकल्प।
- फिर नेविगेट करें सेवाएं टैब और विकल्प की जाँच करें सभी माइक्रोसॉफ्ट सेवाओं को छिपाएँ .
- पर क्लिक करें सबको सक्षम कर दो निचले दाएं कोने पर और हिट करें आवेदन करना , तब ठीक परिवर्तनों को सहेजने के लिए।
यदि त्रुटि क्लीन बूट स्थिति में प्रकट नहीं होती है, तो आपको मैन्युअल रूप से एक के बाद एक प्रक्रिया को सक्षम करने की आवश्यकता हो सकती है और देखें कि अपराधी कौन है। एक बार जब आप इसकी पहचान कर लेते हैं, तो सॉफ़्टवेयर को अक्षम या अनइंस्टॉल कर दें।
5] एचपी सपोर्ट असिस्टेंट को रिपेयर/रीसेट/रीइंस्टॉल करें
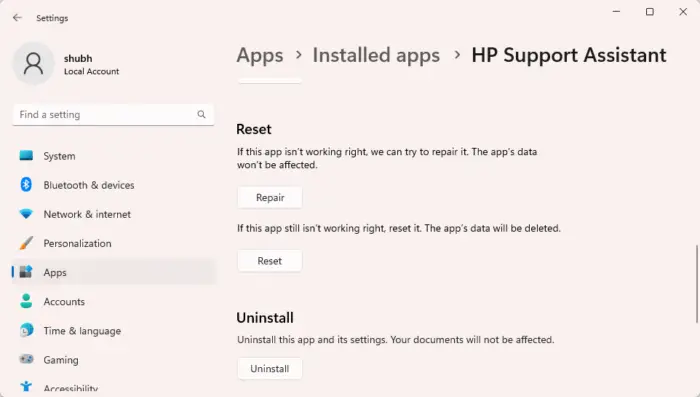
यदि इनमें से कोई भी तरीका आपकी मदद करने में सक्षम नहीं था, तो संभव है कि त्रुटि ऐप की कोर फाइलों में हो। इसे ठीक करने के लिए, HP सपोर्ट असिस्टेंट को रिपेयर और रीसेट करें। यहां बताया गया है कि आप इसे कैसे कर सकते हैं:
- दबाओ विंडोज की + आई को खोलने के लिए समायोजन .
- पर जाए ऐप्स> इंस्टॉल किए गए ऐप्स> एचपी सपोर्ट असिस्टेंट .
- नीचे स्क्रॉल करें, पर क्लिक करें मरम्मत / रीसेट विकल्प और देखें।
हमें उम्मीद है कि आपको हमारे सुझाव उपयोगी लगे होंगे।
मैं एक विफल पुनर्स्थापना बिंदु को कैसे ठीक करूं?
ठीक करने के लिए सिस्टम पुनर्स्थापना विफल समस्याएँ, आपको यह सुनिश्चित करने की आवश्यकता है कि सिस्टम पुनर्स्थापना सक्षम है, उपलब्ध डिस्क स्थान की जाँच करें, सेवाओं की स्थिति की जाँच करें और रिपॉजिटरी को रीसेट करें।
आगे पढ़िए : निर्देशिका को पुनर्स्थापना बिंदु से पुनर्स्थापित करते समय सिस्टम पुनर्स्थापना विफल रही .















