जब आप हाइपर-वी को सक्षम करने का प्रयास करते हैं, तो .NET फ्रेमवर्क स्थापित करें, या किसी भी विंडोज फीचर को सक्षम करें, आप देखते हैं फ़ंक्शन ने आरक्षित नाम का उपयोग करने का प्रयास किया , त्रुटि कोड 0x80071A90 संदेश; तो यह पोस्ट आपकी मदद कर सकेगी।

गेम मोड विंडोज़ 10 कैसे चालू करें
Windows अनुरोधित परिवर्तनों को पूरा नहीं कर सका .
फ़ंक्शन ने उस नाम का उपयोग करने का प्रयास किया जो किसी अन्य लेन-देन द्वारा उपयोग के लिए आरक्षित है।
त्रुटि कोड: 0x80071A90
मुझे त्रुटि कोड 0x80070A90 क्यों मिल रहा है?
फ़ंक्शन ने आरक्षित नाम का उपयोग करने का प्रयास किया, त्रुटि कोड 0x80071A90 नियंत्रण कक्ष एप्लेट के माध्यम से किसी भी Windows सुविधा को सक्षम करने का प्रयास करते समय होता है। इसका कारण अपर्याप्त डिस्क स्थान, दूषित या लॉक की गई सिस्टम फ़ाइलें हो सकती हैं। होना ज्ञात होता है सिस्टम रिस्टोर चलाते समय साथ ही विंडोज अपडेट।
फिक्स फ़ंक्शन ने आरक्षित नाम का उपयोग करने का प्रयास किया, त्रुटि कोड 0x80071a90
ठीक करने के लिए फ़ंक्शन ने आरक्षित नाम का उपयोग करने का प्रयास किया, त्रुटि कोड 0x80071a90 अपने Windows कंप्यूटर पर जब आप Windows फ़ीचर को सक्षम करने का प्रयास करते हैं, तो इन सुझावों का पालन करें:
- एंटीवायरस सॉफ़्टवेयर को अस्थायी रूप से अक्षम करें
- अपने कंप्यूटर से जुड़े सभी बाह्य उपकरणों को डिस्कनेक्ट करें
- डिस्क क्लीनअप टूल चलाएँ
- SFC और DISM स्कैन चलाएं
- WMI रिपॉजिटरी का पुनर्निर्माण करें
- क्लीन बूट स्थिति में Windows सुविधा को सक्षम करें
- Windows अद्यतन समस्या निवारक चलाएँ
आइए इन तरीकों को एक-एक करके देखें
1] एंटीवायरस सॉफ़्टवेयर को अस्थायी रूप से अक्षम करें
कुछ तृतीय-पक्ष एंटीवायरस सॉफ़्टवेयर Windows फ़ीचर को अपडेट करते समय त्रुटि कोड 0x80071a90 का कारण बन सकते हैं। पहला, किसी भी एंटीवायरस सॉफ़्टवेयर को अक्षम करें अस्थायी रूप से, और सुनिश्चित करें कि आपके स्टोरेज डिस्क पर पर्याप्त जगह है।
2] अपने कंप्यूटर से जुड़े सभी बाह्य उपकरणों को डिस्कनेक्ट करें
अपने कंप्यूटर से जुड़े सभी बाह्य उपकरणों को हटा दें, और अपने सिस्टम को पुनरारंभ करें। यदि वे प्रारंभिक समाधान काम नहीं करते हैं, तो अद्यतन त्रुटि कोड 0x80071a90 को ठीक करने के लिए इस आलेख में अन्य विधियों का प्रयास करें।
3] डिस्क क्लीनअप टूल चलाएं
विंडोज पर डिस्क क्लीनअप चलाने से त्रुटि कोड 0x80071A90 ठीक हो सकता है। क्लीनअप टूल आपके सिस्टम से किसी भी अनावश्यक डेटा और फाइलों को साफ करता है, इसके प्रदर्शन को बढ़ाता है और कुछ स्टोरेज स्पेस को खाली करता है। डिस्क क्लीनअप टूल चलाने के लिए, नीचे दिए गए चरणों का पालन करें:
स्काइप वीडियो सेटिंग्स
- प्रकार डिस्क की सफाई खोज बॉक्स में और चुनें खुला खोज परिणामों में। वैकल्पिक रूप से, आप खोल सकते हैं डिस्क की सफाई उपकरण को दबाकर विंडोज की + आर , टाइपिंग yogi , और फिर मारना प्रवेश करना आपके कीबोर्ड पर।
- वह ड्राइव चुनें जिसे आप मुक्त करना चाहते हैं और चुनें ठीक .
- आप जिन फ़ाइलों को हटाना चाहते हैं उनके आगे वाले बॉक्स पर सही का निशान लगाकर चुनें ठीक .
- यदि आप सिस्टम फाइलों को साफ करना चाहते हैं, तो चुनें सिस्टम फ़ाइलों को साफ़ करें . यह आपके विंडोज सिस्टम से अनावश्यक फाइलों को मुक्त कर देगा।
- एक संदेश पॉप-अप दिखाई देगा; चुनना फाइलों को नष्ट .
संबंधित: 0x8024A005 Windows अद्यतन त्रुटि कोड को ठीक करें
4] SFC और DISM स्कैन चलाएं
SFC और DISM स्कैन किसी भी खराब फाइल या ऐप की तलाश करते हैं और उनकी मरम्मत करते हैं। दूषित फ़ाइलों के लिए स्कैन करने से 'आरक्षित नाम का उपयोग करने का प्रयास किया गया फ़ंक्शन' त्रुटि ठीक हो सकती है। SFC और DISM स्कैन चलाने के लिए नीचे दिए गए चरणों का उपयोग करें:
- सर्च बॉक्स में टाइप करें अध्यक्ष एवं प्रबंध निदेशक और फिर चुनें व्यवस्थापक के रूप में चलाएं .
- कमांड को नीचे रखें और फिर हिट करें प्रवेश करना 8:EDDC44CF19F7B9989C409A59945B806574829AF
- प्रक्रिया समाप्त होने की प्रतीक्षा करें; 100 तक%
- उसके बाद, नीचे कमांड दर्ज करें और दबाएं प्रवेश करना .
DISM /Online /Cleanup-Image /RestoreHealth
- DISM स्कैन पूरा होने के बाद, अपने कंप्यूटर को पुनरारंभ करें। देखें कि क्या आपने Windows अद्यतन त्रुटि कोड 0x80071a90 हल किया है।
5] डब्लूएमआई रिपॉजिटरी का पुनर्निर्माण करें
फ़ंक्शन ने आरक्षित नाम का उपयोग करने का प्रयास किया, त्रुटि कोड 0x80071A90 दूषित WMI रिपॉजिटरी के कारण हो सकता है। आप कमांड प्रॉम्प्ट में कई कमांड चलाकर WMI रिपॉजिटरी की मरम्मत या पुनर्निर्माण कर सकते हैं। ऐसा करने के लिए, निम्नलिखित कमांड लाइन को कॉपी और पेस्ट करें और उन्हें अलग से निष्पादित करें:
winmgmt /salvagerepository
winmgmt /verifyrepository
winmgmt /resetrepository
आदेश salvagerepository WMI रिपॉजिटरी की एक निरंतरता की जाँच करता है और उसकी मरम्मत करता है, सत्यापितभंडार कमांड निरंतरता की भी जाँच करता है, और restore कमांड रिपॉजिटरी को डिफ़ॉल्ट संस्करण में रीसेट करता है।
विंडो 10 आइकन काम नहीं कर रहा है
6] क्लीन बूट स्टेट में विंडोज फीचर को सक्षम करें
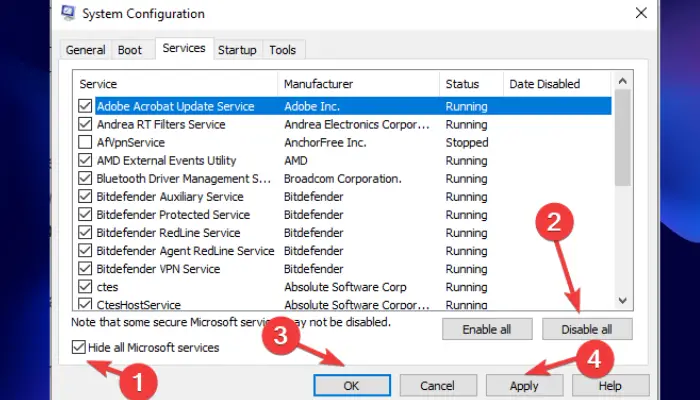
जब आप एक क्लीन बूट निष्पादित करते हैं, तो आप अपने सिस्टम को केवल आवश्यक प्रोग्राम और ड्राइवर के साथ चलने देते हैं। यह उन पृष्ठभूमि ऐप्स को भी साफ़ करता है जो त्रुटि कोड 0x80071a90 का कारण हो सकते हैं। उसके बाद, आप Windows फ़ीचर को क्लीन बूट स्थिति में सक्षम कर सकते हैं। क्लीन बूट करने के लिए नीचे दिए गए चरणों का उपयोग करें और देखें कि क्या आप त्रुटि को हल कर सकते हैं:
- सबसे पहले इसे खोलना है प्रणाली विन्यास . ऐसा करने के लिए, खोलें दौड़ना संवाद बॉक्स और प्रकार msconfig , और फिर दबाएं प्रवेश करना आपके पीसी कीबोर्ड पर।
- नई विंडो पर, चुनें सेवाएं और बगल वाले बॉक्स पर टिक करें सभी माइक्रोसॉफ्ट छुपाएं सेवाएं . चुनना सबको सक्षम कर दो और फिर क्लिक करें ठीक .
- के लिए जाओ चालू होना और फिर चुनें कार्य प्रबंधक खोलें .
- यहां आपको थर्ड पार्टी के सभी प्रोग्राम दिखाई देंगे। प्रत्येक पर राइट-क्लिक करें और चुनें कार्य का अंत करें .
- अंत में, अपने कंप्यूटर को पुनरारंभ करें और देखें कि क्या समस्याएँ ठीक हो गई हैं।
यहां बताया गया है कि आप Windows फ़ीचर को कैसे सक्षम करते हैं . क्लीन बूट स्थिति में एक बार टाइप करें विंडोज फ़ीचर खोज बॉक्स में और चुनें खुला . एक नई छोटी विंडो पॉप होगी। उस Windows फ़ीचर का पता लगाएँ जिसे आप सक्षम करना चाहते हैं और फिर उसके बगल में स्थित बॉक्स को चेक करें। प्रक्रिया को पूरा करने के लिए ऑन-स्क्रीन निर्देशों का पालन करें।
7] विंडोज अपडेट ट्रबलशूटर चलाएं
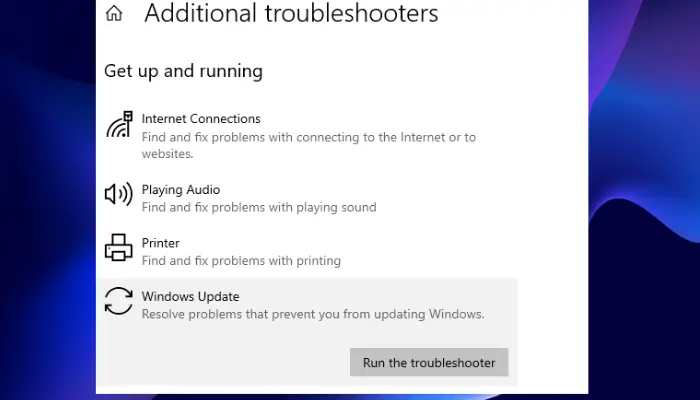
अपने पीसी पर एक समस्या निवारक चलाने से उपकरण को सिस्टम में समस्याओं को खोजने की अनुमति मिलती है, और फिर पाई गई समस्या को ठीक करने या समाधान सुझाने की अनुमति मिलती है। Windows अद्यतन समस्या निवारण रनटाइम त्रुटि कोड 0x80071a90 को ठीक कर सकता है, और यह वास्तव में आप ऐसा कैसे करते हैं:
- खोलें समायोजन एप दबाकर विंडो की + आई .
- सेटिंग विंडो पर, चुनें अद्यतन और सुरक्षा .
- बाईं ओर, आप देखेंगे समस्याओं का निवारण ; उस पर क्लिक करें और फिर चुनें अतिरिक्त समस्या निवारक .
- का विस्तार करने के लिए आगे बढ़ें Windows अद्यतन समस्या निवारक और चुनें समस्या निवारक चलाएँ .
- यदि समस्या निवारक समस्याओं को ठीक नहीं करेगा, तो यह अनुशंसा करेगा कि आपको क्या करने की आवश्यकता है। किसी भी समस्या को ठीक करने के लिए ऑन-स्क्रीन निर्देशों का पालन करें जो ठीक नहीं हुई है।
- अंत में, अपने कंप्यूटर को रीबूट करें और देखें कि सब ठीक है या नहीं।
हम आशा करते हैं कि यह आपको 'आरक्षित नाम का उपयोग करने का प्रयास किया गया फ़ंक्शन' त्रुटि को ठीक करने में मदद करता है।
vlc मीडिया प्लेयर समीक्षाएँ
हल करना: गलती 0x80070002 Windows सुविधाएँ जोड़ते समय
मैं .NET फ्रेमवर्क त्रुटि 0x80071A90 को कैसे ठीक करूं?
जब आप Windows सुविधाओं के माध्यम से इसे सक्षम करने का प्रयास करते हैं तो आप .NET Framework सुविधा को चालू करके .NET Framework त्रुटि को ठीक कर सकते हैं। कंट्रोल पैनल स्वच्छ बूट अवस्था में। इसलिए क्लीन बूट करें और फिर इस ऑपरेशन को आजमाएं। यदि यह मदद नहीं करता है, तो इस पोस्ट में अन्य सुझावों का पालन करें।
पढ़ना: त्रुटि कोड ठीक करें 0x800F0954 या 0x800F080C .NET फ्रेमवर्क स्थापित करते समय।















