है मोज़िला फ़ायरफ़ॉक्स स्थापित नहीं हो रहा है आपके विंडोज 11/10 पीसी पर सही है? कुछ उपयोगकर्ताओं ने बताया है कि वे अपने कंप्यूटर पर फ़ायरफ़ॉक्स ब्राउज़र स्थापित करने में असमर्थ हैं।
मैं विंडोज 11 पर फ़ायरफ़ॉक्स कैसे स्थापित करूं?
विंडोज 11 पीसी पर फ़ायरफ़ॉक्स स्थापित करने के लिए, एज में मोज़िला फ़ायरफ़ॉक्स की आधिकारिक वेबसाइट पर जाएँ और फिर विंडोज़ ओएस के लिए नवीनतम इंस्टॉलर फ़ाइल डाउनलोड करें। उसके बाद, डाउनलोड की गई सेटअप फ़ाइल को चलाएँ और फ़ायरफ़ॉक्स को स्थापित करने के लिए बताए गए चरणों का पालन करें। आप Microsoft Store से Firefox भी इंस्टॉल कर सकते हैं। माइक्रोसॉफ्ट स्टोर खोलें, मोज़िला फ़ायरफ़ॉक्स की खोज करें, ऐप पर टैप करें और फिर इसे अपने कंप्यूटर पर डाउनलोड और इंस्टॉल करने के लिए गेट बटन दबाएं।
हालाँकि, देखें कि उपयोगकर्ताओं ने रिपोर्ट किया है कि स्थापना अभी अटकी हुई है और ब्राउज़र स्थापित नहीं होगा। कई उपयोगकर्ताओं ने निम्न त्रुटि संदेश प्राप्त होने की सूचना भी दी है:
हम्म। किसी कारण से, हम Firefox स्थापित नहीं कर सके. फिर से शुरू करने के लिए ठीक चुनें।
यह समस्या भिन्न परिदृश्यों में हो सकती है। उदाहरण के लिए, ब्राउज़र को फिर से इंस्टॉल करते समय, ब्राउज़र को अपडेट करते समय, या फ़ायरफ़ॉक्स को स्क्रैच से इंस्टॉल करते समय। अपर्याप्त पहुंच अनुमतियों, दूषित इंस्टॉलर फ़ाइल, एंटीवायरस/फ़ायरवॉल हस्तक्षेप इत्यादि जैसे विभिन्न कारणों से आपको समस्या का सामना करना पड़ सकता है।
माइम समर्थित नहीं है
अब, यदि आप प्रभावित उपयोगकर्ताओं में से एक हैं, तो आप सही पृष्ठ पर आ गए हैं। यहां, आप सभी कार्य सुधार पा सकते हैं जो समस्या से छुटकारा पाने में आपकी सहायता करेंगे। तो, बिना ज्यादा हलचल के, आइए देखें।
फ़ायरफ़ॉक्स विंडोज 11/10 पर स्थापित नहीं हो रहा है
यदि मोज़िला फ़ायरफ़ॉक्स ब्राउज़र आपके विंडोज पीसी पर स्थापित या अपडेट नहीं हो रहा है, तो नीचे दिए गए कार्य सुधारों का उपयोग करें:
- इंस्टॉलर को व्यवस्थापक के रूप में चलाएं।
- एक ताज़ा सेटअप फ़ाइल डाउनलोड करें।
- अपने पीसी से फ़ायरफ़ॉक्स को पूरी तरह से अनइंस्टॉल करें और फिर इसे पुनः इंस्टॉल करें।
- फ़ायरफ़ॉक्स को मैन्युअल रूप से अपडेट करें।
- अपने एंटीवायरस/फ़ायरवॉल को अस्थायी रूप से अक्षम करें।
1] इंस्टॉलर को व्यवस्थापक के रूप में चलाएं
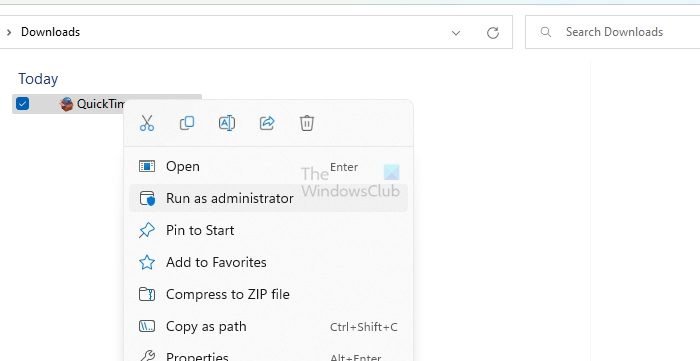
समस्या को ठीक करने के लिए आपको सबसे पहले फ़ायरफ़ॉक्स इंस्टॉलर को व्यवस्थापक के रूप में लॉन्च करना चाहिए। यह आवश्यक व्यवस्थापक अनुमतियों की कमी हो सकती है जो आपके पीसी पर फ़ायरफ़ॉक्स स्थापित करने में बाधा उत्पन्न कर रही है। इसलिए, आप बस इंस्टॉलर को व्यवस्थापक अधिकारों के साथ चला सकते हैं और देख सकते हैं कि क्या समस्या हल हो गई है।
विंडोज़ 7 साइडबार गैजेट्स
ऐसा करने के लिए, विन + ई का उपयोग करके फ़ाइल एक्सप्लोरर खोलें और डाउनलोड या उस फ़ोल्डर पर जाएं जहां आपने फ़ायरफ़ॉक्स की सेटअप फ़ाइल डाउनलोड की है। अब, सेटअप फ़ाइल पर राइट-क्लिक करें और पर क्लिक करें व्यवस्थापक के रूप में चलाएं दिखाई देने वाले संदर्भ मेनू से विकल्प। अगला, संकेतित निर्देशों का पालन करें और देखें कि क्या आप फ़ायरफ़ॉक्स को सफलतापूर्वक स्थापित करने में सक्षम हैं या नहीं।
2] एक नई सेटअप फ़ाइल डाउनलोड करें
ऐसा हो सकता है कि आप किसी अपूर्ण या दूषित इंस्टॉलर फ़ाइल के कारण समस्या का सामना कर रहे हों। नेटवर्क समस्याओं के कारण डाउनलोड प्रक्रिया बाधित हो सकती है। साथ ही, यदि आप फ़ायरफ़ॉक्स स्थापित करने के लिए एक पुरानी इंस्टॉलर फ़ाइल का उपयोग कर रहे हैं, तो हो सकता है कि यह इंस्टॉल न हो। इसलिए, यदि परिदृश्य लागू होता है, तो आप मौजूदा सेटअप फ़ाइल को हटा सकते हैं और फिर फ़ायरफ़ॉक्स या माइक्रोसॉफ्ट स्टोर की आधिकारिक वेबसाइट से नवीनतम इंस्टॉलर फ़ाइल डाउनलोड कर सकते हैं। देखें कि अब आप फ़ायरफ़ॉक्स ब्राउज़र स्थापित करने में सक्षम हैं या नहीं।
यदि आपने माइक्रोसॉफ्ट स्टोर से सेटअप डाउनलोड किया है, तो फ़ायरफ़ॉक्स को माइक्रोसॉफ्ट स्टोर के बजाय इसकी वेबसाइट से डाउनलोड करने का प्रयास करें और देखें।
जैसा कि कुछ उपयोगकर्ताओं द्वारा बताया गया है, वे Microsoft Store से Firefox को डाउनलोड और इंस्टॉल नहीं कर सकते हैं। यदि आप पर भी यही लागू होता है, तो फ़ायरफ़ॉक्स इंस्टॉलर को इसकी आधिकारिक वेबसाइट से डाउनलोड करें और फिर इसे अपने कंप्यूटर पर स्थापित करने का प्रयास करें।
दूसरी ओर, यदि आप फ़ायरफ़ॉक्स को इसकी सेटअप फ़ाइल का उपयोग करके स्थापित करने में असमर्थ हैं, तो आप Microsoft Store से ब्राउज़र को स्थापित करने का प्रयास कर सकते हैं।
3] अपने पीसी से फ़ायरफ़ॉक्स को पूरी तरह से अनइंस्टॉल करें और फिर इसे फिर से इंस्टॉल करें
यदि आप अपने कंप्यूटर पर फ़ायरफ़ॉक्स को फिर से स्थापित करने का प्रयास कर रहे हैं, तो आपको किसी भी समस्या से बचने के लिए इसे अपने कंप्यूटर से पूरी तरह से अनइंस्टॉल करना होगा। इसके अलावा, यदि आप अपने ब्राउज़र को अपडेट करने का प्रयास करते समय इस समस्या का सामना कर रहे हैं, तो आप पहले फ़ायरफ़ॉक्स की स्थापना रद्द कर सकते हैं और फिर समस्या को ठीक करने के लिए इसका नवीनतम संस्करण स्थापित कर सकते हैं।
विंडोज से फ़ायरफ़ॉक्स को पूरी तरह से अनइंस्टॉल करने के लिए, नीचे दिए गए चरणों का पालन करें:
सबसे पहले, सेटिंग ऐप खोलने और नेविगेट करने के लिए Win+I दबाएं ऐप्स टैब। फिर, पर क्लिक करें इंस्टॉल किए गए ऐप्स विकल्प चुनें और इंस्टॉल किए गए ऐप्स की सूची से Mozilla Firefox ऐप चुनें।
उसके बाद, फ़ायरफ़ॉक्स के बगल में मौजूद तीन-डॉट मेनू बटन दबाएं और चुनें स्थापना रद्द करें विकल्प। अब आपको अपनी स्क्रीन पर दिए गए निर्देशों का पालन करना होगा और ऐप हटाने की प्रक्रिया को पूरा करना होगा।
पूरा होने पर, विन + ई का उपयोग करके फ़ाइल एक्सप्लोरर खोलें और नेविगेट करें सी: प्रोग्राम फ़ाइलें फ़ोल्डर। यहां से Mozilla Firefox फोल्डर को डिलीट करें। अगला, फ़ायरफ़ॉक्स फ़ोल्डर को सी: प्रोग्राम फ़ाइलें (x86) स्थान भी।
चालक-fex64
अगला, विन + आर का उपयोग करके रन डायलॉग खोलें और इसके खुले क्षेत्र में निम्न पता दर्ज करें:
%APPDATA%\Mozilla\
खुले हुए स्थान में, सभी फाइलों और फ़ोल्डरों को हटा दें।
अब, अपने कंप्यूटर को पुनरारंभ करें और फ़ायरफ़ॉक्स के लिए इसकी वेबसाइट से नवीनतम इंस्टॉलर डाउनलोड करें। उम्मीद है, अब आप बिना किसी समस्या के फ़ायरफ़ॉक्स स्थापित करने में सक्षम होंगे।
पढ़ना: फ़ायरफ़ॉक्स स्पेल चेकर विंडोज पर काम नहीं कर रहा है .
4] फ़ायरफ़ॉक्स को मैन्युअल रूप से अपडेट करें
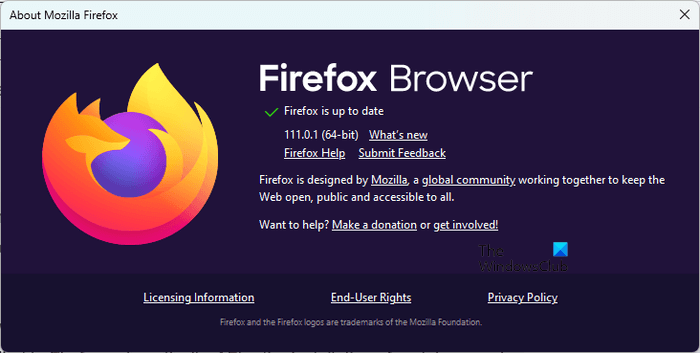
उपयोगकर्ता नाम या पासवर्ड गलत है
यदि समस्या तब होती है जब आप फ़ायरफ़ॉक्स को इसके इंस्टॉलर का उपयोग करके अपडेट करने का प्रयास कर रहे हैं, तो आप मैन्युअल रूप से फ़ायरफ़ॉक्स को अपडेट कर सकते हैं। फ़ायरफ़ॉक्स खोलें, तीन-बार मेनू बटन पर क्लिक करें और फ़ायरफ़ॉक्स के बारे में विकल्प चुनें। अब, Firefox को उपलब्ध सॉफ़्टवेयर अपडेट देखने दें। एक बार हो जाने के बाद, आप अपडेट इंस्टॉल कर सकते हैं और प्रक्रिया को पूरा करने के लिए ब्राउज़र को पुनरारंभ कर सकते हैं।
5] अपने एंटीवायरस/फ़ायरवॉल को अस्थायी रूप से अक्षम करें
यह आपका अतिसंरक्षित सुरक्षा कार्यक्रम हो सकता है जिसके कारण फ़ायरफ़ॉक्स स्थापित करते समय समस्याएँ हो सकती हैं। हो सकता है कि यह आपको अपने कंप्यूटर पर फ़ायरफ़ॉक्स स्थापित करने से रोक रहा हो। इसलिए, यह सुझाव दिया जाता है कि अपने एंटीवायरस/फ़ायरवॉल को अस्थायी रूप से अक्षम करें और फिर अपने पीसी पर फ़ायरफ़ॉक्स स्थापित करने का प्रयास करें। ब्राउज़र स्थापित होने के बाद, आप अपने सुरक्षा कार्यक्रमों को फिर से सक्षम कर सकते हैं।
उम्मीद है ये मदद करेगा।
यदि समस्या अभी भी वैसी ही बनी हुई है और आप अपने कंप्यूटर पर फ़ायरफ़ॉक्स स्थापित करने में असमर्थ हैं, तो चिंता की कोई बात नहीं है। कई अच्छे हैं मुफ्त वेब ब्राउज़र उपलब्ध है जिसे आप एक विकल्प के रूप में उपयोग कर सकते हैं और अपने कार्य कर सकते हैं। आपके द्वारा उपयोग किए जा सकने वाले कुछ अच्छे Google Chrome, Microsoft Edge, Pale Moon, Opera, OperaGX, और बहुत कुछ हैं। यदि आप ए चाहते हैं सुरक्षित और निजी ब्राउज़र , आप एपिक प्राइवेसी ब्राउजर, टोर, इरिडियम ब्राउजर आदि आजमा सकते हैं।
फ़ायरफ़ॉक्स विंडोज 11 पर काम क्यों नहीं करता है?
अगर फ़ायरफ़ॉक्स ब्राउज़र आपके कंप्यूटर पर स्थापित है लेकिन काम नहीं कर रहा है ठीक है, कुछ समस्याग्रस्त ऐड-ऑन इस समस्या का कारण हो सकते हैं। एक दूषित फ़ायरफ़ॉक्स स्टार्टअप कैश उसी का एक और कारण हो सकता है। इसके अलावा, यदि ब्राउज़र दूषित है या कुछ स्थापना फ़ाइलें टूटी हुई हैं, तो फ़ायरफ़ॉक्स ठीक से काम नहीं करेगा।
अब पढ़ो: फ़ायरफ़ॉक्स विंडोज पीसी पर दुर्घटनाग्रस्त रहता है .













![YouTube वीडियो फ़्रीज हो जाता है लेकिन ऑडियो जारी रहता है [तय]](https://prankmike.com/img/youtube/87/youtube-video-freezes-but-audio-continues-fixed-1.png)
