आप Google डॉक्स के साथ बहुत कुछ कर सकते हैं क्योंकि यह एक शक्तिशाली वर्ड प्रोसेसर है। यह Microsoft Word के समान स्तर पर नहीं है, निश्चित रूप से, लेकिन इसके साथ आप बहुत कुछ कर सकते हैं। उदाहरण के लिए, आप कर सकते हैं Google डॉक्स में एक न्यूज़लेटर बनाएं सापेक्ष आसानी से।

Google डॉक्स एक मुफ़्त वर्ड प्रोसेसर है जो क्लाउड-आधारित है और Google सूट उत्पादकता टूल के हिस्से के रूप में शामिल है। न्यूज़लेटर एक उपकरण है जिसका उपयोग संगठनों और व्यवसायों द्वारा अपने नेटवर्क पर ग्राहकों के साथ मूल्यवान और महत्वपूर्ण जानकारी साझा करने के लिए किया जाता है।
छिपाएँ प्रारंभ मेनू विंडोज़ 10
क्या Google के पास न्यूज़लेटर प्रारूप है?
जब न्यूज़लेटर्स बनाने की बात आती है, तो कई लोग प्रीमियम सॉफ़्टवेयर का उपयोग करते हैं, लेकिन यदि आपका बजट सीमित है, तो आपको ऐसा करने की आवश्यकता नहीं है। ऐसा इसलिए है क्योंकि Google डॉक्स जैसे दस्तावेज़ प्रोसेसर के माध्यम से न्यूज़लेटर बनाना संभव है।
Google डॉक्स के लिए न्यूज़लेटर टेम्प्लेट बहुत अच्छा है क्योंकि यह उपयोगकर्ता को पूर्व कौशल या अनुभव की आवश्यकता के बिना न्यूज़लेटर बनाने की अनुमति देता है। इस टेम्प्लेट के साथ, लोग सैकड़ों लोगों के साथ सापेक्ष आसानी से समाचार या अन्य जानकारी साझा कर सकते हैं।
Google डॉक्स में न्यूज़लेटर कैसे बनाएं?
Google डॉक्स में न्यूज़लेटर बनाने के लिए आपको न्यूज़लेटर टेम्पलेट का उपयोग करने और इसे अपना बनाने के लिए कुछ अनुकूलन करने की आवश्यकता होगी। इसलिए Google डॉक्स खोलें, टेम्प्लेट गैलरी पर जाएं, न्यूज़लेटर टेम्प्लेट चुनें, और अंत में अपनी आवश्यकताओं को पूरा करने के लिए इसे कस्टमाइज़ करें।
माइक्रोसॉफ्ट वास्तविक मान्य विंडोज 7
Google डॉक्स खोलें
सबसे पहले, आपको अपने पसंदीदा वेब ब्राउज़र में लॉन्च करना होगा और वहां से आधिकारिक Google डॉक्स वेबपेज पर नेविगेट करना होगा।
एक बार ऐसा हो जाने के बाद, यदि आपने पहले से ऐसा नहीं किया है तो कृपया अपनी Google खाता जानकारी से साइन इन करें।
न्यूज़लेटर टेम्पलेट का चयन करें
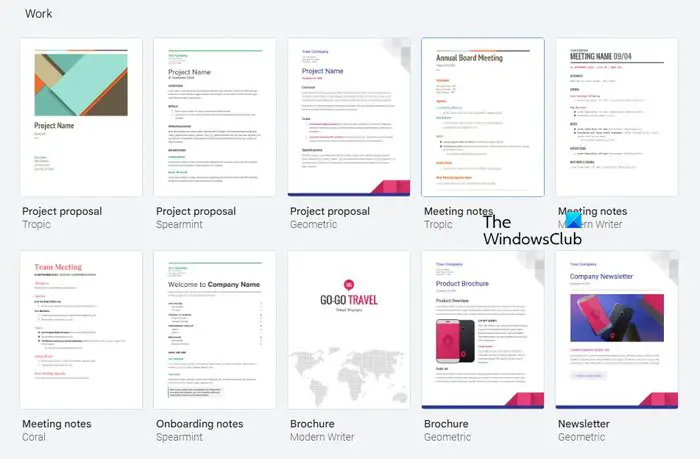
अगला चरण, फिर, टेम्प्लेट गैलरी के बगल में स्थित तीरों पर क्लिक करना है।
ऐसा करने से अतिरिक्त टेम्प्लेट सामने आएंगे।
कार्य श्रेणी तक नीचे स्क्रॉल करें, फिर न्यूज़लेटर विकल्प पर क्लिक करें।
विंडोज़ 10 colorblind मोड
न्यूज़लेटर को अनुकूलित करें
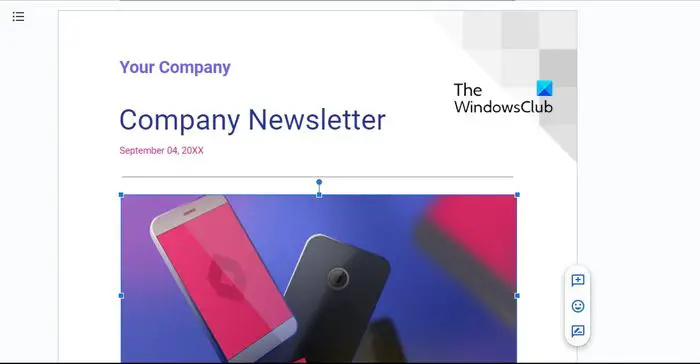
अब हम न्यूज़लेटर टेम्प्लेट को अनुकूलित करना चाहते हैं ताकि यह आपकी समग्र आवश्यकताओं के लिए बेहतर ढंग से फिट हो सके। आइए हम आपको एक उदाहरण देते हैं कि क्या करना है।
पाठ और छवियों को अपने पसंदीदा विकल्पों से बदलकर प्रारंभ करें।
यदि आप चाहते हैं कि न्यूज़लेटर व्यक्तिगत रूप से प्राप्तकर्ताओं को संबोधित करे, तो कृपया Google डॉक्स में ऐड-ऑन पर क्लिक करें।
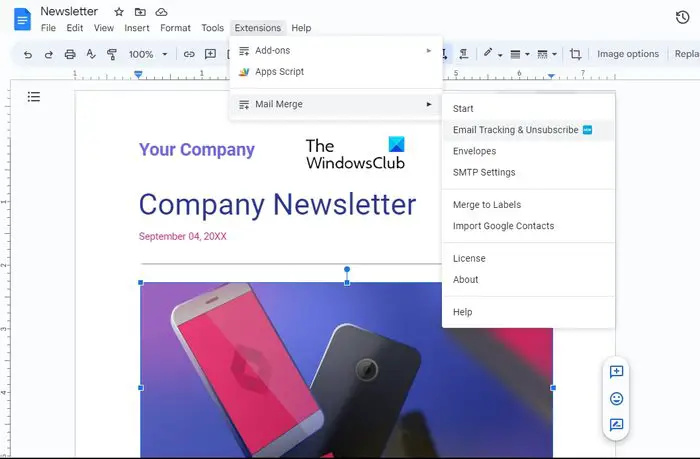
जावा सेटिंग्स विंडोज़ 10
एक बार जब आप उस कार्य को पूरा कर लेते हैं, तो ऐड-ऑन प्राप्त करें चुनें, फिर मेल मर्ज की खोज करें। निःशुल्क ऐड-ऑन इंस्टॉल करने के लिए परिणामों में दिखाई देने वाला दूसरा ऐप चुनें। ध्यान रखें कि यह क्विकल्यूशन द्वारा बनाया गया ऐड-ऑन है, इसलिए आप इसे मिस नहीं कर सकते।
जब आप पूरा कर लें, तो आप शीर्ष-दाएं कोने में स्थित साझा करें बटन पर क्लिक करके अपने Google डॉक्स न्यूज़लेटर को अन्य लोगों के साथ साझा कर सकते हैं। आप यह तय कर सकते हैं कि प्राप्तकर्ता दस्तावेज़ को संपादित कर सकता है या केवल उसे देख सकता है।
न्यूज़लेटर बनाते समय विचार करने योग्य टिप्स
- अपने न्यूज़लेटर में अपने उपयोगकर्ताओं के लिए कुछ सोचने के लिए एक शीर्षक या विषय पंक्ति लिखें।
- सुनिश्चित करें कि आपका न्यूज़लेटर छोटा है और सीधे बिंदु पर जानकारी प्रदान करता है।
- यदि आप कर सकते हैं, तो कृपया कुछ मल्टीमीडिया सामग्री जोड़ें ताकि आपका न्यूज़लेटर केवल टेक्स्ट की दीवार न बन जाए।
- यहां पर विचार करने वाली आखिरी बात यह सुनिश्चित करना है कि सामग्री लक्षित दर्शकों के लिए डिज़ाइन की गई है। ऐसा इसलिए है क्योंकि ऑफ-स्क्रिप्ट जाना हानिकारक हो सकता है और पाठकों को दूर कर सकता है।
पढ़ना : Google डॉक्स में संस्करण इतिहास का उपयोग कैसे करें
Google स्लाइड में न्यूज़लेटर कैसे बनाएं?
Google स्लाइड खोलें और एक नया दस्तावेज़ बनाएं। वहां से, इसे नाम दें, न्यूज़लेटर। नई बनाई गई स्लाइड के शीर्ष पर एक शीर्षक और एक सामग्री बॉक्स जोड़ें। शीर्षक बॉक्स से, अपने न्यूज़लेटर के लिए याद रखने में आसान नाम टाइप करें। अगला, शीर्षक के नीचे एक उपशीर्षक बॉक्स जोड़ें, और एक संक्षिप्त विवरण टाइप करें। एक बार जब आप कर लें, तो उपशीर्षक क्षेत्र के नीचे एक टेक्स्ट बॉक्स जोड़ें, और अपनी न्यूज़लेटर सामग्री टाइप करने के लिए आगे बढ़ें। अपने काम को सहेजने से पहले न्यूज़लेटर को छवियों, तालिकाओं, चार्ट और अन्य दृश्य तत्वों के साथ अनुकूलित करें।













![Xbox नियंत्रक वर्चुअल कीबोर्ड खोलता है [फिक्स्ड]](https://prankmike.com/img/other/26/xbox-controller-opening-virtual-keyboard-fixed-1.png)

