विंडोज 11 में एचडीआर समर्थित या सक्षम नहीं है। यह कई उपयोगकर्ताओं के लिए एक समस्या है जो एचडीआर के लाभों का लाभ उठाना चाहते हैं। कुछ वर्कअराउंड समाधान हैं, लेकिन वे आदर्श नहीं हैं। पहला समाधान तृतीय-पक्ष एचडीआर सॉफ़्टवेयर का उपयोग करना है। यह सॉफ्टवेयर आपके विंडोज 11 कंप्यूटर पर एचडीआर को सक्षम करेगा। हालाँकि, यह ध्यान रखना महत्वपूर्ण है कि यह समाधान Microsoft द्वारा समर्थित नहीं है और सभी गेम और एप्लिकेशन के साथ काम नहीं कर सकता है। दूसरा उपाय एचडीआर सक्षम विंडोज 10 कंप्यूटर का उपयोग करना है। यह अधिकांश गेम और एप्लिकेशन के साथ काम करेगा, लेकिन आप एचडीआर का पूरा लाभ नहीं उठा पाएंगे। तीसरा समाधान एचडीआर टीवी या मॉनिटर का उपयोग करना है। यह सभी गेम और एप्लिकेशन के साथ काम करेगा, लेकिन आपके पास एक एचडीआर टीवी या मॉनिटर होना चाहिए। चौथा समाधान एचडीआर सक्षम के साथ एक्सबॉक्स वन एक्स का उपयोग करना है। यह सभी गेम और एप्लिकेशन के साथ काम करेगा, लेकिन आपको Xbox One X की आवश्यकता होगी। जबकि विंडोज 11 में एचडीआर की समस्या का समर्थन या सक्षम नहीं होने के कुछ समाधान हैं, उनमें से कोई भी आदर्श नहीं है। यदि आप एचडीआर के पूर्ण लाभों का लाभ उठाना चाहते हैं, तो आपको विंडोज 10 कंप्यूटर या एक्सबॉक्स वन एक्स का उपयोग करना होगा।
अगर आप विंडोज 11 में एचडीआर इनेबल नहीं कर पा रहे हैं या देख सकते हैं एचडीआर समर्थित नहीं है एचडीआर को सक्षम करते समय संदेश, इस लेख में दिए गए समाधान आपकी सहायता करेंगे। किसी विशिष्ट डिस्प्ले के लिए एचडीआर को सक्षम करने के लिए, डिस्प्ले को एचडीआर का समर्थन करना चाहिए। इसे निर्माता की वेबसाइट पर चेक किया जा सकता है। उपयोगकर्ताओं के अनुसार, एचडीआर-सक्षम डिस्प्ले होने के बावजूद, विंडोज़ प्रदर्शित कर सकता है एचडीआर समर्थित नहीं है संदेश और वे इसे विंडोज 11 में सक्षम नहीं कर सकते।

मैं अपने पीसी पर एचडीआर सक्षम क्यों नहीं कर सकता?
आप अपने पीसी पर एचडीआर सक्षम क्यों नहीं कर सकते इसके कई कारण हैं। सबसे पहले चेक करें कि आपका डिस्प्ले एचडीआर को सपोर्ट करता है या नहीं। यदि आपके पास एचडीआर-सक्षम डिस्प्ले है, तो समस्या आपके डिस्प्ले ड्राइवरों या एचडीएमआई केबल के ठीक से काम नहीं करने के कारण हो सकती है। साथ ही, सुनिश्चित करें कि आप नवीनतम ग्राफ़िक्स ड्राइवर का उपयोग कर रहे हैं।
विंडोज 11 में एचडीआर समर्थित या सक्षम नहीं है
अगर आप देखें एचडीआर समर्थित नहीं है संदेश और आप विंडोज 11 पर एचडीआर को सक्षम नहीं कर सकते हैं, नीचे दिए गए समाधान आपको समस्या को ठीक करने में मदद करेंगे। आगे बढ़ने से पहले, विंडोज अपडेट की जांच करें। कुछ उपयोगकर्ताओं के लिए, नवीनतम Windows अद्यतन स्थापित करने से समस्या ठीक हो गई।
पेपैल साइन-इन
- अपने वीडियो कार्ड ड्राइवर को अपडेट करें
- GPU ड्राइवर को अनइंस्टॉल और रीइंस्टॉल करें।
- एक अलग एचडीएमआई पोर्ट का प्रयास करें या अपने एचडीएमआई केबल की जांच करें।
- संगतता समस्याओं के लिए जाँच करें
आइए इन सभी सुधारों को विस्तार से देखें।
1] अपने ग्राफिक्स कार्ड ड्राइवर को अपडेट करें
इस समस्या का मुख्य कारण एक पुराना वीडियो कार्ड ड्राइवर है। कभी-कभी दूषित ग्राफिक्स कार्ड ड्राइवर के कारण भी समस्या होती है। बहुत तरीके हैं विंडोज़ ड्राइवर स्थापित करें . निर्माता की वेबसाइट से सीधे अपडेट डाउनलोड करना सबसे अच्छा तरीका है। जब आप अपने ग्राफिक्स कार्ड निर्माता की वेबसाइट पर जाते हैं, तो ड्राइवरों को डाउनलोड करने के लिए आपको अपना जीपीयू मॉडल नंबर दर्ज करना होगा। अधिकांश निर्माताओं की वेबसाइटों में स्वचालित रूप से ड्राइवरों का पता लगाने का कार्य होता है। आप भी इस फीचर का इस्तेमाल कर सकते हैं।
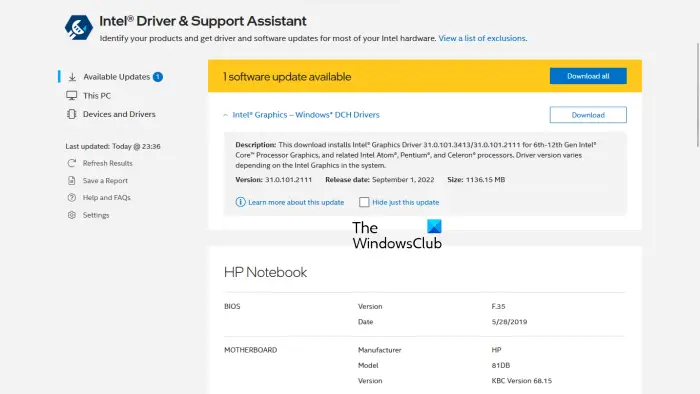
इसके अलावा, आप वीडियो कार्ड ड्राइवर को अपडेट करने के लिए विशेष टूल का उपयोग कर सकते हैं। उदाहरण के लिए, Intel ड्राइवर और सहायक सहायक उपयोगकर्ताओं को अपने ग्राफ़िक्स कार्ड ड्राइवरों को अद्यतन रखने में मदद करते हैं।
नींद के बाद विंडोज़ 10 ऑटो लॉगिन
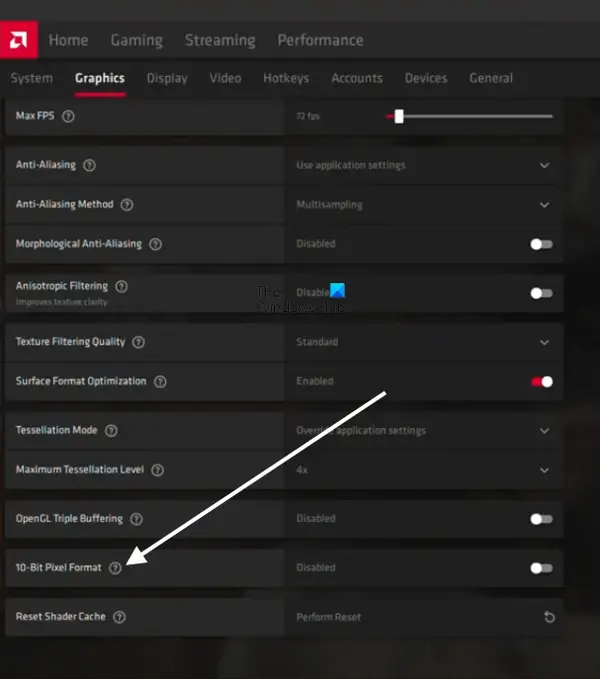
में 22.8.1 रिलीज़ नोट , एएमडी ने घोषणा की है कि 10-बिट प्रोसेसिंग का समर्थन करने वाले ओपनजीएल एप्लिकेशन अब एचडीआर डिस्प्ले क्षमताओं के साथ समर्थित नहीं हैं। इस समस्या का समाधान अक्षम या अक्षम करना है 10-बिट पिक्सेल प्रारूप एएमडी वीडियो कार्ड के लिए सेटिंग। एएमडी सेटिंग्स खोलें और 'पर जाएं' ग्राफिक्स> उन्नत और बंद करो 10-बिट पिक्सेल प्रारूप . उसके बाद, आप एचडीआर को सक्षम कर पाएंगे।
2] GPU ड्राइवर को अनइंस्टॉल और रीइंस्टॉल करें।
यदि आपके ग्राफ़िक्स कार्ड ड्राइवर को अपडेट करने से मदद नहीं मिलती है, तो इसे अनइंस्टॉल करें और पुनः इंस्टॉल करें। सबसे पहले, निर्माता की वेबसाइट से नवीनतम वीडियो कार्ड ड्राइवर डाउनलोड करें। अब डिस्प्ले ड्राइवर अनइंस्टालर (डीडीयू) का उपयोग करके अपने ग्राफिक्स कार्ड ड्राइवर को पूरी तरह से अनइंस्टॉल या अनइंस्टॉल करें। ड्राइवर की स्थापना रद्द करने के बाद, वीडियो कार्ड ड्राइवर स्थापित करने के लिए सेटअप फ़ाइल चलाएँ।
3] एक अलग एचडीएमआई पोर्ट का प्रयास करें या अपने एचडीएमआई केबल की जांच करें।
यदि उपरोक्त दो समाधान काम नहीं करते हैं, तो समस्या आपके एचडीएमआई केबल के साथ हो सकती है। यदि आपके मॉनिटर या टीवी में दो एचडीएमआई पोर्ट हैं, तो एचडीएमआई केबल को दूसरे पोर्ट में प्लग करें और देखें कि क्या यह मदद करता है। यदि नहीं, तो अपने एचडीएमआई केबल की जांच करें। यदि कोई अन्य केबल उपलब्ध है, तो उसका उपयोग करें और देखें कि क्या यह काम करता है।
ऑफ़लाइन देखने के लिए वेबपृष्ठ डाउनलोड करें
4] अनुकूलता के मुद्दों की जाँच करें
संगतता मुद्दे इस समस्या के कारणों में से एक हैं। आप जिस एचडीएमआई केबल का उपयोग कर रहे हैं वह एचडीआर का समर्थन नहीं कर सकता है। एचडीएमआई 2.0 केबल एचडीआर 4K रिज़ॉल्यूशन का समर्थन करता है। यदि आप उच्च रिज़ॉल्यूशन डिस्प्ले के लिए एचडीआर को सक्षम करना चाहते हैं, तो 8K कहते हैं, एचडीएमआई 2.0 केबल इसका समर्थन नहीं कर सकता है। इस मामले में, एचडीएमआई 2.1 केबल का प्रयास करें।
पढ़ना : कैसे जांचें कि विंडोज 11 पीसी पर एचडीआर समर्थित है या नहीं।
क्या मैं असमर्थित डिस्प्ले पर एचडीआर सक्षम कर सकता हूं?
एचडीआर उच्च गतिशील रेंज के लिए खड़ा है। इस शब्द का उपयोग उन डिस्प्ले के लिए किया जाता है जो उच्च कंट्रास्ट और व्यापक रंग सरगम के साथ चित्र प्रदर्शित करते हैं। एचडीआर डिस्प्ले में एसडीआर डिस्प्ले की तुलना में उच्च चमक स्तर होता है। एचडीआर सक्षम करने के लिए, डिस्प्ले को एचडीआर का समर्थन करना चाहिए। आप असमर्थित डिस्प्ले पर एचडीआर को सक्षम नहीं कर सकते। प्रदर्शन विनिर्देशों से संकेत मिलता है कि यह एचडीआर का समर्थन करता है या नहीं।















