मान लें कि आप 'विंडोज 10 में रेडीबॉस्ट को कैसे सक्षम करें' शीर्षक वाला एक लेख चाहते हैं: रेडीबॉस्ट विंडोज 10 में एक विशेषता है जो आपके पीसी के प्रदर्शन को बेहतर बनाने में मदद कर सकता है। यहां बताया गया है कि रेडीबॉस्ट को कैसे सक्षम किया जाए और इसका अधिकतम लाभ उठाया जाए। रेडीबॉस्ट को सक्षम करने के लिए, पहले कंट्रोल पैनल खोलें। फिर, 'सिस्टम और सुरक्षा' पर क्लिक करें। अगला, 'प्रशासनिक उपकरण' पर क्लिक करें। अंत में, 'कंप्यूटर प्रबंधन' पर डबल-क्लिक करें। कंप्यूटर प्रबंधन विंडो में, 'स्टोरेज' पर क्लिक करें। फिर, 'रेडीबॉस्ट' पर क्लिक करें। रेडीबॉस्ट टैब पर, आप यूएसबी फ्लैश ड्राइव या एसडी कार्ड का उपयोग करना चुन सकते हैं। यदि आप USB फ्लैश ड्राइव का उपयोग करना चुनते हैं, तो सुनिश्चित करें कि यह आपके पीसी में प्लग इन है। फिर, ड्राइव का चयन करें और 'सक्षम करें' पर क्लिक करें। यदि आप एसडी कार्ड का उपयोग करना चुनते हैं, तो इसे अपने पीसी में डालें। फिर, ड्राइव का चयन करें और 'सक्षम करें' पर क्लिक करें। रेडीबॉस्ट आपके पीसी के प्रदर्शन को बेहतर बनाने में मदद कर सकता है। रेडीबॉस्ट को सक्षम करके और USB फ्लैश ड्राइव या एसडी कार्ड का उपयोग करके, आप अपने पीसी को तेज और सुचारू रूप से चलाने में मदद कर सकते हैं।
विंडोज 10/8/7 बेहतर सुविधाएँ रेडी बूस्ट विंडोज विस्टा पर। इस पोस्ट में, हम देखेंगे कि विंडोज 10/8/7/विस्टा में रेडीबॉस्ट फीचर क्या है और यूएसबी, फ्लैश ड्राइव, एसडी कार्ड मीडिया के लिए विंडोज 10 में रेडीबॉस्ट को कैसे सक्षम करें और अपने कंप्यूटर को गति देने के लिए इसका उपयोग करें।
विंडोज विस्टा ने एक फीचर पेश किया जिसे कहा जाता है रेडी बूस्ट। एक अर्थ में, हार्ड ड्राइव के लिए रेडी बूस्ट पहले से ही स्वैप फाइलों के रूप में मौजूद है। ध्यान दें कि यह स्वैप फाइल को फ्लैश ड्राइव पर नहीं रखता है; फ़ाइल अभी भी डिस्क पर संग्रहीत है; यह छिपने की जगह है। यदि डेटा रेडीबॉस्ट कैश में नहीं मिलता है, तो इसे हार्ड ड्राइव पर लौटा दिया जाता है। इस सुविधा के साथ, आप USB फ्लैश ड्राइव से अपने पीसी की गति बढ़ा सकते हैं।
विंडोज़ 10 नाम फ़ाइल शॉर्टकट

विंडोज ओएस में रेडीबॉस्ट
विंडोज़ निम्नलिखित फॉर्म कारकों में रेडीबॉस्ट का समर्थन करता है:
- यूएसबी 2.0 फ्लैश ड्राइव
- सुरक्षित डिजिटल (एसडी) कार्ड
- कॉम्पैक्ट फ्लैश कार्ड।
आम तौर पर, विंडोज आपके हार्ड ड्राइव के एक हिस्से को नोटपैड के रूप में उपयोग करता है, जब यह चल रहा होता है तो इसमें अस्थायी डेटा लिखता है। लेकिन मेमोरी कार्ड की तुलना में हार्ड ड्राइव बहुत धीमी होती है। तो रेडीबॉस्ट फीचर आपको इसके बजाय एक यूएसबी स्टिक (या उपरोक्त तीनों में से कोई भी) का उपयोग करने की अनुमति देता है। एक बार जब आप इसे प्लग इन कर लेते हैं, तो आपको मिल जाएगाबाहर छलांगस्क्रीन आपको फाइलें खोलने या 'सिस्टम को तेज करने' के लिए कह रही है। बाद वाले पर क्लिक करने से USB ड्राइव को 'नोटपैड' के रूप में कार्य करने की अनुमति मिलती है।
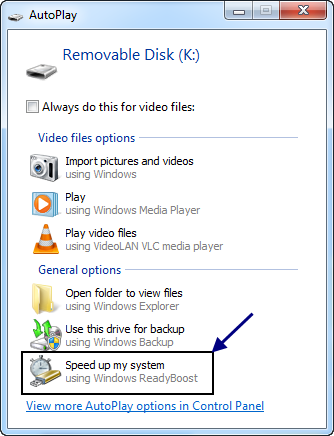
रेडीबॉस्ट इस तथ्य का लाभ उठाता है कि फ्लैश मेमोरी हार्ड ड्राइव की तुलना में तेज खोज समय प्रदान करती है। अनिवार्य रूप से, इसका मतलब यह है कि आपका सिस्टम हार्ड ड्राइव पर संबंधित स्थान की तुलना में तेजी से फ्लैश ड्राइव पर एक निश्चित स्थान पर पहुंच सकता है। हार्ड ड्राइव बड़े अनुक्रमिक पठन को तेजी से करते हैं; छोटे यादृच्छिक पढ़ने के लिए फ्लैश ड्राइव तेज हैं।
रेडीबॉस्ट संगत यूएसबी डिवाइस
बुनियादी आवश्यकताएं:
- USB कुंजी कम से कम USB 2.0 होनी चाहिए।
- डिवाइस पूरे डिवाइस में समान रूप से 4 KB रैंडम रीड के लिए 3.5 MB/s और पूरे डिवाइस में समान रूप से 512 KB रैंडम राइट के लिए 2.5 MB/s सक्षम होना चाहिए।
- यूएसबी की में कम से कम 230 एमबी खाली जगह होनी चाहिए।
रेडी बूस्ट से आप किस तरह के बूस्ट की उम्मीद कर सकते हैं? ठीक है, कई अन्य प्रदर्शन मुद्दों की तरह, यह परिस्थितियों पर निर्भर करता है। यदि आपकी आंतरिक मेमोरी आपकी आवश्यकता से अधिक है, तो रेडी बूस्ट आपके लिए कुछ खास नहीं करेगा। यदि नहीं, तो वास्तविक सुधार देखने की अपेक्षा करें।
रेडीबॉस्ट उपयोगी, प्रभावी या इसके लायक है?
रेडीबॉस्ट उपयोगी हो सकता है यदि आपके विंडोज कंप्यूटर में कम रैम है - 1 जीबी से कम, मान लें। यदि आपके पास रेडीबॉस्ट संगत यूएसबी ड्राइव है, तो आप इसका उपयोग प्रदर्शन अंतर देखने के लिए कर सकते हैं, खासकर जब सुपरफच / SysMain सेवा इसे भी शामिल किया गया।
कोड: 0x80131500
रेडीबॉस्ट के पास है कई बदलाव किए हैं . यह अधिकांश USB स्टिक और फ्लैश मेमोरी कार्ड पर जगह का उपयोग करके आपके कंप्यूटर की गति बढ़ा सकता है। जब आप रेडीबॉस्ट संगत स्टोरेज डिवाइस को अपने कंप्यूटर से कनेक्ट करते हैं, तो ऑटोप्ले डायलॉग बॉक्स आपको रेडीबॉस्ट के साथ अपने कंप्यूटर को गति देने का विकल्प प्रदान करता है।
विंडोज 10 में रेडीबॉस्ट को सक्षम करें

विंडोज 10/8/7 में रेडीबॉस्ट सुविधा को सक्षम या सक्षम करने के लिए:
- एक फ्लैश ड्राइव या फ्लैश मेमोरी कार्ड को अपने कंप्यूटर से कनेक्ट करें।
- ऑटोप्ले संवाद बॉक्स में, सामान्य विकल्प के तहत, क्लिक करें मेरे सिस्टम को तेज करो .
- गुण संवाद बॉक्स में, रेडीबॉस्ट टैब पर क्लिक करें और निम्न में से कोई एक कार्य करें:
- रेडीबॉस्ट को अक्षम करने के लिए, क्लिक करें इस डिवाइस का इस्तेमाल न करें .
- रेडीबॉस्ट के लिए अपने फ्लैश ड्राइव या मेमोरी कार्ड पर अधिकतम उपलब्ध स्थान का उपयोग करने के लिए क्लिक करें इस डिवाइस को रेडीबॉस्ट को समर्पित करें . विंडोज़ डिवाइस पर पहले से संग्रहीत किसी भी फाइल को रखेगा, लेकिन अपने सिस्टम को गति देने के लिए बाकी का उपयोग करें।
- रेडीबॉस्ट के लिए अपने डिवाइस पर अधिकतम उपलब्ध स्थान से कम का उपयोग करने के लिए क्लिक करें इस डिवाइस का इस्तेमाल करें , और फिर स्लाइडर को उस डिवाइस पर उपलब्ध स्थान की मात्रा का चयन करने के लिए ले जाएँ जिसका आप उपयोग करना चाहते हैं।
- लागू करें > ठीक क्लिक करें।
रेडीबॉस्ट के लिए आपके कंप्यूटर को प्रभावी ढंग से गति देने के लिए, आपके फ्लैश ड्राइव या मेमोरी कार्ड में कम से कम 1 गीगाबाइट (जीबी) खाली स्थान होना चाहिए। यदि आपके ड्राइव या कार्ड में रेडीबॉस्ट के लिए पर्याप्त खाली स्थान नहीं है, तो आपको एक संदेश दिखाई देगा जो आपसे उस पर स्थान खाली करने के लिए कहेगा। सर्वोत्तम परिणामों के लिए, आपके कंप्यूटर पर मेमोरी (RAM) की मात्रा के रूप में कम से कम दो बार उपलब्ध स्थान के साथ एक फ्लैश ड्राइव या फ्लैश मेमोरी कार्ड का उपयोग करें।
विंडोज रेडीबॉस्ट के लिए टिप्स
यदि आप इस विकल्प का चयन करते हैं, तो आप चुन सकते हैं कि इस उद्देश्य के लिए आपके डिवाइस पर कितनी मेमोरी का उपयोग किया जाए। जब आप अपने डिवाइस को रेडीबॉस्ट के साथ सेट करते हैं, तो विंडोज आपको दिखाता है कि यह इष्टतम प्रदर्शन के लिए कितनी जगह का उपयोग करने की सिफारिश करता है।

रेडीबॉस्ट के लिए आपके कंप्यूटर को प्रभावी ढंग से गति देने के लिए, आपके फ्लैश ड्राइव या मेमोरी कार्ड में कम से कम 1 जीबी खाली स्थान होना चाहिए। यदि आपके डिवाइस पर रेडीबॉस्ट के लिए पर्याप्त खाली स्थान नहीं है, तो आपको एक संदेश दिखाई देगा जो आपसे अपने डिवाइस पर स्थान खाली करने के लिए कहेगा यदि आप इसे अपने सिस्टम को गति देने के लिए उपयोग करना चाहते हैं।

अगर आप इस्तेमाल करना चाहते हैंकोUSB डिवाइस विशेष रूप से इस फ़ंक्शन के लिए, आप कर सकते हैंरेडीबॉस्ट चालू या बंद करें - यह हर बार जब आप इसे प्लग इन करते हैं तो रेडीबॉस्ट के लिए डिवाइस को कॉन्फ़िगर करने की आवश्यकता को समाप्त करता है।
रेडीबॉस्ट के साथ उपयोग करने के लिए USB स्टिक या फ्लैश मेमोरी कार्ड चुनते समय किन बातों का ध्यान रखना चाहिए, इसके बारे में यहां कुछ सुझाव दिए गए हैं:
मीडिया कन्वर्टर्स फ्रीवेयर
- रेडी बूस्टटैब अनुमति देता हैआप तय करते हैं कि सिस्टम की गति बढ़ाने के लिए रिमूवेबल डिवाइस पर कितनी जगह का उपयोग करना है।
- आपके कंप्यूटर को प्रभावी ढंग से गति देने के लिए रेडीबॉस्ट के लिए अनुशंसित उपलब्ध स्थान की न्यूनतम मात्रा 1 जीबी है।
- सर्वोत्तम परिणामों के लिए, एक फ्लैश ड्राइव या फ्लैश मेमोरी कार्ड का उपयोग करें जिसमें आपके कंप्यूटर पर कम से कम दोगुनी मेमोरी (रैम) उपलब्ध हो, अधिमानतः चार गुना अधिक मेमोरी। उदाहरण के लिए, यदि आपके कंप्यूटर में 1 जीबी रैम है और आप 4 जीबी यूएसबी ड्राइव में प्लग इन करते हैं, तो रेडीबॉस्ट से अधिकतम प्रदर्शन बढ़ाने के लिए इसे कम से कम 2 जीबी आवंटित करें, और 4 जीबी सबसे अच्छा है। आपको कितनी मेमोरी की आवश्यकता है यह इस बात पर निर्भर करता है कि आप अपने कंप्यूटर का उपयोग कैसे करते हैं। अधिक मेमोरी की आवश्यकता तब होती है जब एक ही समय में बड़ी संख्या में प्रोग्राम खुले होते हैं।
- अधिकांश कंप्यूटरों पर सर्वोत्तम परिणामों के लिए, रेडीबॉस्ट को 2GB और 4GB के बीच स्थान दें। आप अधिकांश फ्लैश ड्राइव और फ्लैश मेमोरी कार्ड पर रेडीबॉस्ट के लिए 4 जीबी से अधिक स्थान आरक्षित कर सकते हैं। (पुराने FAT32 फ़ाइल सिस्टम के साथ स्वरूपित मेमोरी डिवाइस 4 जीबी से अधिक स्टोर नहीं कर सकते हैं।) आप रेडीबॉस्ट के साथ किसी भी रिमूवेबल स्टोरेज डिवाइस पर अधिकतम 32 जीबी उपलब्ध स्थान का उपयोग कर सकते हैं और कंप्यूटर पर 256 जीबी तक (आठ तक सम्मिलित करके) यूएसबी स्टिक या फ्लैश मेमोरी कार्ड एक कंप्यूटर में)।
- रेडीबॉस्ट के साथ काम करने के लिए, आपके USB फ्लैश ड्राइव को USB 2.0 या उच्चतर का समर्थन करना चाहिए। आपके कंप्यूटर में कम से कम एक मुफ्त USB 2.0 पोर्ट होना चाहिए जिससे आप एक फ्लैश ड्राइव कनेक्ट कर सकें। रेडीबॉस्ट सबसे अच्छा काम करता है यदि आप अपने फ्लैश ड्राइव को अन्य यूएसबी उपकरणों के साथ साझा किए गए बाहरी यूएसबी हब के बजाय सीधे अपने कंप्यूटर पर यूएसबी पोर्ट में प्लग करते हैं।
- यदि आप यह सुनिश्चित करना चाहते हैं कि आपका USB ड्राइव रेडीबॉस्ट के साथ काम करता है, तो निर्माता के नोट को देखें कि USB ड्राइव 'रेडीबॉस्ट के लिए बेहतर।' सभी निर्माता पैकेजिंग पर इसका संकेत नहीं देते हैं। यदि रेडीबॉस्ट संगतता का कोई उल्लेख नहीं है, तो फ्लैश ड्राइव रेडीबॉस्ट के साथ काम कर सकता है।
- कई अलग-अलग प्रकार के फ्लैश मेमोरी कार्ड हैं, जैसे कॉम्पैक्ट फ्लैश और सिक्योर डिजिटल (एसडी) मेमोरी कार्ड। अधिकांश मेमोरी कार्ड रेडीबॉस्ट के साथ काम करते हैं। एसडी कार्ड इंटरफेस के साथ समस्याओं के कारण कुछ एसडी मेमोरी कार्ड रेडीबॉस्ट के साथ काम नहीं करते हैं। यदि आप इनमें से किसी एक कार्ड का उपयोग करने का प्रयास करते हैं तो रेडीबॉस्ट एक चेतावनी संदेश प्रदर्शित करेगा।
किस प्रकार के मेमोरी डिवाइस इसके साथ काम नहीं कर सकते हैं:
- यदि आपके कंप्यूटर में एक हार्ड ड्राइव है जो सॉलिड स्टेट ड्राइव (SSD) तकनीक का उपयोग करती है, तो आप USB फ्लैश ड्राइव या फ्लैश मेमोरी कार्ड कनेक्ट करते समय अपने कंप्यूटर को रेडीबॉस्ट के साथ गति देने का विकल्प नहीं देख सकते हैं। इसके बजाय, आप संदेश प्राप्त कर सकते हैं ' रेडीबॉस्ट इस कंप्यूटर पर सक्षम नहीं है क्योंकि सिस्टम ड्राइव काफी तेज है कि रेडीबॉस्ट कोई अतिरिक्त लाभ प्रदान करने की संभावना नहीं है। . »ऐसा इसलिए है क्योंकि कुछ एसएसडी इतने तेज हैं कि रेडीबॉस्ट के काम आने की संभावना नहीं है।
- कुछ स्थितियों में, हो सकता है कि आप अपने कंप्यूटर की गति बढ़ाने के लिए अपने डिवाइस की सभी मेमोरी का उपयोग न कर पाएं। उदाहरण के लिए, कुछ फ्लैश डिवाइस में धीमी और तेज फ्लैश दोनों होती हैं, लेकिन रेडीबॉस्ट आपके कंप्यूटर को गति देने के लिए केवल तेज फ्लैश का उपयोग कर सकता है।
ट्वीक रेडीबॉस्ट जो काम नहीं करता है
अपने USB को कुछ ट्रिक्स या ट्रिक्स के साथ संगत बनाने के लिए नेट पर कई तरीके हैं। यहाँ एक है संदिग्ध सेटिंग मैं सामने आया:
डिवाइस कनेक्ट करें और डिवाइस गुण खोलें। ऐसा करने के लिए, स्टार्ट> माय कंप्यूटर> राइट-क्लिक डिवाइस> प्रॉपर्टीज> रेडीबॉस्ट टैब पर क्लिक करें।
'जब मैं इसे प्लग इन करता हूं तो इस डिवाइस का पुन: परीक्षण करना बंद करें' चुनें। डिवाइस को हटा दें।
Regedit खोलें और लिंक का अनुसरण करें:
|_+_|डिवाइस की स्थिति को 2 में बदलें, रीडस्पीडकेबी को 1000 में, राइटस्पीडकेबी को 1000 में बदलें। डिवाइस को फिर से कनेक्ट करें। रेडीबूस्ट काम करना चाहिए।
लेकिन इस तरह के तरीकों का उपयोग करने से विंडोज केवल यह सोचने में भ्रमित हो जाता है कि ऐसी यूएसबी ड्राइव संगत हैं। ऐसे मामलों में प्रदर्शन लाभ की अपेक्षा न करें! यदि आप अपने डिवाइस को विंडो में बंद करने से पहले हटाते हैं तो आप डेटा खोने का भी जोखिम उठाते हैं। इसलिए, हमेशा सुरक्षित रूप से निकालें हार्डवेयर विकल्प का उपयोग करें।
आप वास्तव में ऑपरेटिंग सिस्टम को गति नहीं देते हैं क्योंकि उपलब्धता बढ़ाने के लिए कंप्यूटर USB मेमोरी के बजाय कंप्यूटर की हार्ड ड्राइव का उपयोग करता है।
रेडी बूस्ट मॉनिटर

यदि आप रेडीबॉस्ट चोटियों, कैश आकार, ग्राफ, पढ़ने और लिखने की गति की निगरानी करना चाहते हैं, तो आप देख सकते हैंएक पोर्टेबल सेफ्री सॉफ्टवेयर रेडीबूस्ट मॉनिटर।
विंडोज त्रुटियों को जल्दी से खोजने और स्वचालित रूप से ठीक करने के लिए पीसी रिपेयर टूल डाउनलोड करेंहमें बताएं कि क्या आप अपने कंप्यूटर पर रेडीबॉस्ट का उपयोग कर रहे हैं।

![डिफ़ॉल्ट बूट डिवाइस गुम या बूट विफल [फिक्स]](https://prankmike.com/img/boot/1A/default-boot-device-missing-or-boot-failed-fix-1.png)












