इलस्ट्रेटर का उपयोग कई कार्यों के लिए किया जाता है जिसमें पृष्ठभूमि को हटाना शामिल होता है। सीखना कैसे इलस्ट्रेटर में एक सफेद पृष्ठभूमि को पारदर्शी बनाएं एक बुनियादी और अत्यंत महत्वपूर्ण कार्य है। ऐसे मामले हैं जहां आपको एक ऐसी छवि की आवश्यकता होती है जो पृष्ठभूमि के बिना प्रदर्शित हो। जिस भी पृष्ठभूमि पर इसे रखा गया है, उसके अनुकूल होने के लिए आपको छवि की आवश्यकता भी हो सकती है, इसलिए इसे पारदर्शी पृष्ठभूमि के साथ सहेजना महत्वपूर्ण है।

छवियों में पारदर्शी पृष्ठभूमि हो सकती है, हालाँकि, फ़ाइल प्रकार जिसे वे सहेजे गए हैं, यह तय करेगा कि पारदर्शी पृष्ठभूमि कुछ अनुप्रयोगों में दिखाई देगी या नहीं। एक छवि पारदर्शी पृष्ठभूमि के लिए बनाई गई हो सकती है; हालाँकि, यदि इसे JPEG या अन्य फ़ाइल प्रकार के रूप में सहेजा गया था, तो पारदर्शी पृष्ठभूमि दिखाई नहीं दे सकती है। लेकिन, अगर छवि को पीएनजी के रूप में सहेजा जाता है, तो पारदर्शी पृष्ठभूमि ब्राउज़र, ग्राफिक सॉफ़्टवेयर इत्यादि जैसे कुछ अनुप्रयोगों में दिखाई देगी।
इलस्ट्रेटर में व्हाइट बैकग्राउंड को पारदर्शी कैसे बनाएं
यह लेख आपको दिखाएगा कि एक सफेद पृष्ठभूमि के साथ एक छवि कैसे लें और उस पृष्ठभूमि को पारदर्शी बनाएं। आप यह भी सीखेंगे कि छवि को इस तरह से कैसे सहेजा जाए जिससे पारदर्शी पृष्ठभूमि सुरक्षित रहे। इलस्ट्रेटर की भी स्वाभाविक रूप से एक सफेद पृष्ठभूमि होती है, इसलिए भले ही छवि की पारदर्शी पृष्ठभूमि हो, यह इलस्ट्रेटर में सफेद दिखाई देगी।
- इलस्ट्रेटर खोलें और तैयार करें
- छवि को इलस्ट्रेटर में रखें
- पृष्ठभूमि को पारदर्शी बनाएं
- PNG फ़ाइल स्वरूप के रूप में सहेजें
- सफेद के बजाय इलस्ट्रेटर पृष्ठभूमि को पारदर्शी बनाना
1] इलस्ट्रेटर खोलें और तैयार करें
इलस्ट्रेटर खोलने के लिए आइकन ढूंढें और डबल-क्लिक करें। इलस्ट्रेटर खुल जाएगा और वहां आप एक नया दस्तावेज़ बना सकते हैं।
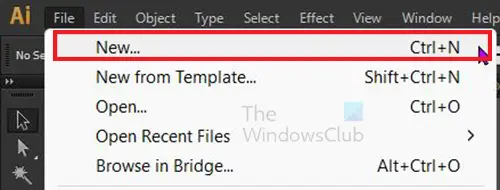
नया दस्तावेज़ बनाने के लिए, शीर्ष मेनू बार पर जाएँ और क्लिक करें फ़ाइल तब नया या दबाएं सीटीआरएल + एन .
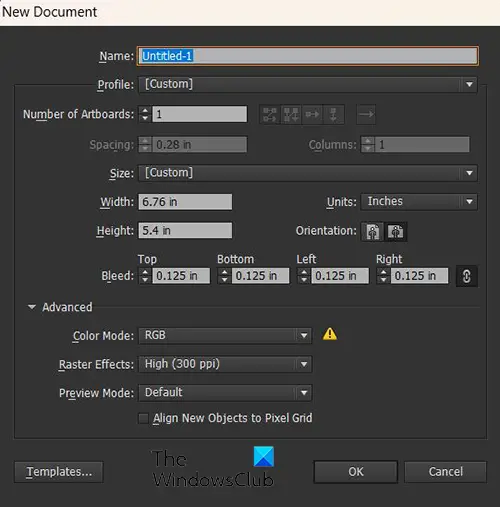
नया दस्तावेज़ विकल्प विंडो दिखाई देगी, वह विकल्प चुनें जो आप अपने नए दस्तावेज़ के लिए चाहते हैं और फिर क्लिक करें ठीक .
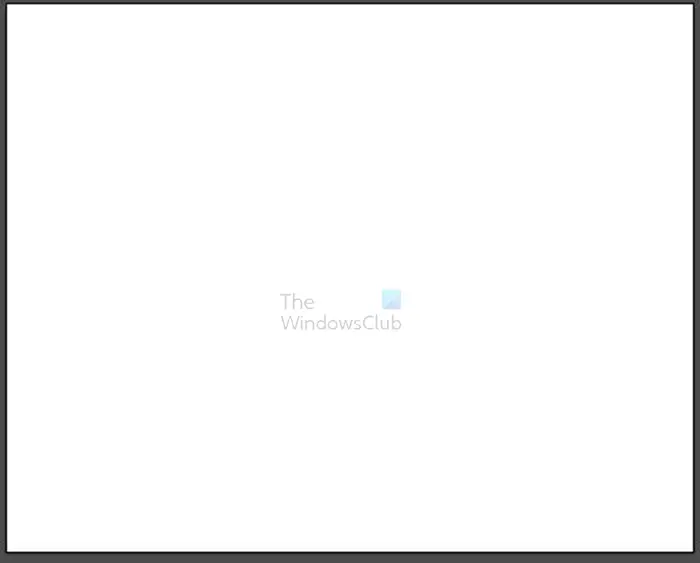
आप देखेंगे कि नए दस्तावेज़ में एक सफेद पृष्ठभूमि है। यदि आप एक ऐसी छवि रखते हैं जो पारदर्शी पृष्ठभूमि के साथ PNG है। छवि एक सफेद पृष्ठभूमि दिखाएगी। यदि आप किसी छवि को उसकी अपनी पृष्ठभूमि के साथ रखते हैं, तो वह सफेद दस्तावेज़ पृष्ठभूमि को कवर कर लेगी। दोनों स्थितियों में पृष्ठभूमि को पारदर्शी बनाने का तरीका जानने के लिए पढ़ना जारी रखें।
2] छवि को इलस्ट्रेटर में रखें
जैसा कि ऊपर बताया गया है, इलस्ट्रेटर खोलकर और एक नया दस्तावेज़ बनाकर आप छवि को इलस्ट्रेटर में प्राप्त कर सकते हैं। फिर आप छवि को ढूंढ सकते हैं और इसे आपके द्वारा बनाए गए नए दस्तावेज़ पर खींच सकते हैं। आप इलस्ट्रेटर में शीर्ष मेनू पर जाकर और क्लिक करके छवि को इलस्ट्रेटर में प्राप्त कर सकते हैं फ़ाइल तब खुला या सीटीआरएल + ओ , फिर इमेज को खोजें और उसे चुनें और फिर दबाएं खुला . छवि को इलस्ट्रेटर में प्राप्त करने का दूसरा तरीका यह है कि छवि को अपने डिवाइस पर ढूंढें, फिर उस पर राइट-क्लिक करें और चुनें के साथ खोलें तब एडोब इलस्ट्रेटर (संस्करण) .
छवि के आकार के आधार पर, यह दस्तावेज़ कैनवास के स्थान में फिट हो सकता है या इसे पूरी तरह से कवर करेगा। नए दस्तावेज़ कैनवास में फिट होने के लिए आपको छवि का आकार बदलना होगा।
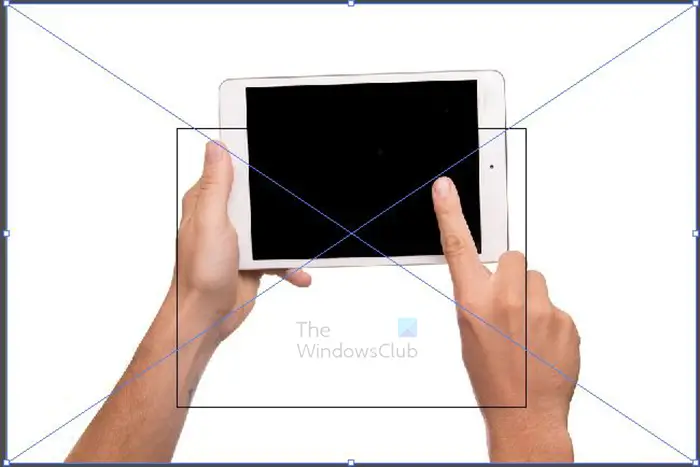
यह कैनवास पर छवि है, आप देखेंगे कि छवि कैनवास से बड़ी है। मध्य में वर्ग कैनवास है, कैनवास को फिट करने के लिए आपको छवि का आकार बदलने की आवश्यकता होगी। किसी भी कोने के हैंडल को पकड़ें और पकड़ें शिफ्ट + ऑल्ट कैनवास में फिट होने के लिए छवि का आकार बदलते समय। यह छवि एक जेपीईजी छवि थी इसलिए इसकी पृष्ठभूमि पहले से ही सफेद थी।

यह कैनवास पर फ़िट होने के लिए छवि का आकार बदला गया है।

कैनवास पर यह अन्य छवि एक पीएनजी छवि है। पीएनजी छवियों में स्वाभाविक रूप से पारदर्शी पृष्ठभूमि होती है, हालांकि, इलस्ट्रेटर में रखे जाने पर पृष्ठभूमि सफेद होगी।
3] पृष्ठभूमि को पारदर्शी बनाएं
जेपीईजी और अन्य फ़ाइल स्वरूपों को बनाने में एक पारदर्शी पृष्ठभूमि होती है
जेपीईजी और अन्य फाइल प्रकार स्वचालित रूप से विषय के चारों ओर एक सफेद पृष्ठभूमि प्रदर्शित करेंगे यदि उन्हें रंगीन पृष्ठभूमि नहीं दी गई है। जब उन्हें इलस्ट्रेटर में रखा जाता है तब भी उनके पास वह सफेद पृष्ठभूमि होगी। इस मामले में, आपको सफेद पृष्ठभूमि को हटाना होगा। यह लेख आपको पृष्ठभूमि को हटाने का तरीका दिखाएगा। जब पृष्ठभूमि हटा दी जाती है, तब आप छवि को PNG के रूप में निर्यात कर सकते हैं। फ़ाइल को पीएनजी के रूप में सहेजना अधिकांश ऐप्स में पारदर्शी पृष्ठभूमि को सुरक्षित रखेगा।
PNG फ़ाइल स्वरूप बनाने में एक पारदर्शी पृष्ठभूमि होती है
PNG फ़ाइल स्वरूप वाली छवियों में एक पारदर्शी पृष्ठभूमि होती है। इलस्ट्रेटर में भी कुछ ऐप्स में पारदर्शी बैकग्राउंड नहीं दिखेगा। इसका मतलब है कि आपको इलस्ट्रेटर में सफेद बैकग्राउंड को पारदर्शी बनाना होगा।

चूंकि पीएनजी में पहले से ही एक पारदर्शी पृष्ठभूमि है, इसलिए आपको इसे इलस्ट्रेटर में दिखाना होगा। इसका मतलब है कि आपको इलस्ट्रेटर की पारदर्शी पृष्ठभूमि को सक्षम करना होगा। उपरोक्त छवि एक पीएनजी छवि है और इसकी एक पारदर्शी पृष्ठभूमि है, हालांकि, इलस्ट्रेटर में पृष्ठभूमि सफेद हो जाएगी।
विंडोज़ त्रुटि 0x80070005
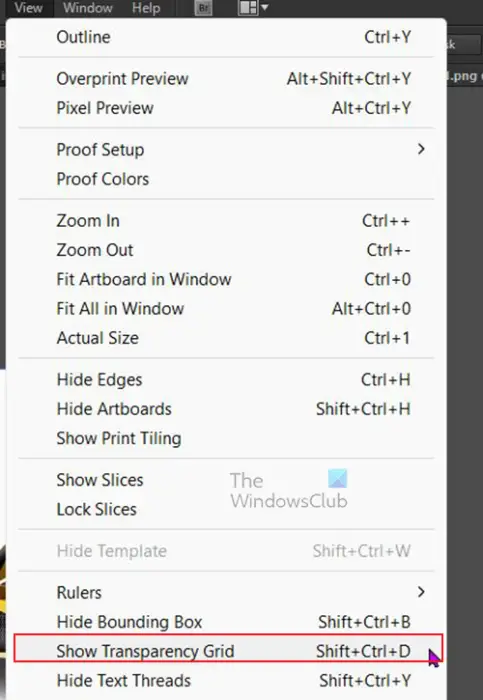
सफेद बैकग्राउंड को पारदर्शी बनाने के लिए टॉप मेनू बार में जाएं और क्लिक करें देखना तब पारदर्शिता ग्रिड दिखाएं या दबाएं शिफ्ट + Ctrl + डी .
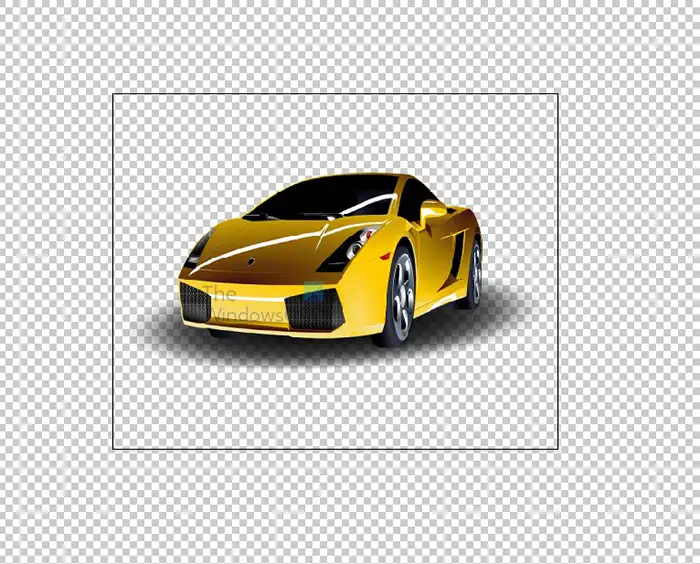
जब Illustrator में कोई बैकग्राउंड नहीं होगा तो इमेज ऐसी दिखेगी। चूंकि छवि एक पीएनजी है जिसमें कोई पृष्ठभूमि नहीं है तो यह इलस्ट्रेटर में पारदर्शिता के साथ मिलती है। यदि छवि में जेपीईजी छवि की तरह एक प्राकृतिक सफेद पृष्ठभूमि होती है, तो पृष्ठभूमि अभी भी इलस्ट्रेटर में सक्षम पारदर्शी पृष्ठभूमि के साथ दिखाई देगी।
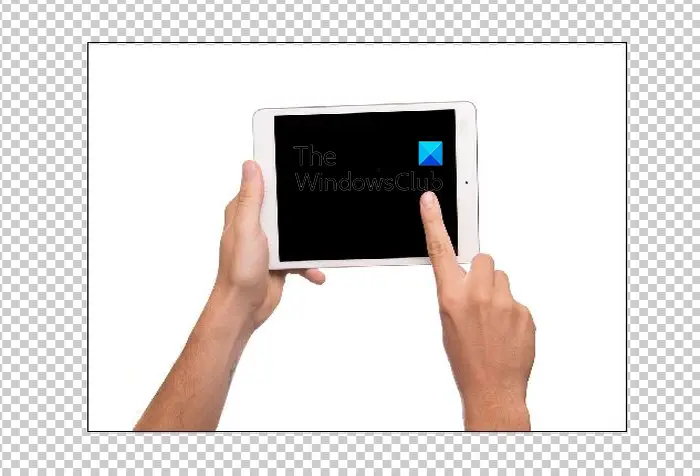
यह इलस्ट्रेटर में एक जेपीईजी छवि है, इलस्ट्रेटर में पारदर्शिता सक्षम होने के बावजूद पृष्ठभूमि अभी भी सफेद है।
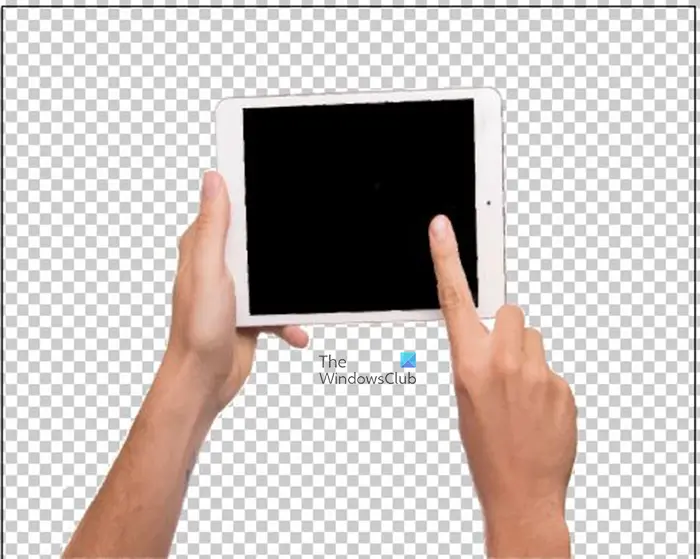
यह वह छवि है जहां चरण तीन में वर्णित विधियों में से एक का उपयोग करके पृष्ठभूमि को हटा दिया गया है। ध्यान दें कि छवि की पारदर्शी पृष्ठभूमि अब इलस्ट्रेटर की पारदर्शी पृष्ठभूमि के साथ मिल जाती है।
4] PNG फ़ाइल स्वरूप के रूप में सहेजें
यदि आपको इलस्ट्रेटर में पृष्ठभूमि को पारदर्शी बनाने के लिए एक सफेद पृष्ठभूमि को हटाना है, तो आपको छवि को उस प्रारूप में सहेजना होगा जो पारदर्शी पृष्ठभूमि को सुरक्षित रखे। आपको छवि को पीएनजी के रूप में निर्यात करने की आवश्यकता होगी।
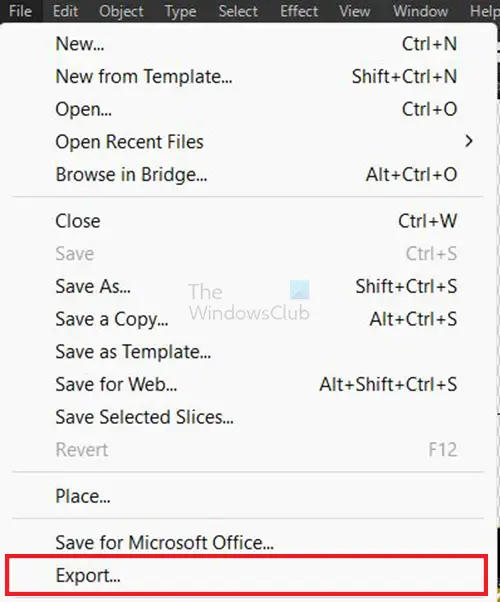
छवि को PNG के रूप में निर्यात करने के लिए शीर्ष मेनू बार पर जाएं और क्लिक करें फ़ाइल तब निर्यात .
निर्यात विंडो दिखाई देगी, फ़ाइल को एक नाम दें, सहेजने का स्थान चुनें, फ़ाइल प्रारूप के रूप में PNG चुनें, और क्लिक करें आर्टबोर्ड का प्रयोग करें खिड़की के तल पर।
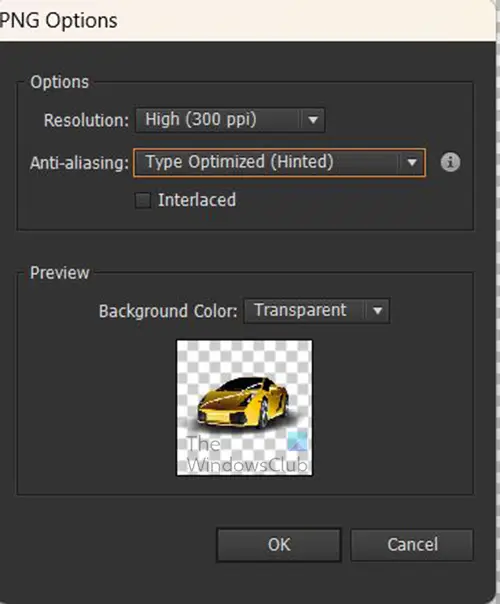
पीएनजी विकल्प विंडो दिखाई देगी, यहां आप उन विकल्पों को चुनेंगे जिन्हें आप अपने पीएनजी के लिए चाहते हैं फिर दबाएं ठीक फाइल को सेव करने के लिए।
5] इलस्ट्रेटर पृष्ठभूमि को सफेद के बजाय पारदर्शी बनाना
डिफ़ॉल्ट रूप से जब आप इलस्ट्रेटर खोलते हैं, तो रिक्त दस्तावेज़ की पृष्ठभूमि सफेद होती है। दस्तावेज़ पर जो भी छवि रखी गई है वह एक सफेद पृष्ठभूमि पर जाएगी। यदि आप पारदर्शी पृष्ठभूमि वाली PNG छवि रखते हैं, तो इसमें पारदर्शी पृष्ठभूमि का स्थान सफेद पृष्ठभूमि ले लेगी। आप अपने इलस्ट्रेटर दस्तावेज़ में सफेद पृष्ठभूमि के बजाय पारदर्शी पृष्ठभूमि रख सकते हैं।
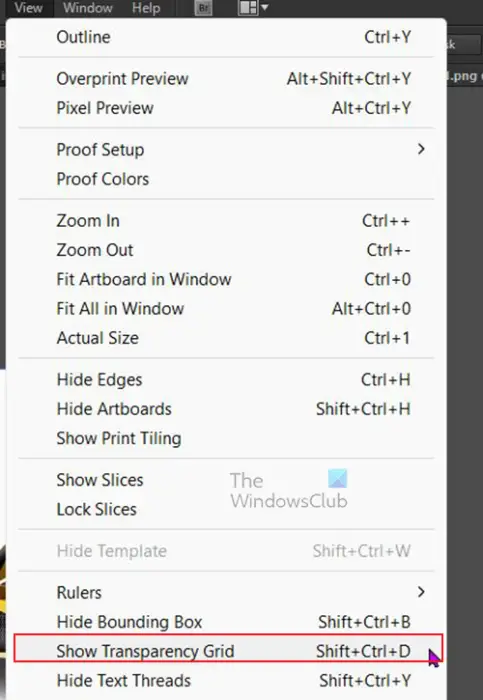
ऐसा करने के लिए आपको टॉप मेनू बार में जाकर प्रेस करना होगा देखना तब पारदर्शिता ग्रिड दिखाएं या दबाएं शिफ्ट + Ctrl + डी। इलस्ट्रेटर के पास अब एक पारदर्शी पृष्ठभूमि होगी। इससे पीएनजी छवियों को इलस्ट्रेटर में रखे जाने पर एक पारदर्शी पृष्ठभूमि होगी। हालांकि ध्यान दें कि सफेद या अन्य रंगीन पृष्ठभूमि वाली छवियों में स्वचालित रूप से पारदर्शी पृष्ठभूमि नहीं होगी। आपको उनकी पृष्ठभूमि को हटाना होगा।
पढ़ना : फोटोशॉप में इलस्ट्रेटर आर्टवर्क को पिक्सलेट क्यों किया जाता है?
मेरी पारदर्शी पृष्ठभूमि सफेद क्यों हो जाती है?
यदि आप एक पारदर्शी पृष्ठभूमि वाली छवि को जेपीईजी के रूप में सहेजते हैं, तो उसे स्वचालित रूप से आउटपुट में एक सफेद पृष्ठभूमि मिल जाएगी। छवि को पृष्ठभूमि के साथ पारदर्शी रखने के लिए, आपको इसे Illustrator से PNG फ़ाइल के रूप में निर्यात करना होगा। इसे PNG फाइल के रूप में सेव करने के लिए यहां जाएं फ़ाइल तब निर्यात फिर PNG को फाइल फॉर्मेट के रूप में चुनें और दबाएं ठीक . पीएनजी विकल्प विंडो दिखाई देगी, जो विकल्प आप चाहते हैं उसे चुनें फिर ठीक दबाएं। जब आप चित्र व्यूअर में छवि देखते हैं, तो आप देखेंगे कि पृष्ठभूमि पारदर्शी या गहरी है। हालांकि, ज्यादातर ऐप्स में यह पारदर्शी होगा।
मेरे PNG की पृष्ठभूमि पारदर्शी क्यों नहीं है?
जिन छवियों के लिए आप एक पारदर्शी पृष्ठभूमि चाहते हैं, उनके लिए पीएनजी फ़ाइल प्रारूप सबसे अच्छा है। यदि आपके पास ऐसी छवि है जिसकी पहले से कोई पृष्ठभूमि नहीं है और आप इसे उसी तरह रखना चाहते हैं, तो इसे पीएनजी के रूप में सहेजें। यदि आपके पास इलस्ट्रेटर में PNG छवि है और आप चाहते हैं कि इसकी पृष्ठभूमि सफेद हो, तो इसे JPEG के रूप में निर्यात करें।
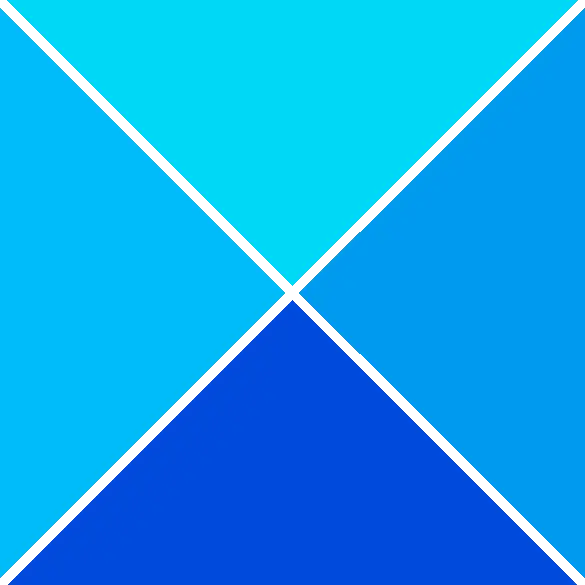









![युद्धपोतों की दुनिया वॉयस चैट काम नहीं कर रही है [फिक्स्ड]](https://prankmike.com/img/games/20/world-of-warships-voice-chat-not-working-fixed-1.png)




