अगर आप विंडोज 10 में विंडोज मीडिया प्लेयर में वीडियो स्ट्रीमिंग स्पीड बढ़ाना चाहते हैं, तो आप कुछ चीजें कर सकते हैं। सबसे पहले, सुनिश्चित करें कि आप विंडोज मीडिया प्लेयर के नवीनतम संस्करण का उपयोग कर रहे हैं। दूसरा, बफ़र आकार बढ़ाने का प्रयास करें। और अंत में, यदि अन्य सभी विफल होते हैं, तो आप अपने वीडियो रेंडरर को बदलने का प्रयास कर सकते हैं।
सबसे पहले, सुनिश्चित करें कि आप Windows Media Player के नवीनतम संस्करण का उपयोग कर रहे हैं। ऐसा करने के लिए, प्रोग्राम खोलें और हेल्प मेनू पर क्लिक करें। फिर, अपडेट के लिए चेक पर क्लिक करें। यदि कोई अद्यतन उपलब्ध हैं, तो उन्हें स्थापित करने के लिए संकेतों का पालन करें।
दूसरा, आप बफ़र आकार बढ़ाने का प्रयास कर सकते हैं। ऐसा करने के लिए, विंडोज मीडिया प्लेयर खोलें और टूल्स पर क्लिक करें। फिर, विकल्प पर क्लिक करें। विकल्प विंडो में, प्रदर्शन टैब पर क्लिक करें। अंत में, बफ़र आकार को अधिकतम तक बढ़ाएँ और OK पर क्लिक करें।
यदि अन्य सभी विफल होते हैं, तो आप अपने वीडियो रेंडरर को बदलने का प्रयास कर सकते हैं। ऐसा करने के लिए, विंडोज मीडिया प्लेयर खोलें और टूल्स पर क्लिक करें। फिर, विकल्प पर क्लिक करें। विकल्प विंडो में, प्रदर्शन टैब पर क्लिक करें। अंत में, वीडियो रेंडरर को VMR9 में बदलें और OK पर क्लिक करें।
vlc डंप रॉ इनपुट
इतना ही! विंडोज 10 में विंडोज मीडिया प्लेयर में वीडियो स्ट्रीमिंग की गति बढ़ाने के लिए ये कुछ टिप्स हैं। इनमें से एक या सभी तरीकों को आजमाएं और देखें कि कौन सा आपके लिए सबसे अच्छा काम करता है।
धीमी वीडियो स्ट्रीमिंग अपील और देखने के अनुभव को खत्म कर सकती है। ऐसे कई कारण हो सकते हैं कि आपका डिवाइस स्ट्रीमिंग वीडियो का पूरा लाभ क्यों नहीं उठा सकता है, जिनमें से एक अंतर्निहित एप्लिकेशन का धीमा संचालन है। यदि आप विंडोज 10 का उपयोग कर रहे हैं, तो पोस्ट आपका मार्गदर्शन करेगी स्ट्रीमिंग गति मुद्दा में विंडोज़ मीडिया प्लेयर पर विंडोज 10 .
अपने वीडियो स्ट्रीमिंग की गति बढ़ाएँविंडोज मीडिया प्लेयर में
आमतौर पर, मीडिया स्ट्रीमिंग एक वेब उपयोगकर्ता को एक बड़ी फ़ाइल को चलाने से पहले डाउनलोड करने के समय को मारने की अनुमति देती है। इसके बजाय, मीडिया फ़ाइलें एक सतत स्ट्रीम में भेजी जाती हैं और उनके आते ही चलाई जाती हैं। वीडियो संपीड़न आपको इसे एक साथ चलाने की अनुमति देता है। इस प्रकार, मीडिया प्लेयर की आपकी पसंद और फ़ाइल संपीड़न की डिग्री के आधार पर, वीडियो को स्ट्रीम करने के लिए आवश्यक समय भिन्न हो सकता है।
आइए देखें कि धीमी वीडियो स्ट्रीमिंग को रोकने के लिए हम क्या कर सकते हैं और विंडोज मीडिया प्लेयर में खराब पीसी वीडियो प्लेबैक समस्या को ठीक कर सकते हैं।
अपने माउस कर्सर को विंडोज 10 स्टार्ट मेन्यू के स्थान पर ले जाएं और बटन पर क्लिक करें।
फिर टाइप करें विंडोज़ मीडिया प्लेयर विंडोज मीडिया प्लेयर खोलने के लिए सर्च बॉक्स में। विंडोज के आपके संस्करण के आधार पर, आप इसे स्टार्ट मेन्यू पर कार्यक्रमों की सूची में पा सकते हैं, या आप खोज फ़ंक्शन का उपयोग करके इसे खोज सकते हैं।
एक बार जब आप इसे पा लेते हैं, तो विंडोज मीडिया प्लेयर को खोलने और विस्तारित करने के लिए उस पर क्लिक करें।
फिर क्लिक करें आयोजन स्क्रीन के ऊपरी दाएं कोने में विकल्प।
अगला चयन करें विकल्प .

विकल्पों के लिए पॉप-अप मेनू पर, आइकन पर क्लिक करें प्रदर्शन टैब।
सीपीयू कोर पार्किंग विंडोज़ 10
फिर नीचे नेटवर्क बफरिंग 'प्रदर्शन' टैब पर बॉक्स को चेक करें बफर .
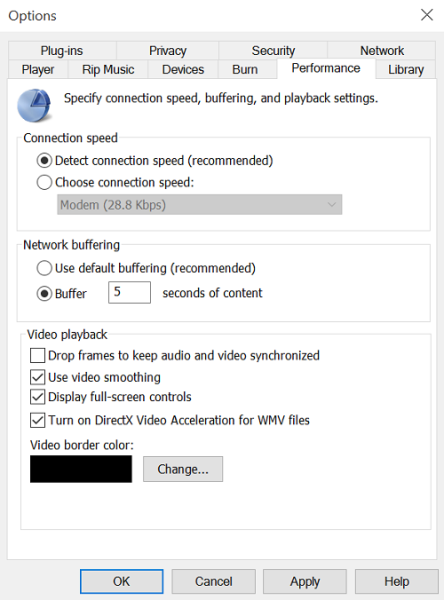
अब 1 और 10 के बीच बफ़रिंग दर दर्ज करें। ध्यान दें कि उच्च मान चिकनी स्ट्रीमिंग प्रदान करते हैं। डिफ़ॉल्ट 6 है। इसे 7-8 पर सेट करने का प्रयास करें और देखें कि क्या इससे चीजें बेहतर होती हैं।
अंत में, 'लागू करें' पर क्लिक करें और 'ओके' बटन पर क्लिक करें।
विंडोज त्रुटियों को जल्दी से खोजने और स्वचालित रूप से ठीक करने के लिए पीसी रिपेयर टूल डाउनलोड करेंहालाँकि Microsoft उपयोगकर्ताओं को विंडोज मीडिया प्लेयर के लिए डिफ़ॉल्ट बफ़रिंग मानों का उपयोग करने के लिए प्रोत्साहित करता है, लेकिन कई बार आप उन्हें बदलना चाहते हैं।








![वाटरफॉक्स विंडोज पीसी [फिक्स्ड] पर पेज नहीं खोलेगा या लोड नहीं करेगा](https://prankmike.com/img/browsers/CC/waterfox-not-opening-or-loading-pages-on-windows-pc-fixed-1.jpg)




