यदि आप एक आईटी विशेषज्ञ हैं, तो आप जानते हैं कि आउटलुक सर्च इंडेक्सिंग विंडोज 11/10 पर काम नहीं कर रही है, यह एक वास्तविक दर्द हो सकता है। यहां एक त्वरित समाधान दिया गया है जो आपकी खोज को अनुक्रमणित करने और कुछ ही समय में चलाने में आपकी सहायता करेगा।
1. सबसे पहले, सुनिश्चित करें कि Windows खोज सेवा चल रही है। ऐसा करने के लिए, सेवाएँ MMC (services.msc) खोलें और Windows खोज सेवा ढूँढें। यदि सेवा नहीं चल रही है, तो उस पर राइट-क्लिक करें और स्टार्ट चुनें।
2. अगला, आपको खोज अनुक्रमणिका को फिर से बनाने की आवश्यकता है। ऐसा करने के लिए, अनुक्रमण विकल्प नियंत्रण कक्ष खोलें (प्रारंभ मेनू खोज बॉक्स में 'अनुक्रमणिका' टाइप करें और परिणामों से 'अनुक्रमण विकल्प' चुनें)।
3. अनुक्रमण विकल्प संवाद पर, उन्नत बटन पर क्लिक करें। उन्नत विकल्प संवाद पर, पुनर्निर्माण बटन पर क्लिक करें। यह अनुक्रमणिका पुनर्निर्माण प्रक्रिया प्रारंभ करेगा; जब यह समाप्त हो जाए, तो आपकी खोज अनुक्रमण ठीक से काम कर रही होगी।
4. यदि आपको अभी भी समस्या हो रही है, तो आप Windows खोज सेवा को रीसेट करने का प्रयास कर सकते हैं। ऐसा करने के लिए, सेवाएँ MMC (services.msc) खोलें और Windows खोज सेवा ढूँढें। सेवा पर राइट-क्लिक करें और स्टॉप चुनें। फिर, सेवा पर फिर से राइट-क्लिक करें और स्टार्ट चुनें। इसे सेवा को रीसेट करना चाहिए और उम्मीद है कि आपकी खोज अनुक्रमण समस्या ठीक हो जाएगी।
आप आउटलुक खोज विकल्प के साथ कभी-कभार क्रैश का अनुभव कर सकते हैं, एक सामान्य गलती है खोज अनुक्रमण आउटलुक में काम नहीं कर रहा है . इस पोस्ट में, हम ठीक करने के लिए कुछ व्यावहारिक समाधान देखेंगे आउटलुक सर्च इंडेक्सिंग काम नहीं कर रहा है समस्या।

टूटी हुई आउटलुक सर्च इंडेक्सिंग को ठीक करें
आउटलुक में काम नहीं करने वाली सर्च इंडेक्सिंग ई-मेल लोडिंग को विफल कर सकती है या आउटलुक को फ्रीज भी कर सकती है। Microsoft ने इस मुद्दे को स्वीकार करते हुए कहा है कि POP और IMAP खाता उपयोगकर्ता इस समस्या का अनुभव कर सकते हैं यदि उनके ईमेल स्थानीय रूप से PST फ़ाइलों में संग्रहीत हैं। आइए अब देखें कि विंडोज कंप्यूटर पर इस समस्या को कैसे हल किया जा सकता है।
- विंडोज सर्च और इंडेक्सिंग ट्रबलशूटर चलाएं।
- आउटलुक में अनुक्रमण स्थिति की जाँच करें
- सुनिश्चित करें कि Windows खोज सक्षम है
- Windows खोज निर्देशिका का पुनर्निर्माण करें
- विंडोज इंडेक्सिंग विकल्प बदलें
- माइक्रोसॉफ्ट ऑफिस की मरम्मत करें
1] विंडोज सर्च और इंडेक्सिंग ट्रबलशूटर चलाएं।
सबसे पहले आपको कोशिश करनी चाहिए कि विंडोज सेटिंग्स में उपयोग के लिए उपलब्ध सर्च एंड इंडेक्सिंग ट्रबलशूटर चल रहा है। यह आपको यह पता लगाने में मदद कर सकता है कि आउटलुक सर्च इंडेक्सिंग क्यों काम नहीं कर रहा है और इसे ठीक भी कर सकता है।
- कीबोर्ड शॉर्टकट विन + 'आई' के साथ विंडोज सेटिंग्स खोलें।
- सिस्टम टैब पर, समस्या निवारण विकल्प चुनें और अन्य समस्या निवारक पर क्लिक करें।
- उपलब्ध समस्यानिवारकों की सूची में, खोज और अनुक्रमणिका समस्यानिवारक देखें।
- उन समस्याओं की जाँच करें जिनसे आपको परेशानी हो रही है और अगला क्लिक करें।
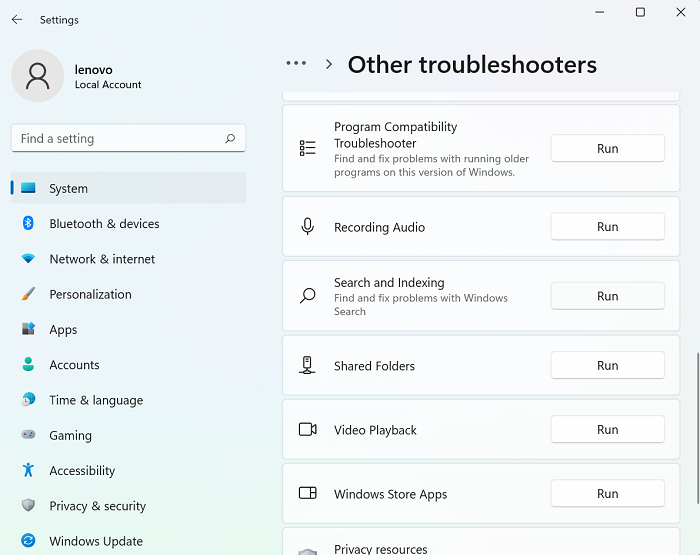
रास्पबेरी पाई 3 पर विंडोज़ 10 आईओटी कैसे स्थापित करें
समस्या निवारण प्रक्रिया के पूरा होने तक प्रतीक्षा करें, जिसके बाद Windows इस समस्या का पता लगा सकता है कि Outlook खोज इंडेक्सिंग काम नहीं कर रही है और इसके लिए कोई समाधान लागू करें।
यदि यह काम नहीं करता है, तो आपको नीचे सुझाए गए अन्य तरीकों में से एक को चुनने के लिए आमंत्रित किया जाता है।
पढ़ना : खोज अनुक्रमणिका हमेशा रीबूट के बाद रीसेट और पुनरारंभ होती है।
2] आउटलुक में इंडेक्सिंग स्थिति की जांच करें।
आउटलुक खोज के काम न करने का एक और संभावित कारण आउटलुक की ओर से एक त्रुटि हो सकती है। इस प्रकार, आपको आउटलुक की इंडेक्सिंग स्थिति की जांच करने की भी सलाह दी जाती है।
- आउटलुक खोलें और सर्च पर क्लिक करें।
- सर्च बार के ऊपरी दाएं कोने में 'सर्च टूल्स' पर क्लिक करें और 'इंडेक्सिंग स्टेटस' विकल्प चुनें।
- सभी आइटम्स को अनुक्रमित करने के लिए कुछ समय तक प्रतीक्षा करें और उसके बाद फिर से जांचें कि क्या यह समस्या आउटलुक में ठीक हो गई है या नहीं।
पढ़ना : Windows खोज प्रारंभ करने में विफल रहा
3] सुनिश्चित करें कि विंडोज़ खोज सक्षम है
इस समस्या से बचने के लिए एक अन्य महत्वपूर्ण कारक यह सुनिश्चित करना है कि Windows खोज सेवाएँ सक्रिय हैं और चल रही हैं। यह सेवा प्रबंधक के माध्यम से किया जा सकता है।
- विन + आर कुंजी संयोजन का उपयोग करके रन कमांड विंडो खोलें।
- विंडोज सर्च खोजने के लिए यहां नीचे स्क्रॉल करें
- उस पर राइट क्लिक करें और उसके गुणों को खोलें
- अब, 'सामान्य' टैब पर 'स्टार्टअप प्रकार:' ड्रॉप-डाउन सूची खोलें और 'स्वचालित' चुनें।
- इस बदलाव को सेव करने के लिए अप्लाई पर क्लिक करें।
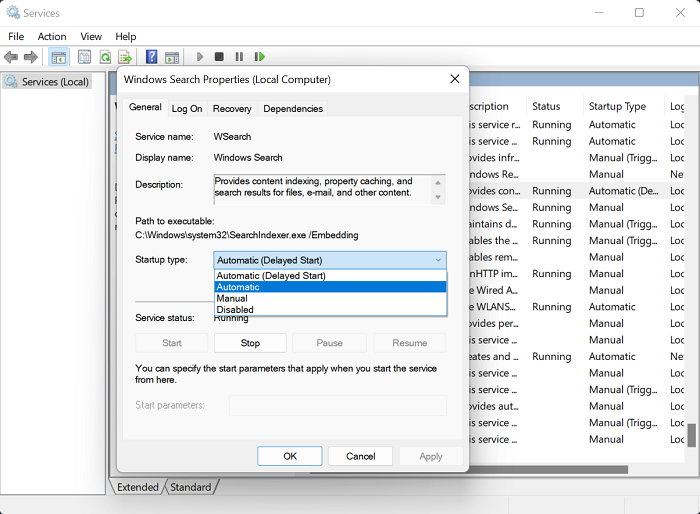
एयरपॉड्स पीसी से डिस्कनेक्ट होते रहते हैं
अब अपने कंप्यूटर को पुनरारंभ करें और जांचें कि आउटलुक में खोज विकल्प में कोई समस्या है या नहीं।
पढ़ना: आउटलुक में सीमित कनेक्शन चेतावनी कैसे निकालें I
4] विंडोज सर्च डायरेक्टरी को रिपेयर करें।
टूटी हुई आउटलुक सर्च इंडेक्सिंग को ठीक करने का दूसरा तरीका विंडोज में पहले खोजे गए सभी डेटा की मौजूदा सर्च डायरेक्टरी को फिर से बनाना है। आप इसे अनुक्रमण विकल्पों के माध्यम से कर सकते हैं।
- टास्कबार पर उपलब्ध सर्च बार में इंडेक्सिंग विकल्प खोजें।
- अनुक्रमण विकल्प संवाद में, उन्नत विकल्प विंडो खोलने के लिए उन्नत का चयन करें।
- अगला पुनर्निर्माण पर क्लिक करें
- OK पर क्लिक करके और फिर Close को चुनकर इसे सेव करें।
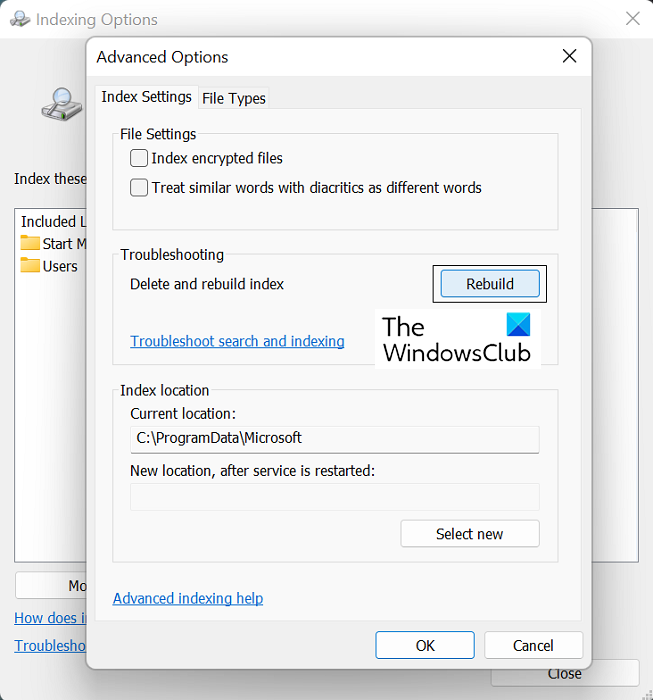
एक बार यह हो जाने के बाद, अपने आउटलुक में दोबारा जांचें कि सर्च इंडेक्सिंग ने काम करना शुरू कर दिया है या नहीं।
बख्शीश : इंडेक्सर डायग्नोस्टिक टूल विंडोज सर्च इंडेक्सर मुद्दों को ठीक करने में मदद करेगा।
5] विंडोज इंडेक्सिंग विकल्प बदलें
विंडोज में इंडेक्सिंग कंप्यूटर पर फाइलों, संदेशों और अन्य डेटा को सूचीबद्ध करने की प्रक्रिया है। यह आपके पीसी पर आइटम ढूंढना आसान बनाने का एक तरीका है। कभी-कभी विंडोज़ पर इन इंडेक्सिंग विकल्पों को ट्विक करने से आपको आउटलुक त्रुटि के साथ भी मदद मिल सकती है।
- विंडोज टास्कबार पर सर्च बार पर क्लिक करें और कंट्रोल पैनल में मौजूद इंडेक्सिंग विकल्पों को देखें।
- 'उन्नत' पर क्लिक करें जैसा आपने 4 में किया थाऔरऊपर समाधान
- ऊपर 'फ़ाइल प्रकार' टैब चुनें और उपलब्ध फ़ाइलों की सूची में, 'संदेश' एक्सटेंशन वाली फ़ाइल खोजें।
- इस फ़ाइल पर क्लिक करें, 'इंडेक्स गुण और फ़ाइल सामग्री' विकल्प चुनें, और अंत में 'ओके' पर क्लिक करें।
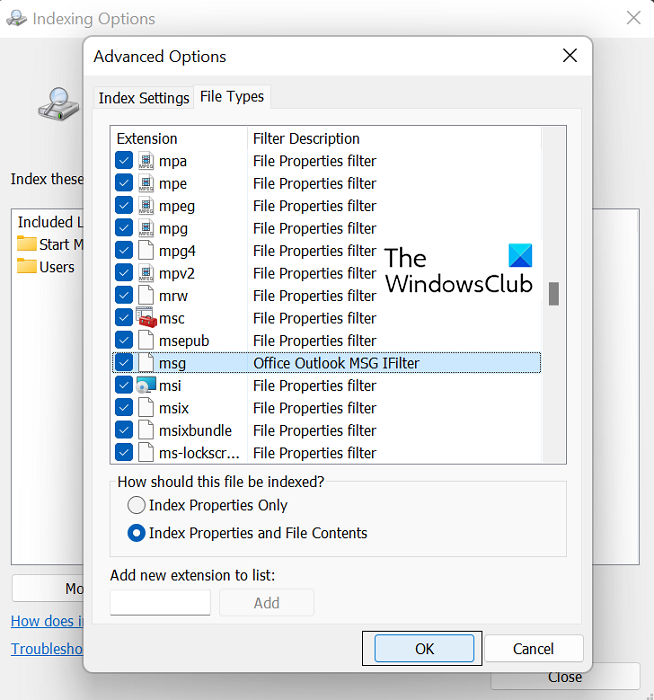
यदि उपरोक्त में से कोई भी समाधान आपकी मदद नहीं करता है, तो अंतिम विकल्प Microsoft Office सुइट की ऑनलाइन मरम्मत शुरू करना है।
6] माइक्रोसॉफ्ट ऑफिस सूट की मरम्मत करें
अपने पीसी पर माइक्रोसॉफ्ट ऑफिस एप्लिकेशन को पुनर्स्थापित करने के लिए, इन चरणों का पालन करें:
विंडोज़ अपडेट के लिए पर्याप्त जगह नहीं है
- विंडोज सेटिंग्स खोलें और स्क्रीन के बाईं ओर विकल्प बार में एप्लिकेशन टैब पर जाएं।
- 'एप्लिकेशन और सुविधाएँ' पर क्लिक करें और 'अनुप्रयोगों की सूची' खोज बार में Microsoft Office खोजें।
- यह खोज Microsoft Office सुइट लौटा देगी। तीन बिंदुओं वाले आइकन पर क्लिक करें और संपादित करें चुनें।
- ऑनलाइन रिस्टोर विकल्प चुनें और रिस्टोर पर क्लिक करें।
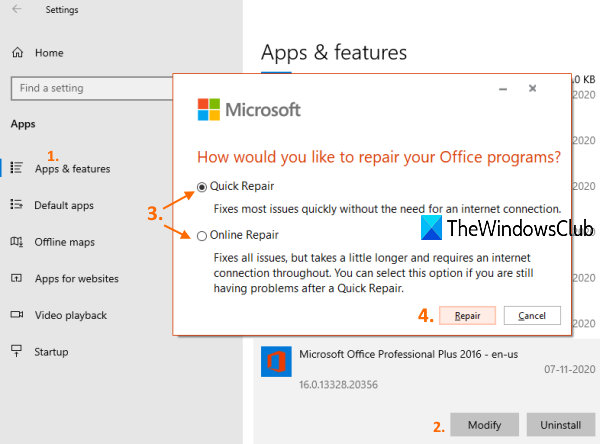
इस प्रक्रिया के पूरा होने के लिए कुछ समय प्रतीक्षा करें और एक बार जब यह हो जाए, तो परिवर्तनों को सुधारने और लागू करने के लिए अपने कंप्यूटर को पुनरारंभ करें। मुझे आशा है कि यह आउटलुक में खोज अनुक्रमण के साथ आपके द्वारा अनुभव की जा रही किसी भी समस्या को हल करता है।
हमें उम्मीद है कि आउटलुक सर्च इंडेक्सिंग प्रॉब्लम पर हमारी विस्तृत गाइड इससे संबंधित सभी समस्याओं को हल करने में आपकी मदद करेगी।
आउटलुक खोज में सभी ईमेल क्यों नहीं दिखाता है?
आउटलुक से संबंधित एक अन्य सामान्य समस्या जो उपयोगकर्ताओं ने अनुभव की, वह विंडोज 10 अपडेट KB5008212 स्थापित करने या विंडोज 11 में अपग्रेड करने के बाद थी, जब आउटलुक ने खोज परिणामों में सबसे हाल ही में प्राप्त ईमेल नहीं दिखाए। यह समस्या मुख्य रूप से उन उपयोगकर्ताओं को प्रभावित करती है जिनके पास POP, IMAP और स्टैंडअलोन एक्सचेंज खाते थे। Microsoft ने इस मुद्दे को स्वीकार किया है और इसके लिए मार्च 2022 में विंडोज 11 के लिए अपडेट जारी किया है।
मुझे कैसे पता चलेगा कि आउटलुक इंडेक्सिंग पूरी हो गई है?
यदि आपको लगता है कि आउटलुक ने आपके सभी आइटमों को अनुक्रमित नहीं किया है, यानी जब आप कोई खोज करते हैं, तो आपको यह परिणाम मिलता है कि आइटम नहीं मिला, तो आप अनुक्रमण सुविधा का निवारण कर सकते हैं। ऐसा करने के लिए, आउटलुक खोलें और खोज फ़ील्ड पर क्लिक करें। यहां 'खोज उपकरण' ड्रॉपडाउन पर क्लिक करें और फिर 'अनुक्रमण विकल्प' पर क्लिक करें। यदि सभी आइटम सही ढंग से अनुक्रमित किए गए थे, तो आपको संदेश दिखाई देगा 'आउटलुक ने आपके सभी आइटमों को अनुक्रमणित करना समाप्त कर दिया है। इंडेक्स करने के लिए 0 आइटम बचे हैं।' बाहर छलांग। यदि नहीं, तो गैर-अनुक्रमित आइटमों को अनुक्रमणिका में पंजीकृत करने के लिए कुछ मिनट प्रतीक्षा करें।















