अगर आप देखें इस INF में एक सेवा स्थापना अनुभाग अमान्य है Windows 11/10 पर डिवाइस ड्राइवर इंस्टॉल या अपडेट करते समय त्रुटि, तो यह पोस्ट निश्चित रूप से आपकी मदद करेगी।

इस INF में एक सेवा स्थापना अनुभाग अमान्य त्रुटि का क्या कारण है?
यदि आप प्रयास करते हैं तो यह त्रुटि उत्पन्न होती है .INF फ़ाइल का उपयोग करके मैन्युअल रूप से ड्राइवर स्थापित करें विंडोज़ में राइट-क्लिक संदर्भ मेनू में 'इंस्टॉल' विकल्प का उपयोग करें। यह त्रुटि दूषित .inf ड्राइवर फ़ाइल या डिवाइस और ड्राइवर के बीच बेमेल के कारण हो सकती है। यह त्रुटि एमटीपी डिवाइस ड्राइवर, वाई-फाई ड्राइवर, या उस मामले के किसी अन्य ड्राइवर के साथ होने की सूचना है।
इस INF में एक सेवा स्थापना अनुभाग अमान्य त्रुटि को ठीक करें
इस त्रुटि को ठीक करने के लिए, .inf ड्राइवर फ़ाइल को पुनः डाउनलोड करें किसी भिन्न स्थान पर स्थापित करें और यह देखने के लिए इसे स्थापित करने का प्रयास करें कि यह काम करता है या नहीं। इस त्रुटि को हल करने में आपकी सहायता के लिए यहां कुछ सुझाव दिए गए हैं।
- डिवाइस ड्राइवर को पुनः इंस्टॉल करें.
- ड्राइवर को मैन्युअल रूप से अपडेट करें.
- गुम ड्राइवर फ़ाइलों को मैन्युअल रूप से इंस्टॉल करें।
- अपने ड्राइवर को स्वचालित रूप से अपडेट करने के लिए तृतीय-पक्ष ड्राइवर अपडेटर का उपयोग करें।
नीचे दिए गए सुधारों को आज़माने से पहले, एक SFC स्कैन चलाएँ संभावित रूप से दूषित या गुम सिस्टम फ़ाइलों को ठीक करने के लिए और देखें कि त्रुटि ठीक हो गई है या नहीं। यदि नहीं, तो आप नीचे दिए गए सुधारों के साथ आगे बढ़ सकते हैं।
1] डिवाइस ड्राइवर को पुनः इंस्टॉल करें
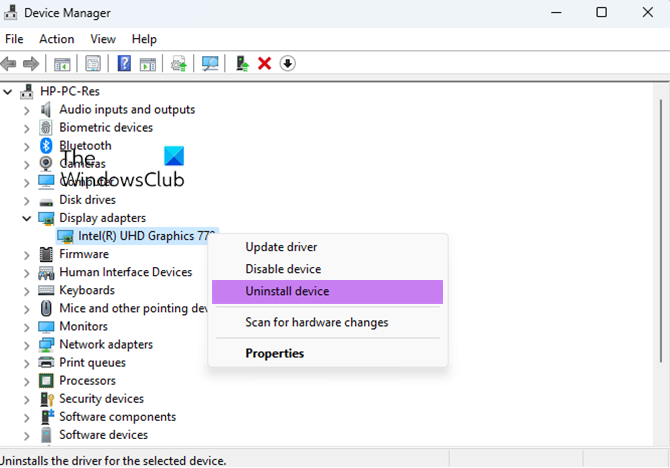
त्रुटि ठीक हो गई है या नहीं यह जांचने के लिए आप समस्याग्रस्त डिवाइस ड्राइवर को अनइंस्टॉल कर सकते हैं और फिर पुनः इंस्टॉल कर सकते हैं। यह फिक्स कई उपयोगकर्ताओं के लिए प्रभावी साबित हुआ है। तो, आप भी ऐसा ही करने का प्रयास कर सकते हैं और देख सकते हैं कि त्रुटि हल हो गई है या नहीं।
सबसे पहले, Win+X मेनू से डिवाइस मैनेजर ऐप खोलें। उसके बाद, समस्याग्रस्त ड्राइवर का पता लगाएं और उस पर राइट-क्लिक करें। संदर्भ मेनू से, चुनें डिवाइस अनइंस्टॉल करें विकल्प चुनें और फिर प्रक्रिया को पूरा करने के लिए दिए गए निर्देशों का पालन करें।
जब उपरोक्त आदेश समाप्त हो जाए, तो आप अपने कंप्यूटर को पुनरारंभ कर सकते हैं।
अब, अपने डिवाइस को अपने कंप्यूटर से कनेक्ट करें और विंडोज़ को लापता डिवाइस ड्राइवरों को स्वचालित रूप से इंस्टॉल करने दें। यदि विंडोज़ स्वचालित रूप से ड्राइवरों को डाउनलोड और इंस्टॉल नहीं कर सकता है, तो आप कर सकते हैं आधिकारिक वेबसाइट से ड्राइवर डाउनलोड करें डिवाइस निर्माता की जानकारी लें और फिर उन्हें अपने सिस्टम पर इंस्टॉल करें।
पढ़ना: ड्राइवर को डिवाइसVBoxNetLwf पर एक आंतरिक ड्राइवर त्रुटि का पता चला .
2] ड्राइवर को मैन्युअल रूप से अपडेट करें
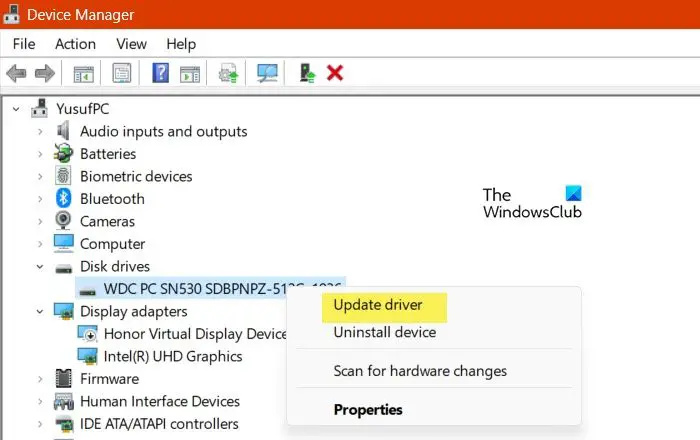
आप डिवाइस मैनेजर के माध्यम से समस्याग्रस्त ड्राइवर को मैन्युअल रूप से अपडेट करने का भी प्रयास कर सकते हैं और देख सकते हैं कि त्रुटि ठीक हो गई है या नहीं। ऐसा करने के चरण यहां दिए गए हैं:
- सबसे पहले, शॉर्टकट मेनू खोलने के लिए Win+X दबाएँ और फिर चुनें डिवाइस मैनेजर .
- डिवाइस मैनेजर में, उस ड्राइवर का पता लगाएं जिसके साथ आप इस त्रुटि का सामना कर रहे हैं और उस पर राइट-क्लिक करें।
- अब, दिखाई देने वाले संदर्भ मेनू से, का चयन करें ड्राइवर अपडेट करें विकल्प।
- अगला, पर क्लिक करें ड्राइवरों के लिए अपने कंप्यूटर को ब्राउज़र करें और फिर ड्राइवर का स्थान प्रदान करें। या, आप का चयन कर सकते हैं मुझे अपने कंप्यूटर पर उपलब्ध ड्राइवरों की सूची में से चुनने दीजिए विकल्प चुनें और फिर Next पर क्लिक करें।
- उसके बाद, डिवाइस, हार्डवेयर प्रकार आदि का चयन करने जैसे संकेतित निर्देशों का पालन करें और ड्राइवर इंस्टॉलेशन पूरा करें।
- एक बार ड्राइवर सफलतापूर्वक इंस्टॉल हो जाने पर, आप डिवाइस को दोबारा कनेक्ट कर सकते हैं और जांच सकते हैं कि त्रुटि ठीक हो गई है या नहीं।
देखना: इस डिवाइस के लिए ड्राइवर (सेवा) अक्षम कर दिया गया है (कोड 32) .
3] गुम ड्राइवर फ़ाइलों को मैन्युअल रूप से इंस्टॉल करें
यह त्रुटि गुम ड्राइवर फ़ाइलों का परिणाम हो सकती है। इसलिए, यदि परिदृश्य लागू है, तो आप लापता ड्राइवर फ़ाइलों को मैन्युअल रूप से इंस्टॉल कर सकते हैं और फिर जांच सकते हैं कि त्रुटि ठीक हो गई है या नहीं।
यदि आप USB ड्राइवरों के साथ इस त्रुटि का सामना कर रहे हैं, तो हो सकता है कि mdmcpq.inf या usbser.sys फ़ाइल टूट गई हो या गायब हो। तो, उस स्थिति में, आप नीचे दिए गए चरणों का उपयोग करके उन्हें इंस्टॉल कर सकते हैं:
सबसे पहले, आपको इस त्रुटि के बिना एक अन्य कंप्यूटर की आवश्यकता है। तो, दूसरे कंप्यूटर पर जाएं और निम्नलिखित स्थान पर जाएं:
C:\Windows\INF
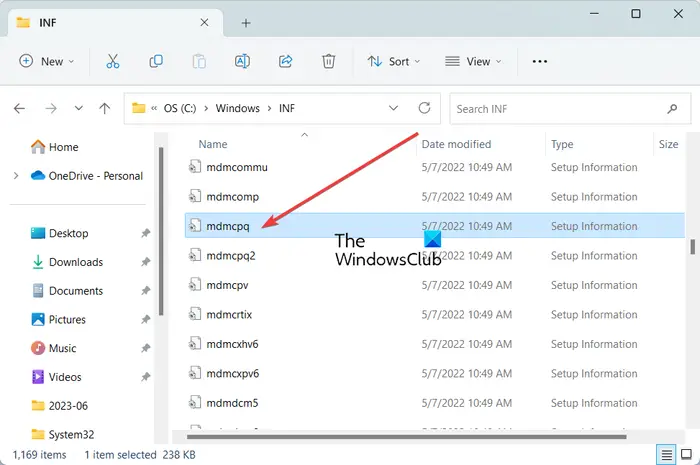
अब, का पता लगाएं mdmcpq.inf फ़ाइल करें और इसे कॉपी करके बाहरी ड्राइव पर पेस्ट करें। उसके बाद, नीचे दिए गए स्थान पर जाएँ:
C:\Windows\System32\ड्राइवर
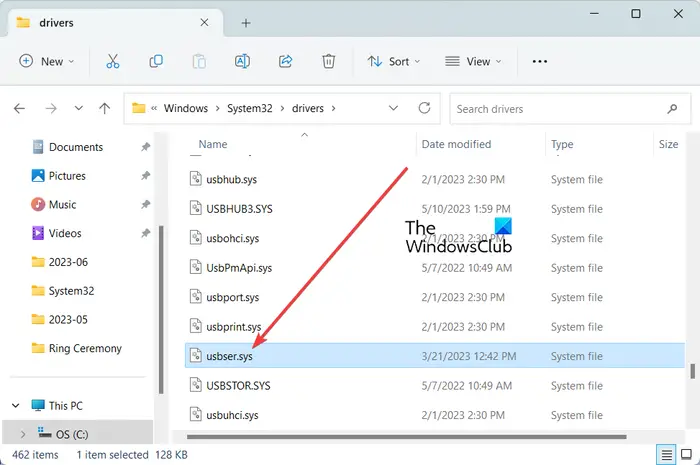
उपरोक्त स्थान से, कॉपी करें usbser.sys उसी बाहरी ड्राइव पर फ़ाइल करें जिसका आपने पहले उपयोग किया था।
इसके बाद, बाहरी ड्राइव को समस्याग्रस्त कंप्यूटर से कनेक्ट करें और दोनों फ़ाइलों को उनके संबंधित स्थानों पर कॉपी करें। Mdmcpq.inf को C:\Windows\INF और usbser.sys फ़ाइल को C:\Windows\System32\drivers पर कॉपी और पेस्ट करें।
अब आप अपने डिवाइस को दोबारा कनेक्ट कर सकते हैं और जांच सकते हैं कि त्रुटि हल हो गई है या नहीं।
इस त्रुटि को ठीक करने के लिए गुम ड्राइवर फ़ाइल को स्थापित करने का दूसरा तरीका इस प्रकार है:
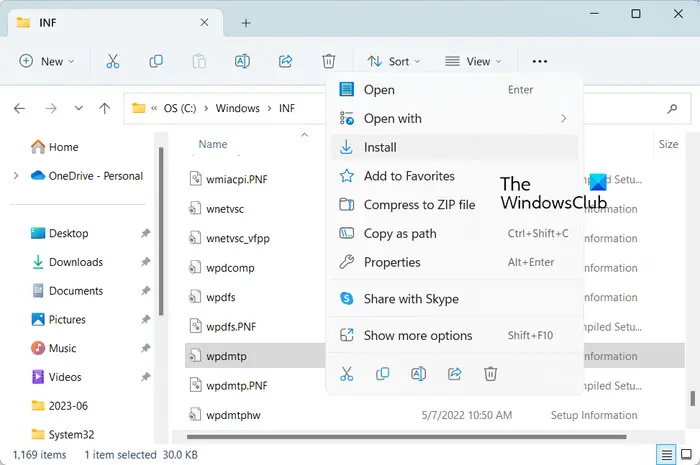
विंडोज़ 10 समय सर्वर बदल जाते हैं
सबसे पहले, अपने USB डिवाइस को डिस्कनेक्ट करें और पर जाएँ सी:\विंडोज़\INF आपके फ़ाइल एक्सप्लोरर में स्थान। अब, पर राइट-क्लिक करें wpdmtp.inf फ़ाइल करें और चुनें स्थापित करना दिखाई देने वाले संदर्भ मेनू से विकल्प। इसके बाद, प्रक्रिया समाप्त होने तक प्रतीक्षा करें। एक बार हो जाने पर, अपने डिवाइस को दोबारा कनेक्ट करें और जांचें कि क्या इस INF में एक सेवा स्थापना अनुभाग अमान्य है त्रुटि ठीक हुई या नहीं.
पढ़ना : आपके द्वारा चयनित INF फ़ाइल स्थापना की इस पद्धति का समर्थन नहीं करती है
4] अपने ड्राइवर को स्वचालित रूप से अपडेट करने के लिए तृतीय-पक्ष ड्राइवर अपडेटर का उपयोग करें
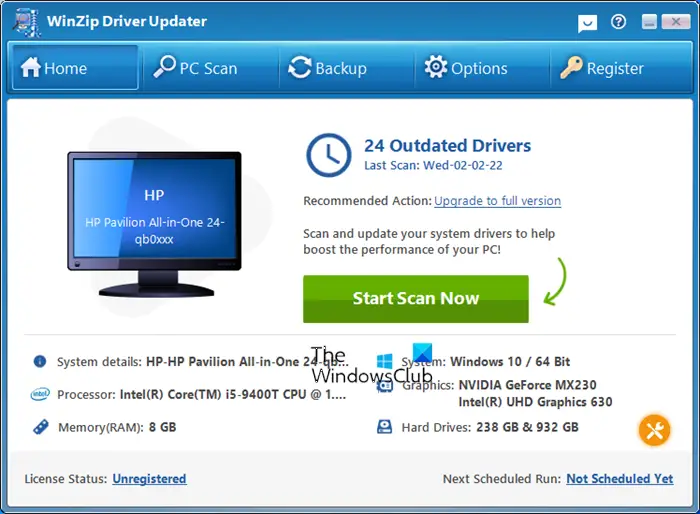
इस त्रुटि को ठीक करने की अगली विधि तृतीय-पक्ष का उपयोग करके डिवाइस ड्राइवरों को स्वचालित रूप से अपडेट करना है ड्राइवर अद्यतनकर्ता सॉफ़्टवेयर . ऐसे बहुत सारे सॉफ़्टवेयर हैं जो स्वचालित रूप से आपके सिस्टम पर पुराने ड्राइवरों का पता लगाते हैं और उन्हें अपडेट करते हैं। आप कोशिश कर सकते हैं विनज़िप ड्राइवर अपडेटर यदि आप मुफ़्त चाहते हैं।
उपयोगी पाठ:
- इंटेल ड्राइवर अद्यतन उपयोगिता इंटेल के लिए ड्राइवर स्थापित या अद्यतन करने में आपकी सहायता कर सकता है
- AMD ड्राइवर्स को अपडेट करें एएमडी ड्राइवर ऑटोडिटेक्ट
- डेल ड्राइवर्स का उपयोग करके डाउनलोड करें डेल अद्यतन उपयोगिता .
आशा है यह मदद करेगा।
अब पढ़ो: त्रुटि 38, विंडोज़ इस हार्डवेयर के लिए डिवाइस ड्राइवर लोड नहीं कर सकता .















