यदि आप एक आईटी विशेषज्ञ हैं, तो आप जानते हैं कि विंडोज 11/10 में एचपी प्रिंटर की स्थिति अज्ञात त्रुटि वास्तविक दर्द हो सकती है। इसे ठीक करने का तरीका यहां बताया गया है। 1. सबसे पहले, यह देखने के लिए जांचें कि प्रिंटर कंप्यूटर में ठीक से प्लग किया गया है या नहीं। यदि यह नहीं है, तो इसे प्लग इन करें और पुनः प्रयास करें। 2. यदि प्रिंटर प्लग इन है, तो यह देखने के लिए जांचें कि क्या प्रिंटर का सॉफ़्टवेयर अप टू डेट है। यदि यह नहीं है, तो इसे अपडेट करें और पुनः प्रयास करें। 3. यदि प्रिंटर का सॉफ़्टवेयर अद्यतित है, तो कंप्यूटर को पुनरारंभ करने का प्रयास करें। यह अक्सर समस्या को ठीक करता है। 4. यदि प्रिंटर अभी भी काम नहीं कर रहा है, तो प्रिंटर में ही कोई समस्या हो सकती है। मदद के लिए एचपी ग्राहक सहायता से संपर्क करें।
पिछले कुछ दिनों में, हमने देखा है कि कुछ एचपी प्रिंटर उपयोगकर्ता एक अजीबोगरीब समस्या का सामना कर रहे हैं। आप देखते हैं, लोग कहते हैं कि उनका एचपी स्मार्ट ऐप प्रदर्शित करता है ' प्रिंटर स्थिति अज्ञात ”, यह मानते हुए कि एप्लिकेशन प्रिंटर के साथ संवाद करने में असमर्थ है।

यह हमारी समझ है कि जब प्रिंटर की बात आती है तो ड्राइवर या फ़र्मवेयर संबंधी समस्याओं के कारण यह त्रुटि दिखाई देती है। हालांकि, अन्य कारक भी एक भूमिका निभा सकते हैं, और रुचि रखने वाले किसी भी व्यक्ति की बेहतर मदद करने के लिए हम उन सभी को देखने जा रहे हैं।
अज्ञात HP प्रिंटर स्थिति त्रुटि को ठीक करें
अगर आप रूबरू हो जाते हैं एचपी प्रिंटर स्थिति अज्ञात त्रुटि, तो निम्नलिखित समाधानों में मदद करनी चाहिए:
फ़ोकस किए गए इनबॉक्स को कैसे बंद करें
- एचपी डायग्नोस्टिक टूल्स का लाभ उठाएं
- अपने प्रिंटर को नेटवर्क से कनेक्ट करें
- अपने एचपी प्रिंटर फर्मवेयर को अपडेट करें
- Windows के लिए HP स्मार्ट ऐप को रीसेट करें और रीस्टोर करें
- एचपी प्रिंटर को अनइंस्टॉल और रीइंस्टॉल करें।
1] एचपी डायग्नोस्टिक टूल्स का लाभ उठाएं
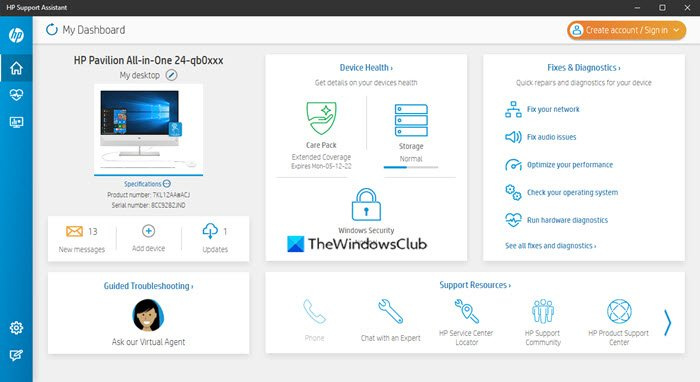
अपग्रेड के बिना स्वच्छ स्थापित विंडोज़ 10
इस स्थिति में आपको सबसे पहले जो काम करना चाहिए वह है डाउनलोड और रन एचपी प्रिंट और स्कैन डॉक्टर आवेदन पत्र। बस जाएँ आधिकारिक साइट , प्रोग्राम डाउनलोड करें, फिर इसे अपने कंप्यूटर पर इंस्टॉल करें। वहां से, सब कुछ सही दिशा में ले जाने के लिए ऑन-स्क्रीन निर्देशों का पालन करें।
एक अन्य उपकरण जिसे आप अधिकांश 'प्रिंटर स्थिति अज्ञात' त्रुटि को ठीक करने के लिए देख सकते हैं, को एचपी सपोर्ट असिस्टेंट कहा जाता है। यदि आपके पास एचपी कंप्यूटर है, तो संभावना है कि आपको इस एप्लिकेशन को डाउनलोड करने की आवश्यकता नहीं है क्योंकि यह आमतौर पर पहले से इंस्टॉल होता है।
2] अपने प्रिंटर को नेटवर्क से कनेक्ट करें
कुछ लोग दावा करते हैं कि आपके प्रिंटर को नेटवर्क से कनेक्ट करने से 'प्रिंटर स्थिति अज्ञात' समस्या हल हो सकती है। इसलिए, यदि आपका प्रिंटर वर्तमान में निष्क्रिय या ऑफ़लाइन है, तो उसे पावर बटन दबाकर प्लग इन करें। साथ ही, प्रिंटर मॉडल के आधार पर, प्रिंट कार्य शुरू करने से प्रिंटर स्लीप मोड से सक्रिय हो जाएगा।
फिर सुनिश्चित करें कि आपका प्रिंटर और कंप्यूटर एक ही वाई-फाई या ईथरनेट नेटवर्क पर हैं। यदि दोनों डिवाइस अलग-अलग नेटवर्क पर हैं, तो त्रुटि संदेश भद्दा लग सकता है।
3] एचपी प्रिंटर फर्मवेयर अपडेट करें।
एचपी अपने प्रिंटर के लिए समय-समय पर फर्मवेयर अपडेट जारी करने के लिए जाना जाता है। ये अपडेट आमतौर पर बग और खराबी को ठीक करते हैं और आम तौर पर उपयोगकर्ता को उनकी खरीदारी से अधिक लाभ उठाने में मदद करते हैं।
आइए देखें कि बिना किसी जटिलता के प्रिंटर फ़र्मवेयर को कैसे अपडेट किया जाए।
- एक वेब ब्राउज़र खोलें और नेविगेट करें support.hp.com/drivers
- वहां से, प्रिंटर पर क्लिक करें, फिर अपने प्रिंटर का नाम या मॉडल दर्ज करें।
- चलो भी विचारार्थ प्रस्तुत करें बटन के बाद किया।
- अगला, आपको विस्तार करने की आवश्यकता है फर्मवेयर अनुभाग।
- अपने डिवाइस के लिए उपलब्ध नवीनतम संस्करण डाउनलोड करें।
इसे स्वचालित रूप से करने के लिए आप ऊपर बताए गए एचपी सपोर्ट असिस्टेंट टूल का भी उपयोग कर सकते हैं।
4] विंडोज के लिए एचपी स्मार्ट ऐप को रीसेट और रीस्टोर करें।
ईमेल पते मास्किंग
यदि आप अपने पीसी पर स्थापित एचपी स्मार्ट ऐप को रीसेट और रिस्टोर करते हैं, तो आप इसे सुधार या रीसेट कर सकते हैं और देख सकते हैं कि क्या इससे मदद मिलती है।
पढ़ना : विंडोज में टूटे हुए ऐप्स और प्रोग्राम्स को कैसे रिपेयर करें
5] एचपी प्रिंटर को अनइंस्टॉल और रीइंस्टॉल करें।
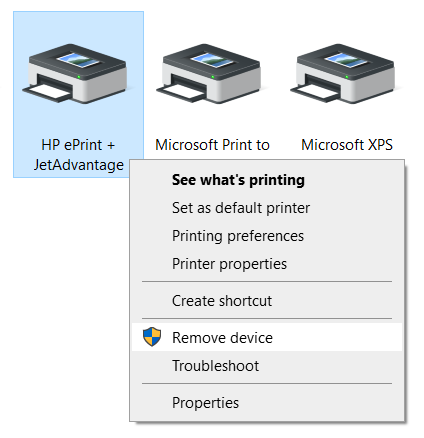
यहां अगला कदम एचपी प्रिंटर को अनइंस्टॉल करना है और फिर इसे फिर से इंस्टॉल करना है। हम इस कार्य को सरलतम तरीके से कैसे पूरा कर सकते हैं? ठीक है, आपको निम्नलिखित लेख को पढ़ना चाहिए क्योंकि यह विस्तार से बताएगा कि विंडोज 11/10 कंप्यूटर से प्रिंटर को कैसे हटाया जाए:
प्रिंटर को सिस्टम से हटाने के बाद, इसे फिर से शुरू करने के लिए HP प्रिंटर सेटअप फ़ाइल चलाएँ।
पढ़ना : एचपी प्रिंटर स्कैनर विंडोज में काम नहीं करता है
गूगल कैलेंडर के लिए विकल्प
क्या मेरा एचपी प्रिंटर विंडोज 11 पर काम करेगा?
हां, आपका एचपी प्रिंटर विंडोज 11 पर काम करेगा। जबकि संक्रमण बहुत आसान है, आपको अपने ड्राइवर को अपडेट करने या इसे संगत बनाने के लिए उपयुक्त ड्राइवर स्थापित करने की आवश्यकता हो सकती है। चाहे वह HP, Canon, Epson, या कुछ भी हो, यह Windows 11 पर मूल रूप से काम करता है।
विंडोज 11 अपडेट के बाद मेरा प्रिंटर काम क्यों नहीं कर रहा है?
यदि विंडोज 11 को अपडेट करने के बाद आपका प्रिंटर काम नहीं कर रहा है, तो आपको ड्राइवर को फिर से इंस्टॉल करना पड़ सकता है। ज्यादातर मामलों में, यह एक पुराने ड्राइवर के कारण होता है। दूसरी ओर, आप निर्माता की वेबसाइट पर भी संगतता समस्याओं की जांच कर सकते हैं।














