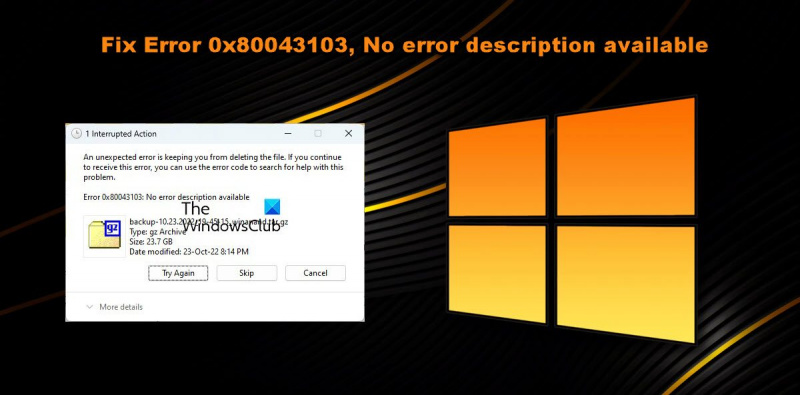जब आप त्रुटि कोड 0x80043103 देखते हैं, तो इसका मतलब है कि त्रुटि के लिए कोई विवरण नहीं है। यह कई चीजों के कारण हो सकता है, लेकिन अधिकतर यह दूषित या क्षतिग्रस्त फ़ाइल के कारण होता है। यदि आपको यह त्रुटि दिखाई दे रही है, तो आप इसे ठीक करने के लिए कुछ चीज़ें कर सकते हैं।
सबसे पहले, अपने कंप्यूटर को पुनरारंभ करने का प्रयास करें। यह कभी-कभी आपके सिस्टम की छोटी समस्याओं को ठीक कर सकता है। यदि वह काम नहीं करता है, तो वायरस स्कैन चलाने का प्रयास करें। यह किसी भी दुर्भावनापूर्ण सॉफ़्टवेयर की जाँच करेगा जो समस्या का कारण हो सकता है। यदि आप अभी भी त्रुटि को ठीक नहीं कर सकते हैं, तो आपको अपने ऑपरेटिंग सिस्टम को फिर से स्थापित करने की आवश्यकता हो सकती है।
हालांकि यह एक कठिन काम लग सकता है, यह वास्तव में उतना मुश्किल नहीं है। आप इसे ऑनलाइन करने के लिए निर्देश प्राप्त कर सकते हैं। एक बार जब आप अपने सिस्टम को फिर से इंस्टॉल कर लेते हैं, तो आपको बिना किसी समस्या के अपने कंप्यूटर का उपयोग करने में सक्षम होना चाहिए।
यदि आपको अभी भी समस्या हो रही है, तो आप मदद के लिए किसी पेशेवर आईटी विशेषज्ञ से संपर्क कर सकते हैं। वे समस्या का निदान करने और इसे ठीक करने में आपकी सहायता करने में सक्षम होंगे।
कुछ उपयोगकर्ताओं ने रिपोर्ट किया है कि वे अपने कंप्यूटर से कुछ फ़ाइलें हटाने में असमर्थ हैं। जब भी उन्होंने ऐसा करने की कोशिश की त्रुटि 0x80043103, त्रुटि विवरण अनुपलब्ध दिखाई पड़ना। नीचे सटीक त्रुटि संदेश है जो उपयोगकर्ता देखते हैं।
पारदर्शी डेस्कटॉप कैलेंडर
एक अनपेक्षित त्रुटि आपको फ़ाइल को हटाने से रोक रही है। यदि आपको यह त्रुटि मिलती रहती है, तो आप इस समस्या में सहायता प्राप्त करने के लिए त्रुटि कोड का उपयोग कर सकते हैं। त्रुटि 0x80043103: कोई त्रुटि विवरण नहीं।

'त्रुटि 0x80043103, त्रुटि विवरण अनुपलब्ध' का क्या कारण है?
त्रुटि 0x80043103 का अर्थ है कि आप फ़ाइल को हटा नहीं सकते। यह आमतौर पर एक गड़बड़ से ज्यादा कुछ नहीं होता है और इसे केवल आपके कंप्यूटर को पुनरारंभ करके हल किया जा सकता है। गलत रजिस्ट्री सेटिंग्स के कारण भी आपको यह समस्या आ सकती है। कुछ अन्य कारण और समाधान हैं जो समस्या को हल करने के लिए किए जा सकते हैं।
त्रुटि 0x80043103, त्रुटि विवरण अनुपलब्ध
यदि आप मिलते हैं त्रुटि 0x80043103, त्रुटि विवरण अनुपलब्ध , समस्या को ठीक करने के लिए नीचे दिए गए समाधानों का पालन करें।
- पुनः आरंभ करें और पुनः प्रयास करें
- फ़ाइल को दूसरे स्थान पर ले जाएँ और कोशिश करें
- Windows खोज सेवा को अक्षम करें और फिर स्थापना रद्द करें
- स्थापना रद्द करने के लिए PowerShell कमांड का उपयोग करें
- अपने फ़ायरवॉल को अस्थायी रूप से बंद करें
- फ़ाइल को क्लीन बूट या सुरक्षित मोड में हटाएं।
आइए उनमें से प्रत्येक के बारे में विस्तार से बात करें।
1] पुनः आरंभ करें और पुनः प्रयास करें
सबसे पहले, हमें सिस्टम को रीबूट करने की आवश्यकता है और फिर फ़ाइलों को हटाने के लिए पुनः प्रयास करें। कभी-कभी समस्या एक गड़बड़ से ज्यादा कुछ नहीं हो सकती है और सभी विंडोज सेवाओं को एक बार फिर से शुरू करके आसानी से ठीक किया जा सकता है। रिबूट के बाद, उसी फ़ाइल पर नेविगेट करें जिसे आप हटाने और हटाने का प्रयास कर रहे थे। आशा है कि इस बार आपको कोई त्रुटि संदेश नहीं मिलेगा।
2] फ़ाइल को दूसरे स्थान पर ले जाएँ और कोशिश करें
इसके बाद, फ़ाइल को दूसरे स्थान पर ले जाएँ और फिर उसे हटाने का प्रयास करें। यह एक समाधान नहीं हो सकता है, लेकिन यह एक बहुत ही सामान्य समाधान है जिसे तैनात किया जा सकता है। यह काम करेगा इसका कारण यह है कि उपयोगकर्ता के पास उस स्थान पर फ़ाइल को हटाने की अनुमति नहीं है, या यह एक गलती है, किसी भी तरह से आप फ़ाइल या फ़ोल्डर को हटाने में सक्षम होंगे।
3] विंडोज सर्च सर्विस को डिसेबल करें और फिर अनइंस्टॉल करें
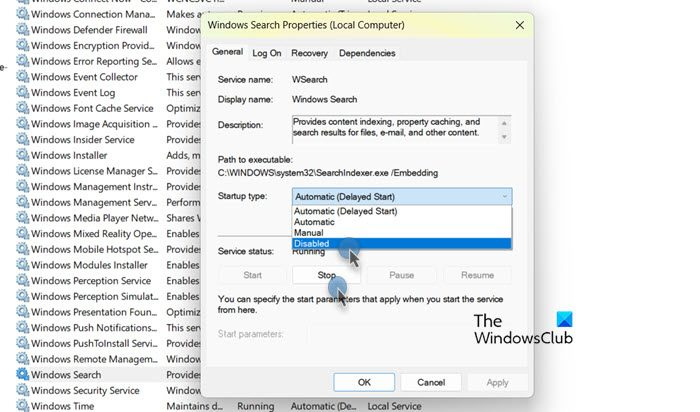
Windows खोज सेवा कभी-कभी सामान्य अनइंस्टॉल प्रक्रिया के साथ ओवरलैप हो सकती है। यह नोट किया गया है कि कभी-कभी सेवा बंद करना और फ़ाइलें हटाना आपकी सहायता कर सकता है। साथ ही यहां कोई डाउनसाइड भी नहीं है, क्योंकि जब भी हम चाहते हैं, सर्च सर्विस फिर से शुरू हो जाती है। अब ऐसा ही करने के लिए आपको बस इतना करना है कि खुला है सेवाएं प्रारंभ मेनू में खोजें विंडोज सर्च , उस पर राइट क्लिक करें, गुण चुनें, चुनें दोषपूर्ण प्रारंभ विकल्प से, और फिर स्टॉप बटन पर क्लिक करें। सभी परिवर्तन करने के बाद, अपने कंप्यूटर को पुनरारंभ करें और फ़ाइल को हटा दें। आशा है कि यह आपकी मदद करेगा।
4] अनइंस्टॉल करने के लिए पावरशेल कमांड का प्रयोग करें
यदि किसी फ़ाइल या फ़ोल्डर को हटाते समय आपको कोई त्रुटि मिल रही है, तो एक PowerShell कमांड है जिसका उपयोग आप उन्हें हटाने के लिए कर सकते हैं। इसने कई पीड़ितों के लिए काम किया है और आपके लिए भी काम करना चाहिए।
खुला पावरशेल प्रारंभ मेनू से व्यवस्थापक के रूप में। फिर निम्न कमांड चलाएँ।
|_+_|यह सभी फाइलों को नहीं हटा सकता है, इस स्थिति में आपके सिस्टम को रिबूट करें और फिर से कमांड चलाएँ। आशा है आपकी समस्या का समाधान हो गया होगा।
5] फ़ायरवॉल को अस्थायी रूप से अक्षम करें
कभी-कभी फ़ायरवॉल अतिरिक्त सुरक्षा प्रदान कर सकता है और आपको कुछ फ़ाइलों को हटाने से रोक सकता है। इस स्थिति में, आप इसे अस्थायी रूप से अक्षम कर सकते हैं और फिर इन फ़ाइलों को हटा सकते हैं। यदि आपके पास तृतीय-पक्ष एंटीवायरस है, तो उसके फ़ायरवॉल को अक्षम करें। यदि आप केवल विंडोज डिफेंडर फ़ायरवॉल का उपयोग कर रहे हैं, तो इन चरणों का पालन करके इसे अक्षम करें।
- खुला कंट्रोल पैनल।
- के लिए जाओ सुरक्षा और सिस्टम> विंडोज डिफेंडर फ़ायरवॉल।
- Windows डिफ़ेंडर फ़ायरवॉल चालू या बंद करें क्लिक करें.
- चुनना विंडोज डिफेंडर फ़ायरवॉल को अक्षम करें सार्वजनिक और निजी नेटवर्क सेटिंग्स के लिए।
फ़ायरवॉल को अक्षम करने के बाद, जांचें कि क्या समस्या हल हो गई है। फ़ाइलों को हटाने के बाद अपने एंटीवायरस या फ़ायरवॉल को सक्षम करना सुनिश्चित करें, क्योंकि इससे आपका कंप्यूटर खतरों के प्रति संवेदनशील हो जाएगा।
6] फाइल को क्लीन बूट या सेफ मोड में डिलीट करें।
ऐसी संभावना है कि कोई तृतीय पक्ष ऐप्लिकेशन Windows सेवाओं के साथ विरोध कर रहा है और आपको फ़ाइल हटाने से रोक रहा है. ऐसी स्थिति में, आपको क्लीन बूट करना चाहिए और फिर फ़ाइल को हटाना चाहिए। यदि आप फ़ाइल को हटा सकते हैं और जानना चाहते हैं कि समस्या का कारण क्या है, तो यह पता लगाने के लिए सेवाओं को मैन्युअल रूप से चालू करें कि कौन सा एप्लिकेशन अपराधी है। एक बार जब आप जान जाते हैं कि यह किस ऐप के कारण हो रहा है, तो या तो ऐप को अनइंस्टॉल कर दें या संबंधित सेवा को अक्षम कर दें। इससे आपको मदद मिलेगी।
हमें उम्मीद है कि आप इस पोस्ट में बताए गए समाधानों का उपयोग करके समस्या को ठीक कर सकते हैं।
पढ़ना : विंडोज में undeletable और लॉक फाइल्स, फोल्डर को कैसे डिलीट करें
कनेक्शन का समय समाप्त क्यों होता है?
आम तौर पर, यदि बैंडविड्थ कम हो जाती है या कुछ ऐसा है जो आपके कनेक्शन में हस्तक्षेप कर रहा है, तो आपको एक त्रुटि संदेश दिखाई देगा जो कहता है: कनेक्शन का समय समाप्त हो गया है। कुछ ऐसी वेबसाइटें हैं जो रिपोर्ट करती हैं कि सुरक्षा कारणों से कनेक्शन का समय समाप्त हो गया है, यदि आपका कंप्यूटर एक सत्र के दौरान निष्क्रिय हो जाता है, तो आपको इस वेबसाइट का उपयोग जारी रखने के लिए फिर से लॉग इन करना होगा।
पढ़ना: फिक्स त्रुटि 0x80070091 निर्देशिका खाली नहीं है
ईआरआर कनेक्शन कैसे ठीक करें?
इंटरनेट कनेक्शन को पुनर्स्थापित करके ईआरआर कनेक्शन टाइम आउट त्रुटि को हल किया जा सकता है। उपयोगकर्ता को पहले इंटरनेट की गति की जांच करनी चाहिए और अगर बैंडविड्थ कम है, तो राउटर को पुनरारंभ करें और फिर समस्या को अपने आईएसपी को रिपोर्ट करें। हम यह भी अनुशंसा करते हैं कि यदि आप क्रोम में कनेक्शन का समय समाप्त देखते हैं तो आप हमारी पोस्ट देखें।
पढ़ना: विंडोज डेस्कटॉप से आइकन, फाइल या फोल्डर को हटाना संभव नहीं है।