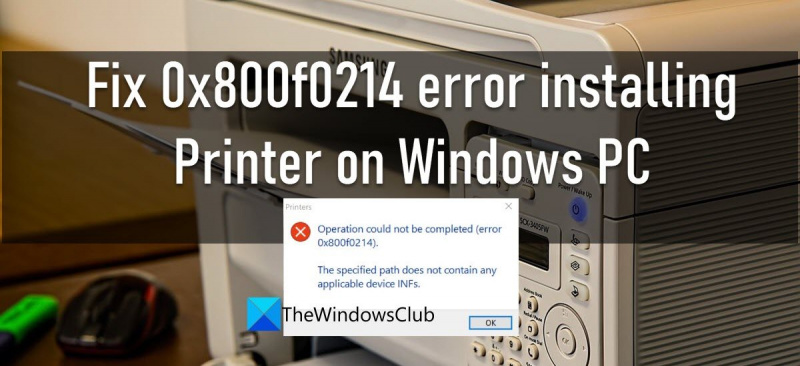यदि आप अपने विंडोज पीसी पर प्रिंटर स्थापित करने का प्रयास करते समय 0x800f0214 त्रुटि प्राप्त कर रहे हैं, तो चिंता न करें - हम इसे ठीक करने में आपकी सहायता कर सकते हैं। 0x800f0214 त्रुटि प्रिंटर ड्राइवर के साथ किसी समस्या के कारण होती है। इसे ठीक करने के लिए, आपको प्रिंटर ड्राइवर को अनइंस्टॉल करना होगा और फिर उसे फिर से इंस्टॉल करना होगा। यह कैसे करना है: 1. सबसे पहले डिवाइस मैनेजर खोलें। आप इसे स्टार्ट बटन पर राइट-क्लिक करके और फिर पॉप-अप मेनू से डिवाइस मैनेजर का चयन करके कर सकते हैं। 2. अगला, समस्या पैदा करने वाले प्रिंटर ड्राइवर का पता लगाएं। आप डिवाइस मैनेजर में 'प्रिंटर' सेक्शन का विस्तार करके ऐसा कर सकते हैं। 3. एक बार जब आपको समस्याग्रस्त प्रिंटर ड्राइवर मिल जाए, तो उस पर राइट-क्लिक करें और पॉप-अप मेनू से 'अनइंस्टॉल' चुनें। 4. अंत में, अपने पीसी को पुनरारंभ करें और फिर प्रिंटर ड्राइवर को पुनर्स्थापित करें। यदि आपको अभी भी समस्या हो रही है, तो आपको अधिक सहायता के लिए प्रिंटर निर्माता से संपर्क करने की आवश्यकता हो सकती है।
इस पोस्ट में, हम आपको दिखाएंगे कि कैसे ठीक किया जाए 0x800f0214 विंडोज पीसी पर प्रिंटर स्थापित करने में त्रुटि। कोशिश करते समय कई उपयोगकर्ताओं ने 0x800f0214 त्रुटि की सूचना दी है प्रिंटर ड्राइवर स्थापित करें आपके विंडोज 11/10 पीसी पर। कई अन्य लोगों ने उसी त्रुटि की सूचना दी जब वे थे दूरस्थ स्थापना प्रिंटर ड्राइवर या प्रिंटर ड्राइवर स्थापना एक सामान्य नेटवर्क में .
क्या मुझे एक समर्पित ग्राफिक्स कार्ड की आवश्यकता है

त्रुटि कहते हैं:
कार्रवाई पूरी नहीं की जा सकी (त्रुटि 0x800f0214)।
निर्दिष्ट पथ में लागू डिवाइस .inf फ़ाइलें नहीं हैं।
त्रुटि संदेश इंगित करता है कि स्थान पर एक मान्य ड्राइवर फ़ाइल नहीं मिली जहाँ OS प्रिंटर ड्राइवर की तलाश करता है। इसके परिणामस्वरूप प्रिंटर ड्राइवर स्थापना त्रुटि 0x800f0214 होती है।
विंडोज पीसी पर प्रिंटर स्थापित करते समय त्रुटि 0x800f0214 ठीक करें
निम्नलिखित उपाय आपकी मदद करेंगे विंडोज 11/10 पीसी पर प्रिंटर स्थापित करते समय त्रुटि 0x800f0214 ठीक करें:
- प्रिंटर समस्या निवारक चलाएँ।
- Windows फ़ायरवॉल या किसी अन्य सुरक्षा सॉफ़्टवेयर को अस्थायी रूप से अक्षम करें।
- प्रिंटर ड्राइवर को संगतता मोड में अनइंस्टॉल और पुनर्स्थापित करें।
- जांचें कि नेटवर्क खोज और प्रिंटर साझाकरण सक्षम हैं या नहीं।
आइए इन समाधानों को विस्तार से देखें।
1] प्रिंटर समस्या निवारक चलाएँ।
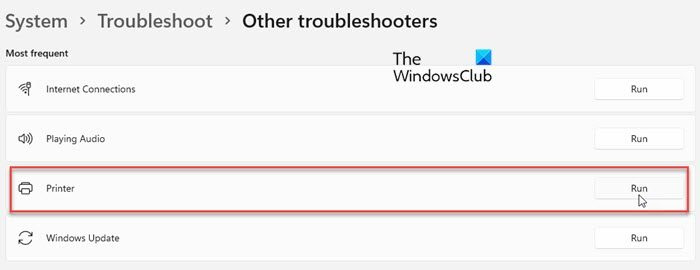
प्रिंटर समस्या निवारक चलाकर प्रारंभ करें। विंडोज एक अंतर्निहित प्रिंटर समस्या निवारक प्रदान करता है जो कनेक्टिविटी और संचार समस्याओं के लिए प्रिंटर की जांच करता है। यदि आपके प्रिंटर या स्पूलर सेवा में कोई समस्या है, तो प्रिंटर समस्यानिवारक उसकी पहचान करेगा और उसे ठीक करेगा।
- पर क्लिक करें शुरु करो विंडोज टास्कबार पर मेनू आइकन।
- चुनना समायोजन .
- पर स्विच समस्या निवारण विकल्प।
- चुनना अन्य समस्या निवारण उपकरण .
- पर क्लिक करें दौड़ना बगल में बटन मुद्रक .
2] विंडोज फ़ायरवॉल या किसी अन्य सुरक्षा सॉफ़्टवेयर को अस्थायी रूप से अक्षम करें।
फिर विंडोज फ़ायरवॉल या आपके द्वारा इंस्टॉल किए गए किसी अन्य सुरक्षा सॉफ़्टवेयर को अक्षम करें और जांचें कि क्या इससे मदद मिलती है। तृतीय पक्ष एंटीवायरस सॉफ़्टवेयर या फ़ायरवॉल सॉफ़्टवेयर कभी-कभी आपके कंप्यूटर को किसी दिए गए नेटवर्क पर प्रिंटर के साथ संचार करने से रोक सकता है। आप अपने फ़ायरवॉल सॉफ़्टवेयर को अस्थायी रूप से अक्षम कर सकते हैं यह देखने के लिए कि क्या वह ड्राइवर स्थापना समस्या का कारण बन रहा है।
फ़ायरवॉल को पुनः सक्षम करना न भूलें; अन्यथा, आपके सिस्टम पर मैलवेयर के हमले का खतरा होगा। आप भी कर सकते हैं प्रिंटर की अनुमति दें विंडोज 11/10 में फ़ायरवॉल के माध्यम से प्रोग्राम।
पढ़ना: विंडोज पीसी के लिए सर्वश्रेष्ठ मुफ्त इंटरनेट सुरक्षा सूट सॉफ्टवेयर।
3] प्रिंटर ड्राइवर को संगतता मोड में अनइंस्टॉल और पुनर्स्थापित करें।
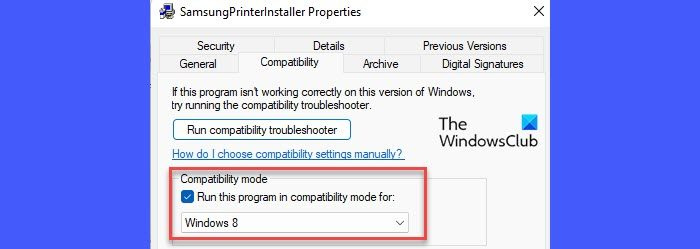
यदि उपरोक्त समाधान मदद नहीं करता है, तो प्रिंटर ड्राइवर को संगतता मोड में अनइंस्टॉल और पुनर्स्थापित करें। यह संभव है कि आप जिस प्रिंटर ड्राइवर को स्थापित करने का प्रयास कर रहे हैं वह आपके पीसी पर विंडोज 11/10 के निर्माण के अनुकूल नहीं है। इस मामले में आपको या तो चाहिए विंडोज़ को नवीनतम संस्करण में अपडेट करें या ड्राइवर को संगतता मोड में पुनर्स्थापित करें। उपलब्ध नवीनतम ड्राइवर को डाउनलोड करने के लिए अपने प्रिंटर निर्माता की वेबसाइट पर जाएं। एक बार डाउनलोड हो जाने के बाद, नीचे दिए गए चरणों का पालन करके ड्राइवर को अनुकूलता मोड में पुनर्स्थापित करें:
- डाउनलोड की गई फ़ाइल के स्थान पर नेविगेट करें।
- ड्राइवर सेटिंग पर राइट क्लिक करें और चुनें विशेषताएँ .
- पर स्विच अनुकूलता टैब
- 'इस प्रोग्राम को संगतता मोड में चलाएं' चुनें और फिर ड्रॉपडाउन सूची से अपने ओएस संस्करण का चयन करें।
- पर क्लिक करें आवेदन करना बटन।
आप निर्माता की वेबसाइट से विंडोज के अपने वर्तमान निर्माण के लिए एक संगत ड्राइवर भी डाउनलोड कर सकते हैं।
4] जांचें कि नेटवर्क डिस्कवरी और प्रिंटर शेयरिंग सक्षम हैं या नहीं।
यह समाधान तब लागू होता है जब आप किसी साझा नेटवर्क पर प्रिंटर ड्राइवर स्थापित करने का प्रयास करते समय कोई त्रुटि प्राप्त करते हैं। प्रिंटर शेयरिंग एक विंडोज फीचर है जो आपको एक ऐसे प्रिंटर से प्रिंट करने की अनुमति देता है जो आपके पीसी से जुड़ा नहीं है लेकिन उसी नेटवर्क पर है। एक साझा नेटवर्क पर प्रिंटर ड्राइवर स्थापित करने के लिए, आपको अपने विंडोज पीसी पर नेटवर्क खोज और फ़ाइल और प्रिंटर साझाकरण को सक्षम करने की आवश्यकता है।
उम्मीद है कि ऊपर दिए गए समाधान आपके विंडोज पीसी पर प्रिंटर त्रुटि 0x800f0214 को ठीक कर देंगे। नीचे टिप्पणी अनुभाग में अपनी प्रतिक्रिया साझा करना न भूलें।
विंडोज़ में फ़ायरवॉल के माध्यम से प्रिंटर को कैसे अनुमति दें?
विंडोज 11/10 पीसी पर विंडोज डिफेंडर फ़ायरवॉल के माध्यम से प्रिंटर को अनुमति देने के लिए चरणों का पालन करें:
- टास्कबार पर क्लिक करें खोज आइकन।
- 'नियंत्रण कक्ष' दर्ज करें।
- प्रेस खुला दाहिने फलक पर।
- बदलना कंट्रोल पैनल छोटे प्रकार के चिह्न।
- चुनना विंडोज डिफेंडर फ़ायरवॉल .
- बाएँ फलक में 'Windows डिफ़ेंडर फ़ायरवॉल के माध्यम से किसी ऐप या फ़ीचर को अनुमति दें' लिंक पर क्लिक करें।
- दिखाई देने वाली अगली स्क्रीन पर, बटन पर क्लिक करें सेटिंग्स परिवर्तित करना बटन।
- के तहत कार्यक्रमों की सूची से प्रिंटर एप्लिकेशन का चयन करें अनुमत ऐप्स और सुविधाएँ .
- यदि प्रिंटर एप्लिकेशन वहां सूचीबद्ध नहीं है, तो आइकन पर क्लिक करें किसी अन्य एप्लिकेशन को अनुमति दें.. नीचे दिए गए बटन।
- पर क्लिक करें ब्राउज़ बटन अंदर आवेदन जोड़ें खिड़की।
- प्रिंटर एप्लिकेशन का चयन करें और बटन पर क्लिक करें जोड़ना बटन। ऐप अब अनुमत ऐप्स और सुविधाओं की सूची में दिखाई देगा जहां से आप विंडोज़ में फ़ायरवॉल के माध्यम से इसे अनुमति दे सकते हैं।
आईएनएफ विकल्प संख्या।
एक .inf फ़ाइल ड्राइवर पैकेज में एक इंस्टॉलेशन फ़ाइल है जो आपको प्रिंटर ड्राइवर स्थापित करने में मदद करती है। इसमें कैटलॉग फ़ाइल का स्थान (ड्राइवर पैकेज में सभी फ़ाइलों के डिजिटल हस्ताक्षर वाली फ़ाइल), सिस्टम में कॉपी की जाने वाली स्रोत फ़ाइलों की सूची, समर्थित सिस्टम आर्किटेक्चर और प्रिंटर ड्राइवर का सटीक नाम शामिल है। .
और पढ़ें: प्रिंटर त्रुटि 0x00000077 ठीक करें, कार्रवाई पूरी नहीं की जा सकी।