यदि आप एक आईटी विशेषज्ञ हैं, तो आप जानते हैं कि कोड 28 एक बहुत ही सामान्य त्रुटि है। यह आमतौर पर ड्राइवर की समस्या के कारण होता है, और इसे बहुत आसानी से ठीक किया जा सकता है। यहां विंडोज 11/10 पर कोड 28 को ठीक करने का तरीका बताया गया है।
1. सबसे पहले, आपको अपने साउंड कार्ड के लिए नवीनतम ड्राइवर डाउनलोड और इंस्टॉल करने होंगे। आप इन्हें आमतौर पर निर्माता की वेबसाइट पर पा सकते हैं। यदि आप सुनिश्चित नहीं हैं कि कौन से ड्राइवर डाउनलोड करने हैं, तो आप स्वचालित रूप से नवीनतम ड्राइवरों को स्कैन और डाउनलोड करने के लिए ड्राइवरडॉक जैसे ड्राइवर अपडेट टूल का उपयोग कर सकते हैं।
2. ड्राइवर स्थापित हो जाने के बाद, अपने कंप्यूटर को पुनरारंभ करें। यह सुनिश्चित करेगा कि परिवर्तन प्रभावी हों।
3. यदि समस्या बनी रहती है, तो आपको अपने साउंड कार्ड ड्राइवरों को अनइंस्टॉल करने और फिर से इंस्टॉल करने की आवश्यकता हो सकती है। ऐसा करने के लिए, डिवाइस मैनेजर पर जाएं, अपने साउंड कार्ड पर राइट-क्लिक करें, और 'अनइंस्टॉल' चुनें।
4. ड्राइवरों की स्थापना रद्द करने के बाद, अपने कंप्यूटर को फिर से पुनरारंभ करें और नवीनतम ड्राइवरों को स्थापित करें। इससे समस्या हल हो जानी चाहिए।
यदि आपको अभी भी समस्या हो रही है, तो आप उस कंपनी की सहायता टीम से संपर्क कर सकते हैं जिसने आपका साउंड कार्ड बनाया था। उन्हें समस्या का निवारण करने और इसे ठीक करने में आपकी सहायता करने में सक्षम होना चाहिए।
कुछ उपयोगकर्ता शिकायत कर रहे हैं कि इंटेल हाई डेफिनिशन ऑडियो काम नहीं कर रहा है और इसके बजाय उन्हें इंटेल हाई डेफिनिशन डीएसपी कोड 28 मिल रहा है। त्रुटि इंटेल हाई डेफिनिशन डीएसपी ऑडियो डिवाइस के गुणों में प्रदर्शित होती है और पीले विस्मयादिबोधक चिह्न आइकन के साथ चिह्नित होती है। यदि आपकी स्क्रीन पर Intel हाई डेफिनिशन DSP 28 त्रुटि कोड दिखाई देता है, तो आप सही जगह पर आए हैं। इस गाइड में, हम कुछ मूल्यवान समाधानों की व्याख्या करेंगे ताकि उपयोगकर्ता बिना किसी समस्या के विंडोज 11 में उक्त त्रुटि का निवारण कर सकें।
Microsoft टीम कैमरा काम नहीं कर रहा है

त्रुटि संदेश जो उपयोगकर्ता देखते हैं।
इस उपकरण के लिए ड्राइवर स्थापित नहीं हैं। (कोड 28)।
इस डिवाइस के लिए कोई संगत ड्राइवर नहीं हैं।
अपने डिवाइस के लिए ड्राइवर खोजने के लिए, ड्राइवर अपडेट करें पर क्लिक करें।
स्थापित ड्राइवरों के लिए कोड 28 क्या है?
त्रुटि कोड 28 का अर्थ है कि हमारा कंप्यूटर हार्डवेयर से कनेक्ट नहीं हो सकता क्योंकि इसका ड्राइवर सिस्टम पर स्थापित नहीं है। इसका मतलब यह नहीं है कि ड्राइवर हमेशा कंप्यूटर से गायब रहता था; यह सिर्फ इतना है कि विंडोज अभी ड्राइवर का पता नहीं लगा सकता है, यही वजह है कि यह त्रुटि कोड 28 दिखाता है।
इंटेल हाई डेफिनिशन डीएसपी कोड 28 को कैसे ठीक करें
डिवाइस मैनेजर त्रुटि कोड का सामान्य कारण इंटेल हाई डेफिनिशन डीएसपी ध्वनि असंगत या लापता ऑडियो ड्राइवर है विंडोज 11/10 में, जिसके कारण ध्वनि गलत तरीके से काम करती है, इसलिए इस त्रुटि को हल करने के लिए नीचे दिए गए समाधानों का पालन करें।
- चालक वापस लें
- ड्राइवर को अपडेट करें
- ध्वनि और हार्डवेयर समस्यानिवारक चलाएँ
- इंटेल हाई डेफिनिशन ऑडियो डीएसपी को पुनर्स्थापित करें
चलो शुरू करो।
1] ड्राइवरों को वापस रोल करें
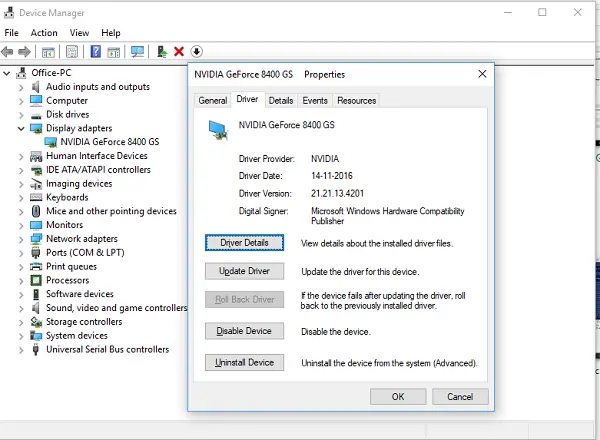
कई उपयोगकर्ताओं ने बताया कि त्रुटि तब हो सकती है जब वे अपने ड्राइवर को अपडेट करते हैं या वैकल्पिक विंडोज अपडेट चलाने के बाद वे आपके ड्राइवर को स्वचालित रूप से अपडेट करते हैं। यह वास्तव में मामला है क्योंकि अपडेट आपके ड्राइवर में कुछ बग जोड़ता है जो इसे आपके हार्डवेयर के साथ असंगत बनाता है। इसलिए, यदि लागू हो, तो ड्राइवर को रोलबैक करना सबसे अच्छे समाधानों में से एक है; इसलिए हम वही करेंगे और चरणों का उल्लेख नीचे किया गया है।
- डिवाइस मैनेजर खोलें और 'सिस्टम डिवाइस' विकल्प पर नेविगेट करें।
- इंटेल हाई डेफिनिशन ऑडियो डीएसपी पर राइट-क्लिक करें और ड्राइवर टैब चुनें।
- अब रोल बैक ड्राइवर विकल्प चुनें।
एक बार पूरा हो जाने पर, अपने डिवाइस को पुनरारंभ करें और देखें कि क्या समस्या बनी रहती है।
यदि रोल बैक ड्राइवर बटन धूसर हो जाता है, तो हमारा ड्राइवर अप टू डेट नहीं है, इसलिए हमें अगले समाधान पर जाना चाहिए।
क्रोम पीडीएफ दर्शक 2 फाइलें
2] ड्राइवर अपडेट करें
ड्राइवर यह सुनिश्चित करता है कि कंप्यूटर ठीक से काम करे और कंप्यूटर के ऑपरेटिंग सिस्टम और हार्डवेयर घटकों के बीच एक कड़ी के रूप में कार्य करे। विंडोज अपडेट स्वचालित रूप से ऑडियो ड्राइवरों, नेटवर्क एडेप्टर, डिस्प्ले, प्रिंटर, वीडियो कार्ड आदि के नवीनतम संस्करण को डाउनलोड और इंस्टॉल करता है। त्रुटि ड्राइवरों के पुराने संस्करण के कारण हो सकती है और उन्हें अपडेट करके हल किया जा सकता है। अपने ड्राइवरों को मैन्युअल रूप से अपडेट करने के लिए, दिए गए चरणों का पालन करें:
- विंडोज स्टार्ट मेन्यू खोलें और क्लिक करें जीत + एक्स सेटिंग्स खोलने के लिए।
- चुनना डिवाइस मैनेजर खोज परिणामों से और विस्तृत करें ध्वनि, वीडियो और गेम नियंत्रक।
- अपने ऑडियो डिवाइस पर राइट-क्लिक करें और रीफ़्रेश करें पर क्लिक करें। चालक ड्रॉपडाउन मेनू से।
- चुनना अद्यतन सॉफ़्टवेयर के लिए स्वचालित खोज और प्रॉम्प्ट में दिए गए निर्देशों का पालन करें और अपडेट के पूरा होने की प्रतीक्षा करें।
जबकि यह ड्राइवर को अपडेट करने का एक सामान्य तरीका है, इस कार्य को पूरा करने के अन्य तरीके भी हैं। यदि आप सब कुछ व्यवस्थित रखना चाहते हैं, तो बस मुफ्त ड्राइवर अपडेट सॉफ़्टवेयर डाउनलोड और इंस्टॉल करें और ड्राइवर को निर्माता की वेबसाइट से डाउनलोड करें।
अपने सिस्टम को रिबूट करें और जांचें कि क्या समस्या का बैकअप लिया गया है। आशा है कि यह काम करता है।
msp फाइलें क्या हैं
3] साउंड एंड हार्डवेयर ट्रबलशूटर चलाएं
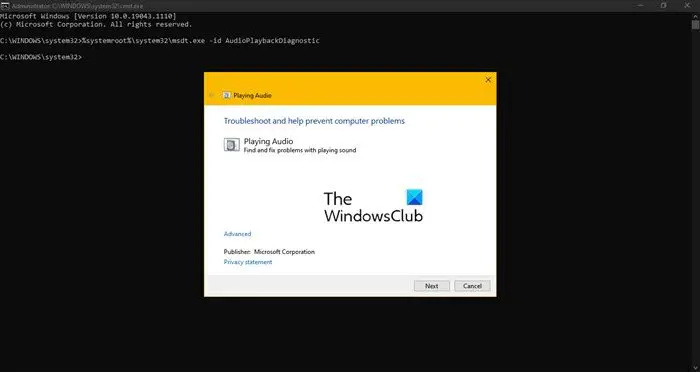
यदि ड्राइवरों को अपडेट करने से मदद नहीं मिली, तो इस बात की अच्छी संभावना है कि प्रश्न में त्रुटि ऑडियो ड्राइवर में किसी प्रकार की बग के कारण है; ऐसे मामलों में, कारण का पता लगाने और उसे ठीक करने के लिए आप साउंड और हार्डवेयर ट्रबलशूटर चला सकते हैं। ऐसा करने के लिए, रन डायलॉग बॉक्स खोलने के लिए विन + आर दबाएं और फिर निम्न कमांड टाइप करें और ऑडियो प्लेबैक ट्रबलशूटर लॉन्च करने के लिए एंटर बटन दबाएं:
|_+_|आप सुरक्षित रहने के लिए हार्डवेयर समस्यानिवारक का भी उपयोग कर सकते हैं; एक बार प्रक्रिया पूरी हो जाने के बाद, अपने सिस्टम को रीबूट करें, ड्राइवर के गुणों पर जाएं और देखें कि समस्या बनी रहती है या नहीं। यदि यह जारी रहता है, तो अगले समाधान पर जाएँ।
4] इंटेल हाई डेफिनिशन ऑडियो डीएसपी को पुनर्स्थापित करें।
अंतिम लेकिन कम नहीं, इंटेल हाई डेफिनिशन ऑडियो डीएसपी को अनइंस्टॉल करें और इसे फिर से इंस्टॉल करें क्योंकि कभी-कभी हार्डवेयर पर लापता ड्राइवर के कारण समस्या होती है और ऐसे मामलों में केवल एक नया हार्डवेयर इंस्टॉलेशन समस्या को ठीक करने में मदद कर सकता है। तो इस समाधान में हम वही करने जा रहे हैं।
- स्टार्ट मेन्यू पर क्लिक करें और डिवाइस मैनेजर टाइप करें।
- अब विस्तार करें ध्वनि, वीडियो और गेम नियंत्रक और इंटेल हाई डेफिनिशन ऑडियो डीएसपी पर राइट क्लिक करें।
- अंत में, 'निकालें डिवाइस' विकल्प पर क्लिक करें।
- अब डिवाइस मैनेजर के शीर्ष पर वापस जाएं और चलाने के लिए राइट क्लिक करें हार्डवेयर परिवर्तनों के लिए स्कैन करें ड्राइवर को फिर से स्थापित करने के लिए।
- कंप्यूटर आपको ड्राइवर के पथ के लिए संकेत देगा। उपरोक्त चरण 2 में आपके द्वारा डाउनलोड की गई ओईएम फ़ाइल पर नेविगेट करें।
अपने कंप्यूटर को पुनरारंभ; उम्मीद है कि यह सही ड्राइवर स्थापित करेगा। यदि यह स्थापित नहीं है, तो आधिकारिक वेबसाइट से इंटेल हाई डेफिनिशन ऑडियो डीएसपी डाउनलोड करें।
पढ़ना: 38 त्रुटि, Windows इस हार्डवेयर के लिए डिवाइस ड्राइवर लोड नहीं कर सकता। .















