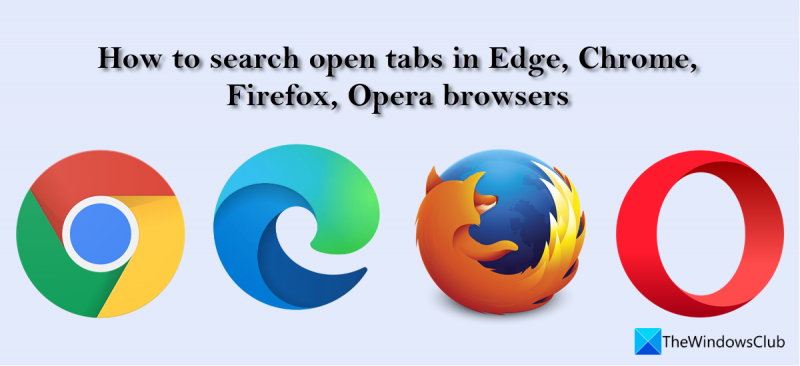एक आईटी विशेषज्ञ के रूप में, मुझसे अक्सर पूछा जाता है कि एज, क्रोम, फ़ायरफ़ॉक्स और ओपेरा ब्राउज़र में खुले टैब कैसे खोजें। यहां प्रत्येक ब्राउज़र में इसे करने के तरीके के बारे में त्वरित जानकारी दी गई है। एज में, आप अंतिम बंद टैब खोलने के लिए CTRL + SHIFT + T दबा सकते हैं। किसी विशिष्ट टैब को खोलने के लिए, आप माउस का उपयोग टैब को क्लिक करने और बाईं या दाईं ओर तब तक खींचने के लिए कर सकते हैं जब तक कि वह खुल न जाए। क्रोम में, आप ऑम्निबॉक्स (पता बार) में 'क्रोम: // इतिहास /' टाइप कर सकते हैं और एंटर दबा सकते हैं। यह आपके ब्राउज़िंग इतिहास को खोलेगा, जिसका उपयोग आप उस टैब को खोजने और खोलने के लिए कर सकते हैं जिसे आप खोज रहे हैं। फ़ायरफ़ॉक्स में, आप इतिहास मेनू पर जा सकते हैं और 'सभी इतिहास दिखाएँ' का चयन कर सकते हैं। यह आपके ब्राउज़िंग इतिहास के साथ एक नया टैब खोलेगा। यहां से, आप वह टैब ढूंढ और खोल सकते हैं जिसे आप ढूंढ रहे हैं. ओपेरा में, आप इतिहास मेनू में जा सकते हैं और 'सभी इतिहास दिखाएँ' का चयन कर सकते हैं। यह आपके ब्राउज़िंग इतिहास के साथ एक नया टैब खोलेगा। यहां से, आप वह टैब ढूंढ और खोल सकते हैं जिसे आप ढूंढ रहे हैं.
फुटनोट शब्द डालें
ऑनलाइन शोध करते समय कई टैब के साथ काम करने से विभिन्न संसाधनों से जानकारी एकत्र करना आसान हो जाता है। हालांकि कभी-कभी यह बन जाता है बहुत अधिक खुले टैब . आप एक टैब में कुछ खोजते हैं, पढ़ना जारी रखते हैं, और फिर दूसरे टैब में कुछ और पर स्विच करते हैं। मेरे द्वारा कुछ टैब खोलने के बाद, आप टैब का नाम नहीं देख पाएंगे, जो आपको यह पता लगाने की अनुमति देता है कि इसमें कौन सी जानकारी है। किसी खास टैब में किसी खास शब्द या वाक्यांश को खोजना भी मुश्किल हो जाता है। इन समस्याओं को दूर करने के लिए, अधिकांश आधुनिक ब्राउज़र अब ' खोज टैब एक सुविधा जो आपको सभी खुले या हाल ही में बंद किए गए टैब में खोजने की अनुमति देती है।

खोज टैब सुविधा आपको इसकी अनुमति देती है:
- सभी ब्राउज़र विंडो में खुले टैब की सूची देखें।
- सभी खुले और हाल ही में बंद किए गए टैब की सूची में एक विशिष्ट टैब खोजें।
- टाइमस्टैम्प (क्रोम और एज में उपलब्ध सुविधा) देखकर पता करें कि कोई विशेष टैब कब खोला या बंद किया गया था।
- खुले पृष्ठों के नाम और सामग्री दोनों से खोजें (फ़ंक्शन ओपेरा ब्राउज़र में उपलब्ध है)।
एज, क्रोम, फायरफॉक्स, ओपेरा ब्राउजर में खुले टैब की खोज कैसे करें
आइए देखें कि माइक्रोसॉफ्ट एज, गूगल क्रोम, मोज़िला फ़ायरफ़ॉक्स और ओपेरा सहित विभिन्न ब्राउज़रों में खुले टैब की खोज कैसे करें।
Microsoft Edge में खुले हुए टैब को कैसे खोजें
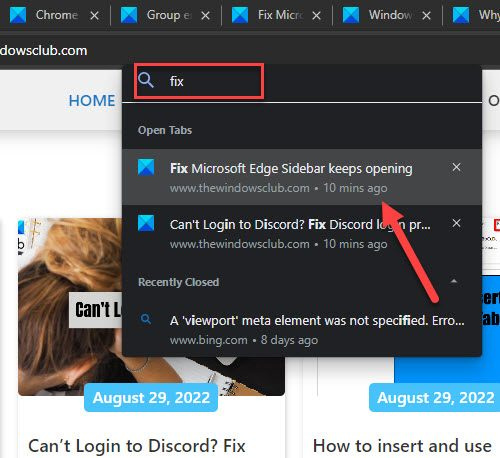
- माइक्रोसॉफ्ट एज पर जाएं।
- ब्राउज़र विंडो के ऊपरी बाएँ कोने में स्थित Tabbed Actions मेनू आइकन पर क्लिक करें।
- पर क्लिक करें खोज टैब विकल्प। वैकल्पिक , आप बटन क्लिक कर सकते हैं Ctrl + शिफ्ट + ए कुंजी संयोजन।
- सभी खुले और हाल ही में बंद किए गए टैब की सूची के साथ एक पॉप-अप विंडो दिखाई देगी। खिड़की भी दिखाती है खोज पट्टी ऊपर।
- खोज बार में वांछित शब्द या वाक्यांश दर्ज करें।
- खोज परिणामों के बीच आने-जाने के लिए अपने कीबोर्ड पर ऊपर और नीचे कुंजियों का उपयोग करें।
- प्रेस आने के लिए टैब पर जाएं। आप वांछित टैब पर नेविगेट करने के लिए माउस का उपयोग भी कर सकते हैं।
पढ़ना: Microsoft एज पिछले टैब सत्र को पुनर्स्थापित नहीं करता है।
Google क्रोम में खुले टैब कैसे खोजें I
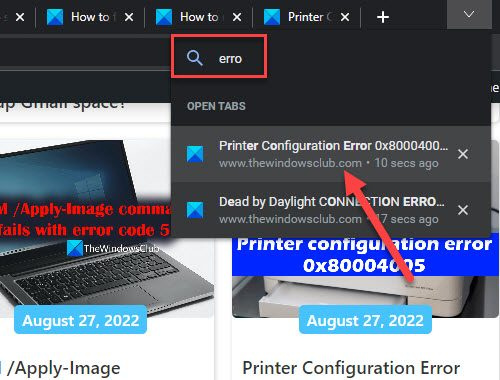
- गूगल क्रोम पर जाएं।
- पर क्लिक करें ' में ऊपरी दाएं कोने में आइकन।
- आपको सभी खुले और हाल ही में बंद किए गए टैब की सूची के साथ एक पॉप-अप विंडो दिखाई देगी। विंडो प्रदर्शित करता है खोज स्ट्रिंग ऊपर।
- खोज क्षेत्र में एक शब्द या वाक्यांश दर्ज करें। खोज परिणाम दिखाई देंगे।
- खोज परिणामों के बीच जाने के लिए ऊपर और नीचे तीर कुंजियों का उपयोग करें।
- प्रेस आने के लिए या वांछित टैब पर नेविगेट करने के लिए माउस कर्सर का उपयोग करें।
पढ़ना: डिफ़ॉल्ट फ़ायरफ़ॉक्स ब्राउज़र सेटिंग्स को रीसेट या अपडेट करें
मोज़िला फ़ायरफ़ॉक्स में खुले टैब की खोज कैसे करें
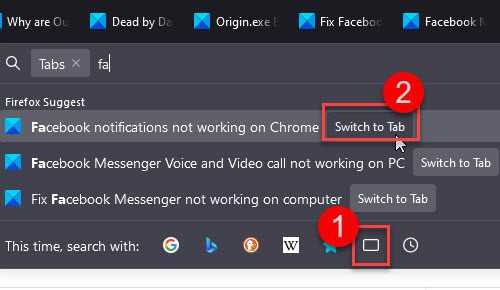
स्पष्ट दूरस्थ डेस्कटॉप इतिहास
- मोज़िला फ़ायरफ़ॉक्स पर जाएँ।
- एक नया टैब खोलें और अपने माउस कर्सर को एड्रेस बार में रखें।
- दिखाई देने वाले मेनू के निचले भाग में टैब आइकन चुनें।
- आपको प्रत्येक सूची के सामने एक स्विच टू टैब बटन के साथ सभी खुले टैब की एक सूची दिखाई देगी।
- विशिष्ट टैब खोजने के लिए पता बार का उपयोग करें।
- वांछित टैब पर स्विच करने के लिए टैब शीर्षक या स्विच टू टैब बटन पर क्लिक करें।
टिप्पणी: खोज टैब सुविधा का उपयोग करते समय फ़ायरफ़ॉक्स आपको हाल ही में बंद किए गए टैब को देखने की क्षमता नहीं देता है।
sedlauncher
ओपेरा ब्राउज़र में खुले टैब कैसे खोजें
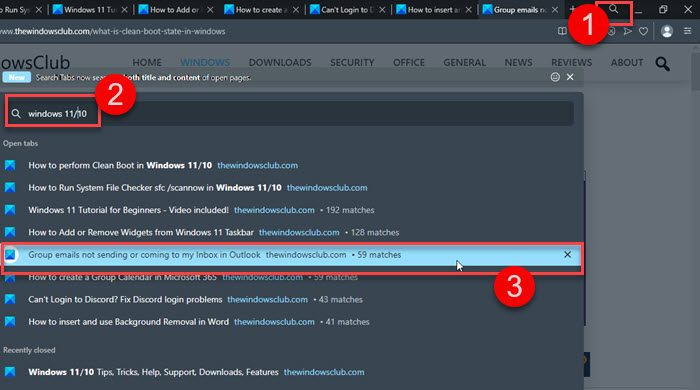
- ओपेरा ब्राउज़र पर जाएं।
- पर क्लिक करें खोज ऊपरी दाएं कोने में आइकन। वैकल्पिक , आप क्लिक कर सकते हैं CTRL स्पेस कुंजी संयोजन।
- पॉप-अप विंडो में हाल ही में बंद और खोले गए टैब की सूची खुलेगी।
- विंडोज़ शीर्ष पर एक खोज बार दिखाती है। सर्च बार में वांछित शब्द/वाक्यांश दर्ज करें।
- खोज परिणामों के बीच जाने के लिए ऊपर/नीचे कुंजियों का उपयोग करें।
- वांछित टैब पर जाएं या क्लिक करके आने के लिए या माउस कर्सर के साथ।
विंडोज़ में टैब कैसे खोजें?
आप विंडोज 11/10 में टैब की खोज कर सकते हैं अंतर्निहित ब्राउज़र सुविधा . सभी आधुनिक ब्राउज़र अब साथ भेजते हैं खोज टैब एक सुविधा जो आपको कई खुले टैब के साथ-साथ बंद टैब में भी खोजने की अनुमति देती है। यदि आप एज या क्रोम का उपयोग कर रहे हैं डिफ़ॉल्ट ब्राउज़र के रूप में , क्लिक करें Ctrl + शिफ्ट + ए खोज टैब सुविधाओं तक पहुँचने के लिए कीबोर्ड शॉर्टकट। मोज़िला फ़ायरफ़ॉक्स में, एड्रेस बार पर क्लिक करें और आइकन पर टैप करें टैब दिखाई देने वाली विंडो के नीचे बटन। ओपेरा उपयोगकर्ता ब्राउज़र विंडो के ऊपरी दाएं कोने में खोज आइकन पर क्लिक करके खुले टैब खोज सकते हैं।
यदि मेरे पास बहुत से टैब खुले हों तो क्या होगा?
यदि आपके वेब ब्राउज़र में कई टैब खुले हैं, तो आपके सिस्टम को प्रदर्शन संबंधी समस्याओं का अनुभव हो सकता है। ऐसा इसलिए है क्योंकि प्रत्येक टैब आपके सिस्टम की RAM के एक हिस्से की खपत करता है। आप जितने अधिक टैब खोलेंगे, वे उतनी ही अधिक RAM का उपयोग करेंगे, और आपके सिस्टम में अन्य कार्यों को प्रबंधित करने के लिए पर्याप्त RAM नहीं होगी। इससे आपका पीसी धीमा हो सकता है, जम सकता है या क्रैश हो सकता है।
और पढ़ें: क्रोम, एज, फायरफॉक्स, ओपेरा ब्राउजर में बंद टैब कैसे खोलें।