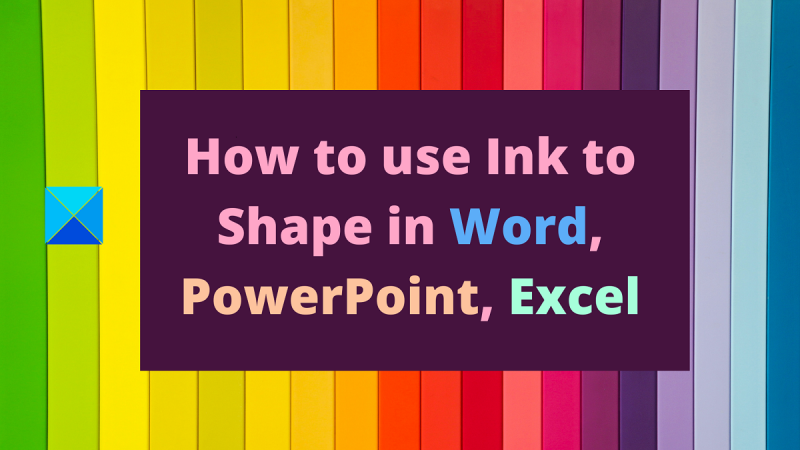इंक आपके दस्तावेज़ों, प्रस्तुतियों और स्प्रैडशीट्स में कुछ पिज्जाज़ जोड़ने का एक शानदार तरीका है। Word, PowerPoint, और Excel में ऑब्जेक्ट को आकार देने के लिए इसका उपयोग करने का तरीका यहां बताया गया है। Word में, आप वस्तुओं के चारों ओर आकृतियाँ बनाने के लिए स्याही का उपयोग कर सकते हैं। ऐसा करने के लिए, ऑब्जेक्ट का चयन करें, फिर ड्रा टैब पर ड्रा बटन पर क्लिक करें। वहां से, आप ऑब्जेक्ट के चारों ओर एक आकृति बनाने के लिए अपनी उंगली या स्टाइलस का उपयोग कर सकते हैं। PowerPoint में, आप स्लाइड पर आकृतियाँ बनाने के लिए स्याही का उपयोग कर सकते हैं। ऐसा करने के लिए, स्लाइड का चयन करें, फिर होम टैब पर ड्रा बटन पर क्लिक करें। वहां से, आप स्लाइड पर आकृति बनाने के लिए अपनी उंगली या स्टाइलस का उपयोग कर सकते हैं। एक्सेल में, आप डेटा के चारों ओर आकृतियाँ बनाने के लिए स्याही का उपयोग कर सकते हैं। ऐसा करने के लिए, डेटा का चयन करें, फिर सम्मिलित करें टैब पर ड्रा बटन पर क्लिक करें। वहां से, आप डेटा के चारों ओर आकृति बनाने के लिए अपनी उंगली या स्टाइलस का उपयोग कर सकते हैं।
Microsoft अपने Microsoft Office उत्पादों को नई सुविधाओं के साथ अक्सर अपडेट करने के लिए जाना जाता है। जैसे-जैसे AI का अधिकार आता है, Microsoft 365 उत्पाद अधिक स्मार्ट होते जा रहे हैं। अब आप कर सकते हैं हाथ से खींची गई आकृतियों को परिवर्तित करें में परिपूर्ण। प्रक्रिया माइक्रोसॉफ्ट ऑफिस में इंक टू शेप फीचर का उपयोग करें इस लेख में समझाया गया है।
परिवर्तन डाउनलोड स्थान यानी

वर्ड में हस्तलेखन का उपयोग कैसे करें
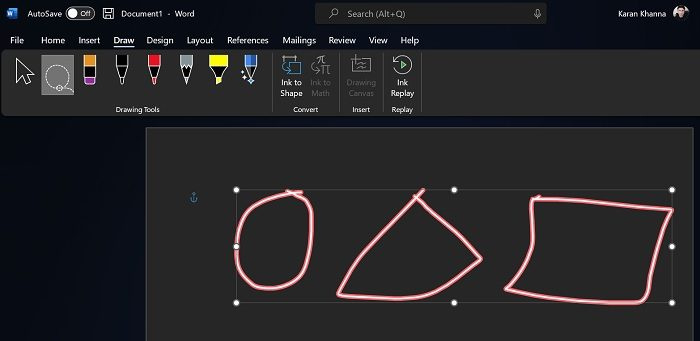
रूप स्याही समारोह माइक्रोसॉफ्ट वर्ड के साथ काम करता है। यह तब बहुत उपयोगी होता है जब छवियों को बाहरी स्रोतों से डाला जाता है। प्रक्रिया निम्नलिखित है:
- मान लेते हैं कि छवियां आपके Microsoft Word दस्तावेज़ में पहले से मौजूद हैं।
- अब जाओ रँगना टैब
- अब प्रयोग करें कमंद का चयन करें उपकरण उन आकृतियों का चयन करने के लिए जिन्हें आप रूपांतरित करना चाहते हैं। उपकरण सूची में दूसरा विकल्प है।
- एक बार जब आप चुनते हैं फार्म , पर क्लिक करें रूप स्याही विकल्प।
जादू देखिए जब आंकड़े सही आकार में बदल जाते हैं!
PowerPoint में इंक टू शेप का उपयोग कैसे करें
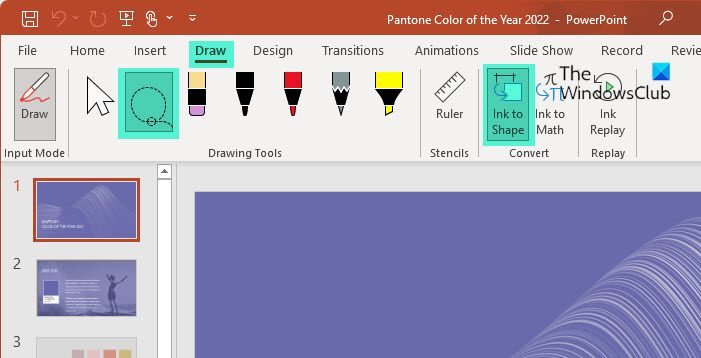
Microsoft Word की तरह, इंक टू शेप फीचर का उपयोग Microsoft PowerPoint के साथ किया जा सकता है। प्रक्रिया लगभग Word की तरह ही है।
- के लिए जाओ रँगना टैब
- उपयोग कमंद का चयन करें उपकरण उन आकृतियों का चयन करने के लिए जिन्हें आप रूपांतरित करना चाहते हैं। उपकरण सूची में दूसरा विकल्प है।
- एक बार जब आप चुनते हैं फार्म , पर क्लिक करें रूप स्याही विकल्प।
एक्सेल में इंक टू शेप का उपयोग कैसे करें
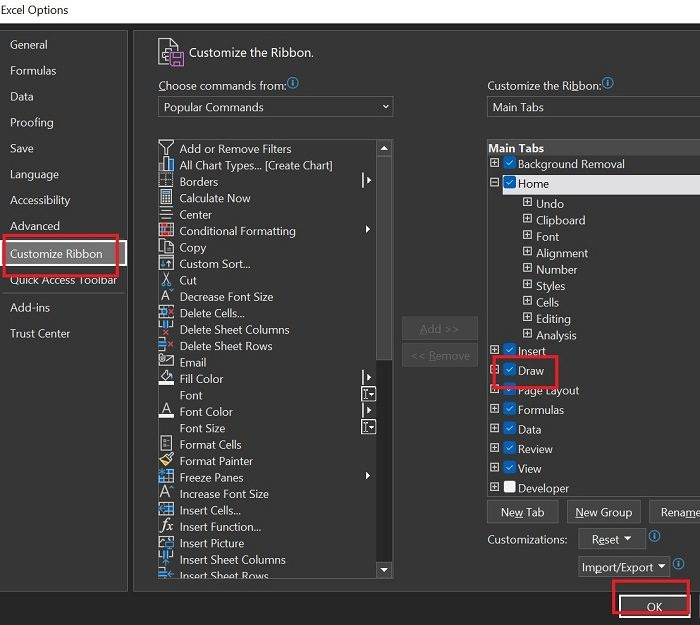
Microsoft Word और PowerPoint के विपरीत, Microsoft Excel में डिफ़ॉल्ट रूप से ड्रा टैब नहीं होता है। तो, Microsoft Excel में इंक टू शेप फ़ंक्शन का उपयोग करने की प्रक्रिया इस प्रकार है:
ppt वीडियो नहीं चल रहा है
- प्रेस फ़ाइल >> अधिक >> विकल्प .
- के लिए जाओ रिबन को अनुकूलित करें टैब
- सूचीबद्ध मुख्य टैब , से जुड़े बॉक्स को चेक करें रँगना .
- प्रेस अच्छा सेटिंग्स को बचाने के लिए।
- अब रँगना टैब दिखाई देगा।
- के लिए जाओ रँगना टैब
- उपयोग कमंद का चयन करें उपकरण उन आकृतियों का चयन करने के लिए जिन्हें आप रूपांतरित करना चाहते हैं। उपकरण सूची में दूसरा विकल्प है।
- एक बार जब आप चुनते हैं फार्म , पर क्लिक करें रूप स्याही विकल्प।
इसी प्रकार, आप Ink to Shape सुविधा का उपयोग करके OneNote में आकृतियाँ बना सकते हैं।
मैं केवल आकार क्यों नहीं जोड़ सकता?
Microsoft Office उत्पादों में सम्मिलित करें टैब का उपयोग करके आकृतियों को सम्मिलित करने की क्षमता होती है। हालांकि, अगर आपके पास कई आकृतियों वाली एक छवि है, तो सटीक आकार और आयामों में सही आकार बनाना बहुत मुश्किल होगा। यहीं पर इंक टू शेप फीचर बहुत काम आता है।
क्या मैं उन सभी को पूरी तरह से बदलने के बजाय कई आकृतियों का चयन कर सकता हूँ?
यह सुनिश्चित करने के लिए कि आप सभी आकृतियों का चयन नहीं करते हैं, लेकिन केवल वे जिन्हें आप कनवर्ट करना चाहते हैं, आप Lasso चयन टूल और इंक टू शेप सुविधा के संयोजन का कई बार उपयोग कर सकते हैं। बल्कि, यही कारण है कि सबसे पहले इंक टू शेप फीचर बनाया गया था।
Microsoft Office में आकृतियाँ कैसे बनाएँ?
आप Microsoft Office में आरेखण सुविधा से आकृतियाँ बना सकते हैं। अपनी पसंद की आकृति बनाने के लिए विभिन्न पेन और ब्रश हैं। आप खींची गई आकृतियों का रंग भी बदल सकते हैं। इसके अलावा, आप रेखाचित्रों पर मार्कर का भी उपयोग कर सकते हैं।
ड्रा किए गए टेक्स्ट को टाइप किए गए टेक्स्ट में कैसे बदलें?
इंक टू शेप फीचर की तरह, हमारे पास माइक्रोसॉफ्ट ऑफिस उत्पादों के साथ इंक टू टेक्स्ट फीचर है। आप इस सुविधा का उपयोग हाथ से तैयार किए गए पाठ का चयन करने और इसे टाइप किए गए पाठ में बदलने के लिए कर सकते हैं। रूपांतरण के बाद, आप टेक्स्ट का आकार और फ़ॉन्ट भी बदल सकते हैं।
ऑनलाइन डुप्लिकेट छवियों को खोजें
Microsoft Word, Excel और PowerPoint में विशिष्ट आकार कैसे जोड़ें?
Microsoft Word, PowerPoint और Excel में विशिष्ट आकार जैसे वृत्त, आयत और त्रिकोण जोड़ने के लिए, आपको सम्मिलित करें टैब पर जाने की आवश्यकता है। सम्मिलित करें टैब पर, आकृतियों से संबंधित नीचे तीर पर क्लिक करें। फिर सूची से सही आकार चुनें।
आपके द्वारा बनाई गई आकृतियों के आकार की जांच कैसे करें?
रूलर विकल्प का उपयोग करके आप अपने द्वारा बनाई गई आकृतियों के आकार को आसानी से जांच सकते हैं। शासक को घुमाया और स्थानांतरित भी किया जा सकता है। इसका उपयोग सभी मूल आकृतियों के आयामों की जांच के लिए किया जा सकता है। इसके अलावा, आकृतियाँ बनाते समय, आप सम्मिलित करें विकल्प का उपयोग करके आकार चुन सकते हैं।