एक आईटी विशेषज्ञ के रूप में, आप जानते हैं कि डेटा एन्क्रिप्शन आपकी जानकारी को सुरक्षित रखने का एक महत्वपूर्ण हिस्सा है। फ़ाइल साझाकरण कनेक्शन अलग नहीं हैं, और आप पा सकते हैं कि आपको इन कनेक्शनों के लिए समय-समय पर एन्क्रिप्शन बदलने की आवश्यकता है। विंडोज 10 और 11 में, यह प्रक्रिया अपेक्षाकृत सीधी है और इसे कुछ ही चरणों में पूरा किया जा सकता है।
सबसे पहले कंट्रोल पैनल खोलें और नेटवर्क एंड शेयरिंग सेंटर पर जाएं। अगला, उन्नत साझाकरण सेटिंग बदलें लिंक पर क्लिक करें। उन्नत साझाकरण सेटिंग विंडो में, सभी नेटवर्क अनुभाग का विस्तार करें और फ़ाइल और प्रिंटर साझाकरण सेटिंग ढूंढें। सेटिंग को बंद से चालू में बदलें, और फिर परिवर्तन सहेजें पर क्लिक करें।
अब जब फ़ाइल साझाकरण सक्षम हो गया है, तो आप उस फ़ाइल या फ़ोल्डर पर राइट-क्लिक कर सकते हैं जिसे आप साझा करना चाहते हैं और गुण चुनें। गुण विंडो में, साझाकरण टैब पर जाएं और उन्नत साझाकरण बटन पर क्लिक करें। उन्नत साझाकरण विंडो में, इस फ़ोल्डर को साझा करें बॉक्स को चेक करें और अनुमतियाँ बटन पर क्लिक करें।
अनुमतियाँ विंडो में, आप उन उपयोगकर्ताओं की सूची देखेंगे जिनके पास साझा फ़ोल्डर तक पहुँच है। किसी विशिष्ट उपयोगकर्ता के लिए एन्क्रिप्शन बदलने के लिए, उपयोगकर्ता का चयन करें और बदलें बटन पर क्लिक करें। अनुमतियां बदलें विंडो में, डेटा सुरक्षित करने के लिए सामग्री एन्क्रिप्ट करें चेकबॉक्स चुनें और ओके पर क्लिक करें। आपको अपने कंप्यूटर को पुनरारंभ करने के लिए कहा जाएगा; एक बार जब आप कर लेते हैं, तो परिवर्तन प्रभावी हो जाएंगे।
इसके लिए यही सब कुछ है! इन चरणों का पालन करके, आप विंडोज 10 और 11 में फाइल शेयरिंग कनेक्शन के लिए एन्क्रिप्शन को आसानी से बदल सकते हैं।
में विंडोज 11/10 ओएस में स्थानीय फ़ाइलों (पढ़ने और लिखने के लिए) और उसी कनेक्शन से नेटवर्क से जुड़े अन्य सिस्टम के साथ संलग्न प्रिंटर साझा करने के लिए एक अंतर्निहित सुविधा है। यह फीचर काफी उपयोगी है और हम विंडोज 11/10 में फाइल और प्रिंटर शेयरिंग फीचर को आसानी से इनेबल कर सकते हैं। लेकिन 128 बिट एन्क्रिप्शन फ़ाइल साझाकरण कनेक्शन के लिए Windows डिफ़ॉल्ट। दूसरी ओर, कुछ उपकरण ऐसे हैं जिनका उपयोग या आवश्यकता होती है 40 बिट या 56 बिट फ़ाइल साझा करने के लिए एन्क्रिप्शन। वहीं इसकी जरूरत है फ़ाइल साझाकरण के लिए कनेक्शन का एन्क्रिप्शन बदलें में विंडोज 11/10 प्रणाली।

इसलिए, जो लोग अपने विंडोज 11/10 कंप्यूटर पर फाइल शेयरिंग कनेक्शन के लिए एन्क्रिप्शन स्तर को बदलना चाहते हैं, वे इस गाइड का पालन कर सकते हैं जिसमें ऐसा करने के लिए चरण दर चरण निर्देश शामिल हैं।
विंडोज 11/10 में फाइल शेयरिंग कनेक्शन के लिए एन्क्रिप्शन बदलें
आपके विंडोज 11/10 पीसी पर फाइल शेयरिंग कनेक्शन के लिए एन्क्रिप्शन स्तर को बदलने के तीन अलग-अलग तरीके हैं। यह:
- उन्नत साझाकरण सेटिंग
- विंडोज 11 में सेटिंग्स ऐप का उपयोग करना
- रजिस्ट्री संपादक का उपयोग करना।
आइए इन विकल्पों को देखें।
1] उन्नत साझाकरण सेटिंग्स का उपयोग करके फ़ाइल कनेक्शन के लिए एन्क्रिप्शन स्तर बदलें।
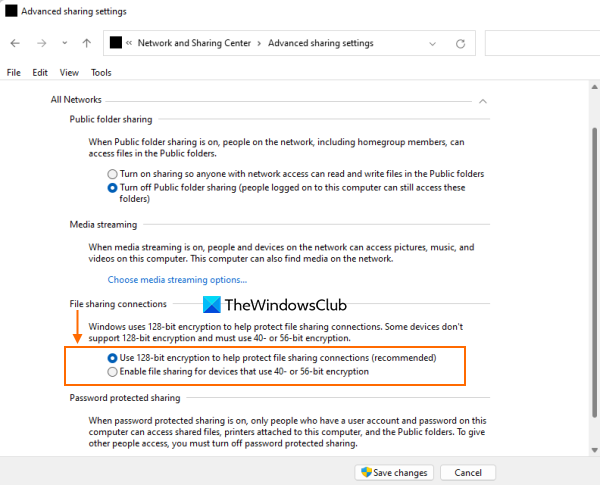
विंडोज 11/10 में फाइल शेयरिंग कनेक्शन के एन्क्रिप्शन स्तर को बदलने के लिए यह एक तेज विकल्प है। कदम:
आउटलुक ने संभावित असुरक्षित अनुलग्नकों को अवरुद्ध कर दिया
- अपने विंडोज 11/10 कंप्यूटर पर सर्च बॉक्स पर क्लिक करें।
- प्रकार उन्नत साझाकरण सेटिंग
- क्लिक आने के लिए चाबी
- उन्नत साझाकरण विकल्प विंडो में, विस्तृत करें सभी नेटवर्क अनुभाग
- ढूंढ रहा है फ़ाइल साझाकरण कनेक्शन अनुभाग
- वहां, के लिए रेडियो बटन चुनें 40 या 56 बिट एन्क्रिप्शन का उपयोग करने वाले उपकरणों के लिए फ़ाइल साझाकरण सक्षम करें। विकल्प यदि आप एन्क्रिप्शन के इस स्तर का उपयोग करना चाहते हैं। अन्यथा चालू करें अपने फ़ाइल साझाकरण कनेक्शन को सुरक्षित करने के लिए 128-बिट एन्क्रिप्शन का उपयोग करें (अनुशंसित) विकल्प
- चलो भी परिवर्तनों को सुरक्षित करें बटन।
2] विंडोज 11 में सेटिंग्स ऐप का उपयोग करके फ़ाइल कनेक्शन एन्क्रिप्शन बदलें।
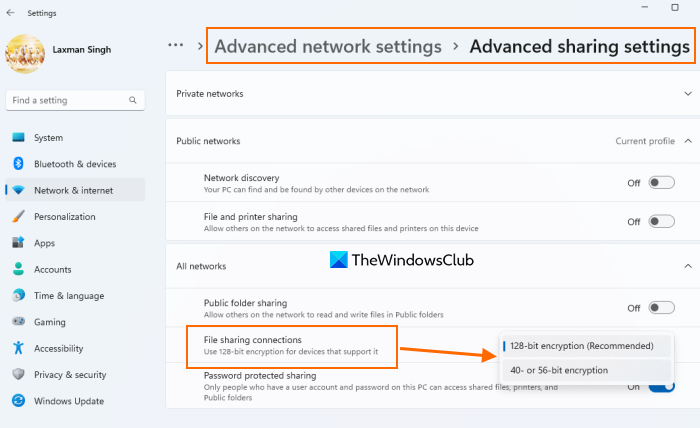
जैसा कि विकल्प इंगित करता है, यह केवल विंडोज 11 सिस्टम पर उपलब्ध है। साथ ही, यह एक नया फीचर है जो अभी विंडोज 11 बीटा में है। आप इस सुविधा को स्थिर रिलीज़ में भी प्राप्त कर सकते हैं। सेटिंग ऐप का उपयोग करके फ़ाइल साझाकरण एन्क्रिप्शन स्तर को बदलने के चरण यहां दिए गए हैं:
- मेनू Win+X , खोज बार का उपयोग करके सेटिंग ऐप खोलें, विन + मी हॉटकी या कोई अन्य पसंदीदा तरीका
- चुनना नेटवर्क और इंटरनेट वर्ग
- खुला उन्नत नेटवर्क सेटिंग्स पृष्ठ
- एक्सेस करने के लिए पेज को नीचे स्क्रॉल करें अधिक सेटिंग अनुभाग
- इस सेक्शन में, बटन पर क्लिक करें उन्नत साझाकरण सेटिंग विकल्प
- बढ़ाना सभी नेटवर्क अनुभाग
- खुला ड्रॉप डाउन मेनू के लिए उपलब्ध है फ़ाइल साझाकरण कनेक्शन
- आपको वह मिल जाएगा 128-बिट एन्क्रिप्शन (अनुशंसित) चयनित क्योंकि विंडोज़ डिफ़ॉल्ट रूप से इस विकल्प का चयन करता है। पर स्विच 40 या 56 बिट एन्क्रिप्शन विकल्प।
जुड़े हुए: विंडोज 11/10 में लोकल नेटवर्क पर कंप्यूटर के बीच फाइल कैसे शेयर करें।
3] विंडोज 11/10 में रजिस्ट्री संपादक का उपयोग करके फ़ाइल शेयरिंग एन्क्रिप्शन स्तर बदलें।
इस विकल्प के लिए दो रजिस्ट्री ट्वीक की आवश्यकता होती है। इसलिए, हम अनुशंसा करते हैं कि आप Windows रजिस्ट्री का बैकअप लें। एक बार यह हो जाने के बाद, नीचे दिए गए चरणों का पालन करें:
- विंडोज रजिस्ट्री खोलें
- तक पहुंच एमएसवी1_0 रजिस्ट्री चाबी
- डेटा मान बदलें NtlmMinClientsec कीमत
- डेटा मान बदलें Ntlmminserversek कीमत
- रजिस्ट्री संपादक को बंद करें।
यहां इन चरणों का विवरण दिया गया है।
पहले चरण में प्रवेश करें regedit खोज क्षेत्र में और बटन पर क्लिक करें आने के लिए चाबी। इससे विंडोज रजिस्ट्री खुल जाएगी।
अब पहुँच प्राप्त करें एमएसवी1_0 चाबी। इस कुंजी का पथ नीचे दिया गया है:
|_+_| 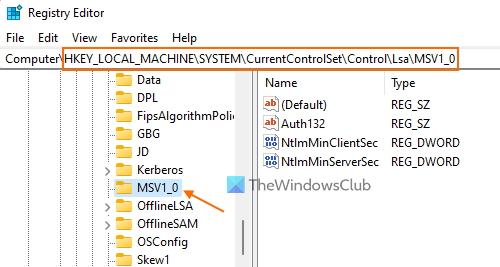
राइट सेक्शन में, आइकन पर डबल-क्लिक करें NtlmMinClientsec DWORD (32-बिट) संपादन विंडो खोलने के लिए मान। अब, यदि इस फ़ील्ड के 'मान' डेटा फ़ील्ड में शामिल हैं 20000000 (जो 128-बिट एन्क्रिप्शन के लिए डिफ़ॉल्ट है), फिर इसे इसके साथ बदलें 0 (40 या 56 बिट एन्क्रिप्शन के लिए) और क्लिक करें अच्छा संपादन विंडो बंद करने के लिए बटन।
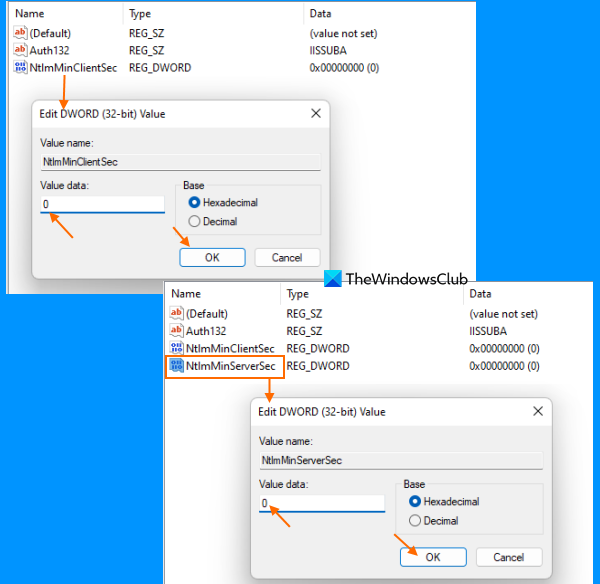
उसी तरह, NtlmMinServerSec DWORD (32-बिट) वैल्यू एडिट फील्ड खोलें और इसके वैल्यू डेटा फील्ड को इससे बदलें 20000000 को 0 . क्लिक अच्छा बटन।
विंडोज रजिस्ट्री को बंद करें। यह परिवर्तनों को तुरंत सहेजता है और फ़ाइल साझाकरण कनेक्शन के लिए एन्क्रिप्शन स्तर को 40-बिट या 56-बिट एन्क्रिप्शन में बदल देता है।
यदि आप फ़ाइल साझाकरण कनेक्शन के लिए 128-बिट एन्क्रिप्शन स्तर का उपयोग करना चाहते हैं, तो बस ऊपर दिए गए चरणों का पालन करें और जोड़ें 20000000 डेटा मान फ़ील्ड में Ntlmminserversek और NtlmMinClientsec DWORD (32-बिट) मान। अपने परिवर्तनों को सहेजें और यह हो जाएगा।
उम्मीद है ये मदद करेगा।
यह भी पढ़ें: विंडोज 11/10 में काम न करने वाली फाइल शेयरिंग को ठीक करें
मैं फ़ाइल साझाकरण कनेक्शन के लिए उपयोग किए जाने वाले एन्क्रिप्शन को कैसे बदलूँ?
विंडोज 11/10 पीसी पर साझा फ़ाइल से कनेक्ट करने के लिए उपयोग किए जाने वाले एन्क्रिप्शन को बदलने के लिए, आप निम्न में से किसी भी विकल्प का उपयोग कर सकते हैं:
- सेटिंग्स ऐप
- विंडोज रजिस्ट्री संपादक और
- उन्नत साझाकरण सेटिंग।
इस पोस्ट में इन सभी विकल्पों का वर्णन किया गया है ताकि आपको एन्क्रिप्शन स्तर को 128-बिट से 40-बिट या 56-बिट एन्क्रिप्शन और इसके विपरीत बदलने में मदद मिल सके।
क्या विंडोज फाइल शेयरिंग एन्क्रिप्टेड है?
यदि आप जानना चाहते हैं कि क्या नेटवर्क पर उपलब्ध अन्य सिस्टम के साथ फाइल साझा करने के लिए विंडोज फाइल शेयरिंग कनेक्शन एन्क्रिप्ट किए गए हैं, तो इसका उत्तर है: हाँ . विंडोज़ उपयोग करता है 128 बिट एन्क्रिप्शन फ़ाइल साझाकरण कनेक्शन को डिफ़ॉल्ट एन्क्रिप्शन स्तर के रूप में सुरक्षित करने के लिए। लेकिन आप इस एन्क्रिप्शन स्तर को भी बदल सकते हैं 40-बिट या 56-बिट एन्क्रिप्शन आसानी से। ऐसा करने के लिए, आप इस पोस्ट में वर्णित विकल्पों को पढ़ सकते हैं।
और पढ़ें: विंडोज 11/10 में नेटवर्क पर फाइल्स और फोल्डर्स को कैसे शेयर करें।















