नमस्कार, आईटी विशेषज्ञ। इस लेख में, हम आपको दिखाने जा रहे हैं कि वर्ड या आउटलुक में वर्तनी जाँच को मुख्य शब्दकोश तक कैसे सीमित किया जाए। यह एक आसान ट्रिक है यदि आप बहुत सारे तकनीकी शब्दों के साथ काम कर रहे हैं जो आवश्यक रूप से मानक शब्दकोश में नहीं हैं। सबसे पहले, उस Word या Outlook दस्तावेज़ को खोलें जिसे आप वर्तनी जाँच को मुख्य शब्दकोश तक सीमित करना चाहते हैं। फिर, 'टूल' मेनू पर जाएं और 'विकल्प' चुनें। 'विकल्प' संवाद बॉक्स में, 'वर्तनी और व्याकरण' टैब चुनें। 'वर्तनी और व्याकरण' टैब के अंतर्गत, आपको 'शब्दकोश' नामक एक अनुभाग दिखाई देगा। 'शब्दकोश' अनुभाग में, सुनिश्चित करें कि 'मुख्य शब्दकोश' विकल्प चुना गया है। यह सुनिश्चित करेगा कि वर्तनी की त्रुटियों के लिए केवल मुख्य शब्दकोश के शब्दों की जाँच की जाए। इसके लिए यही सब कुछ है! इन सरल चरणों का पालन करके, आप वर्तनी जाँच को Word या Outlook में मुख्य शब्दकोश तक सीमित कर सकते हैं। यह एक उपयोगी ट्रिक हो सकती है जब आप तकनीकी शब्दों के साथ काम कर रहे हों जो मानक शब्दकोश में नहीं हो सकते हैं।
अगर तुम जानना चाहते हो वर्ड या आउटलुक में वर्तनी जाँच को मुख्य शब्दकोश तक कैसे सीमित करें तो यह पोस्ट आपकी मदद करेगी। कब आप करेंगे वर्तनी की गलती जब आप Word, Outlook, या किसी अन्य MS Office प्रोग्राम में टाइप करते हैं, तो एक गलत वर्तनी वाला शब्द चिह्न के साथ हाइलाइट किया जाता है लाल रेखा जो शब्द के नीचे दिखाई देता है। यह रेखा इंगित करती है कि वर्तनी को सही करने की आवश्यकता हो सकती है। जब आप किसी शब्द पर राइट-क्लिक करते हैं, तो आपको त्रुटि को सुधारने के लिए सुझाव दिखाए जाएंगे। Word या Outlook में समान शब्दों वाले शब्द की तुलना करता है मुख्य शब्दावली .

डिफ़ॉल्ट रूप से, सभी एमएस ऑफिस प्रोग्राम के साथ आते हैं अंतर्निहित शब्दकोश , जिसे प्रोग्राम का मुख्य शब्दकोश कहा जाता है। यह शब्दकोश शब्दों का एक सेट प्रदान करता है जिसे वर्तनी की त्रुटियों के लिए संदर्भित किया जा सकता है। मुख्य शब्दकोश के अतिरिक्त, उपयोगकर्ता अपना स्वयं का शब्दकोश जोड़ सकते हैं कस्टम शब्दकोश वर्तनी जाँच के लिए शब्दों का पूल बढ़ाएँ। उदाहरण के लिए, आप चिकित्सकीय या कानूनी शर्तों जैसे विशिष्ट शब्दों वाले कस्टम शब्दकोश बना सकते हैं।
कई बार ऐसा हो सकता है जब कस्टम शब्दकोशों में शब्द आपके दस्तावेज़ की सामग्री पर लागू नहीं होंगे। इस स्थिति में, आप Word या Outlook को सभी कस्टम शब्दकोशों को अनदेखा करने के लिए कह सकते हैं और केवल मुख्य शब्दकोश का संदर्भ लें वर्तनी जाँच करते समय।
वर्ड या आउटलुक में वर्तनी जाँच को मुख्य शब्दकोश तक कैसे सीमित करें
इस लेख में हम देखेंगे वर्ड या आउटलुक में वर्तनी जाँच को मुख्य शब्दकोश तक कैसे सीमित करें , दोनों।
आइए पहले देखें कि एमएस वर्ड में यह कैसे किया जा सकता है।
1] माइक्रोसॉफ्ट वर्ड में वर्तनी जांच को मुख्य शब्दकोश तक सीमित करें।
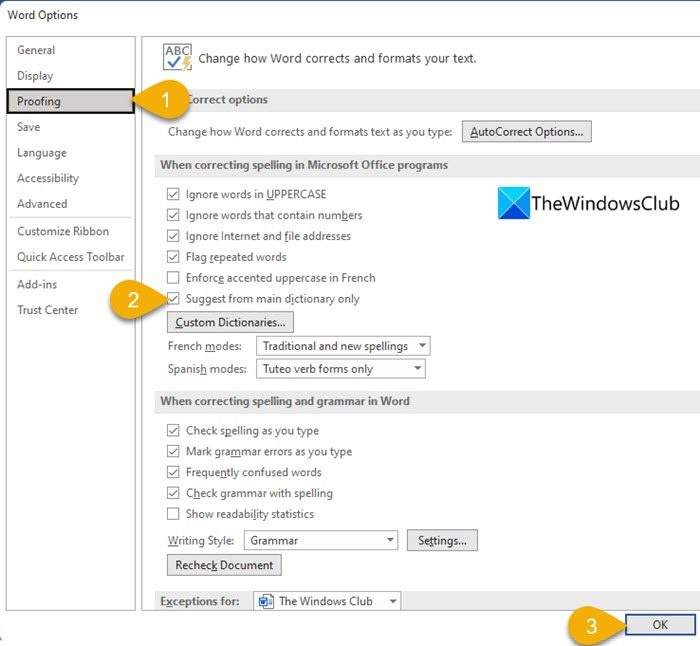
- एमएस वर्ड में वांछित दस्तावेज़ खोलें।
- के लिए जाओ फ़ाइल मेन्यू।
- पर स्विच विकल्प मेनू के निचले भाग में। दस्तावेज़ खोलने से पहले आप इस विकल्प को Word में होम स्क्रीन से भी एक्सेस कर सकते हैं।
- शब्द विकल्प एक डायलॉग बॉक्स खुलेगा। दबाएं चेकिंग बाएं पैनल पर विकल्प।
- इसके बाद राइट पैनल पर क्लिक करें मुख्य शब्दावली से ही सुझाव दें के तहत चेकबॉक्स Microsoft Office प्रोग्राम्स में वर्तनी सुधारते समय अनुभाग।
- पर क्लिक करें अच्छा परिवर्तनों की पुष्टि करने के लिए बटन और Word विकल्प संवाद बॉक्स को बंद करें।
आपके द्वारा इस सेटिंग को सहेजने के बाद, Word केवल प्राथमिक शब्दकोश का उपयोग करके वर्तनी की जाँच करेगा। अब देखते हैं कि इसे एमएस आउटलुक में कैसे किया जाता है।
यह भी पढ़ें: विंडोज पर Cortana को डिक्शनरी के तौर पर कैसे इस्तेमाल करें।
2] माइक्रोसॉफ्ट आउटलुक में वर्तनी जांच को मुख्य शब्दकोश तक सीमित करें।
एमएस आउटलुक में स्पेल चेकर को मुख्य शब्दकोश तक सीमित करने का विकल्प भी है, हालांकि यह एक अलग स्थान से उपलब्ध है।
- एमएस आउटलुक खोलें।
- पर क्लिक करें फ़ाइल टैब
- पर स्विच विकल्प दिखाई देने वाली विंडो के निचले बाएँ कोने में।
- अंतर्गत आउटलुक विकल्प विंडो, चुनें डाक बंगला बाएं पैनल पर।
- फिर सेलेक्ट करें वर्तनी और स्वत: सुधार... अंतर्गत संदेश बनाना दाहिने पैनल पर अनुभाग।
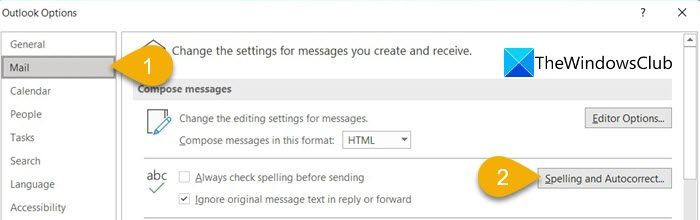
- संपादक विकल्प खिड़की खुल जाएगी।
- चुनना चेकिंग बाएं पैनल पर।
- फिर सेलेक्ट करें मुख्य शब्दावली से ही सुझाव दें अंतर्गत Microsoft Office प्रोग्राम्स में वर्तनी सुधारते समय दाहिने पैनल पर अनुभाग।
- पर क्लिक करें अच्छा संपादक विकल्प विंडो के नीचे बटन।
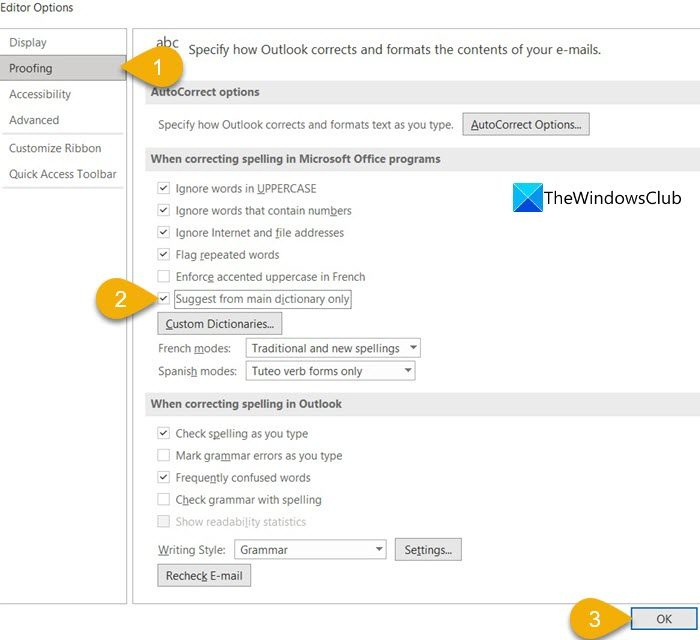
- फिर क्लिक करें अच्छा आउटलुक विकल्प विंडो के नीचे बटन।
अब से, आउटलुक वर्तनी जाँच को मुख्य शब्दकोश तक सीमित कर देगा।
वर्ड में कस्टम डिक्शनरी कहाँ है?
Microsoft Word में कस्टम शब्दकोशों को वर्तनी अनुभाग में पाया जा सकता है। चुनना फ़ाइल टैब और फिर जाएं विकल्प . फिर नीचे शब्द विकल्प विंडो, पर क्लिक करें चेकिंग बाएं पैनल पर। आप देखेंगे उपयोगकर्ता शब्दकोश दाएँ फलक में 'Microsoft Office प्रोग्राम्स में वर्तनी सुधारते समय' के अंतर्गत। उपयोगकर्ता शब्दकोश विंडो तक पहुँचने के लिए इस बटन पर क्लिक करें। इस विंडो में, आप नए कस्टम शब्दकोश बना सकते हैं, तृतीय-पक्ष शब्दकोश जोड़ सकते हैं, और मौजूदा कस्टम शब्दकोशों में शब्दों को जोड़, संपादित या हटा सकते हैं।
msp फाइलें क्या हैं
Outlook में वर्तनी जाँच से Word कैसे निकालें?
आउटलुक में स्पेल चेकर से किसी शब्द को हटाने के लिए क्लिक करें फ़ाइल मेनू, नीचे स्क्रॉल करें और दबाएं विकल्प . फिर क्लिक करें डाक बंगला > वर्तनी और स्वत: सुधार > चेकिंग . पर क्लिक करें उपयोगकर्ता शब्दकोश बटन। आप शीर्ष पर सूचीबद्ध डिफ़ॉल्ट शब्दकोश के साथ सभी कस्टम शब्दकोश देखेंगे। एक शब्दकोश का चयन करें (सक्षम को अनचेक किए बिना), और फिर बटन पर क्लिक करें शब्दसूची संपादित करें... बटन। शब्द को हाइलाइट करें शब्दकोष फील्ड और क्लिक करें मिटाना बटन।
वर्ड में एक कस्टम डिक्शनरी क्या है?
एक कस्टम डिक्शनरी एक डिक्शनरी है जिसे आप एमएस वर्ड के साथ काम करते समय बनाते हैं। यदि आप माइक्रोसॉफ्ट वर्ड में गलत वर्तनी वाले शब्द पर राइट क्लिक करते हैं, तो आप देखेंगे शब्दकोश में जोड़ें विकल्प। यह विकल्प शब्द को 'कस्टम डिक्शनरी' में जोड़ता है














