एक आईटी विशेषज्ञ के रूप में, मुझसे अक्सर पूछा जाता है कि गेम ओवरले में GeForce अनुभव को कैसे अक्षम किया जाए। जबकि ऐसा करने के कुछ अलग तरीके हैं, मैं आपको सबसे सामान्य विधि के बारे में बताऊँगा। सबसे पहले, GeForce एक्सपीरियंस क्लाइंट खोलें और ऊपरी दाएं कोने में 'सेटिंग्स' आइकन पर क्लिक करें। अगला, 'इन-गेम ओवरले' अनुभाग तक नीचे स्क्रॉल करें और स्विच को 'ऑफ़' पर टॉगल करें। आप विंडोज गेम बार (विन + जी) खोलकर और 'सेटिंग्स' आइकन पर क्लिक करके इन-गेम ओवरले को अक्षम भी कर सकते हैं। यहां से, आप 'शो गेम बार व्हेन आई प्ले फुल स्क्रीन गेम्स माइक्रोसॉफ्ट है वेरिफाइड' विकल्प को अनचेक करना चाहेंगे। एक बार जब आप ये परिवर्तन कर लेते हैं, तो इन-गेम ओवरले अक्षम हो जाएगा और अब आप सूचनाएँ नहीं देख पाएंगे या गेमिंग के दौरान शेयर सुविधा का उपयोग नहीं कर पाएंगे।
यह गाइड आपको दिखाता है कि कैसे बंद करना या गेम ओवरले में GeForce अनुभव को अक्षम करें . इसके अलावा, हम आपको यह भी दिखाएंगे कि आप कैसे कर सकते हैं इन-गेम ओवरले अधिसूचना अक्षम करें , तुरंत दोहराना सुविधा, और इंस्टेंट रिप्ले ओवरले आइकन NVIDIA GeForce अनुभव उपयोगिता में। हालांकि ये सुविधाएँ निश्चित रूप से बहुत उपयोगी हैं, कभी-कभी यदि आपको ऐसी सुविधाओं की आवश्यकता नहीं है, या यदि आपको कोई समस्या या कठिनाइयाँ हो रही हैं, तो आप इन-गेम ओवरले और अन्य विकल्पों को अक्षम कर सकते हैं जैसा कि आप फिट देखते हैं। इससे पहले कि हम ऐसा करें, आइए इन-गेम ओवरले के बारे में और जानें।

GeForce अनुभव इन-गेम ओवरले क्या है?
इन-गेम ओवरले (जिसे ओवरले के रूप में भी जाना जाता है) GeForce एक्सपीरियंस ऐप का हिस्सा है। आप GeForce एक्सपीरियंस ऐप को यहां से डाउनलोड कर सकते हैं nvidia.com और अगर आप इसका इस्तेमाल करना चाहते हैं तो इसे इंस्टॉल करें। अब जब यह ऐप चल रहा है या सक्षम है, तो आप सुविधाओं तक पहुँचने और उपयोग करने के लिए इन-गेम ओवरले टूलबार का उपयोग कर सकते हैं (सहित परछाई का खेल विशेषताएं) पसंद है तुरंत दोहराना , प्रसारण , लिखो और अधिक स्वचालित रूप से 60fps पर गेमप्ले के अंतिम 20 मिनट रिकॉर्ड करने के लिए, अपने गेमप्ले को YouTube या ट्विच पर लाइव स्ट्रीम करें, रिकॉर्डिंग के लिए माइक्रोफ़ोन और कैमरा स्विच करें, सहेजी गई रिकॉर्डिंग, कीबोर्ड शॉर्टकट और बहुत कुछ एक्सेस करें।
तो, यह त्वरित टूलबार काफी उपयोगी है। इसलिए, कई गेमर्स इन-गेम ओवरले को चालू या चालू करना पसंद करते हैं। लेकिन जिन लोगों को इसकी आवश्यकता नहीं है और वे इसे बंद करना चाहते हैं, वे नीचे इस पोस्ट में बताए गए कुछ सरल चरणों के साथ ऐसा कर सकते हैं।
GeForce अनुभव इन-गेम ओवरले को कैसे निष्क्रिय करें
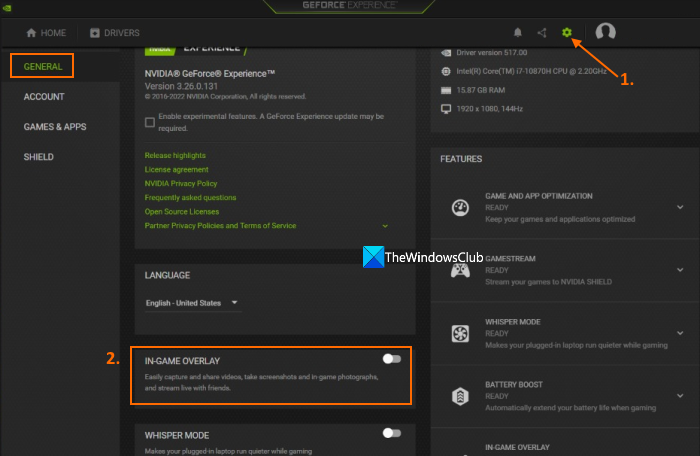
विंडोज़ कार्यक्रम संगतता समस्या निवारक
करने के लिए कदम गेम ओवरले में GeForce अनुभव को अक्षम करें निम्नानुसार हैं:
- GeForce अनुभव ऐप लॉन्च करें
- टास्कबार पर आइकन पर राइट-क्लिक करें।
- चुनना NVIDIA GeForce अनुभव इसके इंटरफ़ेस को खोलने की क्षमता
- यदि आपने पहले से ही अपने NVIDIA खाते में साइन इन नहीं किया है तो साइन इन करें।
- पर क्लिक करें समायोजन आइकन (या गियर आइकन) ऊपरी दाएं कोने में, आपके प्रोफ़ाइल आइकन के ठीक पहले पहुंच योग्य है
- में आम खंड, खोज इन-गेम पैनल विकल्प और इसे बंद कर दें।
अब इन-गेम ओवरले पूरी तरह अक्षम हो जाएगा।
यदि आप चाहते हैं गेम ओवरले में GeForce अनुभव को सक्षम करें बाद में आप उपरोक्त चरणों का पालन कर सकते हैं और गेम ओवरले बटन को सक्षम कर सकते हैं।
जुड़े हुए: विंडोज पीसी पर काम नहीं कर रहे NVIDIA GeForce अनुभव ओवरले को ठीक करें
हॉटकी का उपयोग करके GeForce अनुभव इन-गेम ओवरले को सक्षम या अक्षम करें
यह विकल्प गेम में ओवरले को अक्षम नहीं करता है, लेकिन इस सुविधा को सक्षम/अक्षम करने के लिए बहुत उपयोगी है। आपको बस इतना करना है कि बटन दबाएं ऑल्ट+जेड आपके सामने हॉटकी और इन-गेम ओवरले होगा। और उसी हॉटकी को दबाने से गेम में ओवरले फीचर डिसेबल हो जाएगा।
GeForce अनुभव इन-गेम ओवरले को सक्षम या अक्षम करने के लिए हॉटकी बदलें।
यदि डिफ़ॉल्ट हॉटकी (Alt+Z) सुविधाजनक नहीं है या कीबोर्ड शॉर्टकट पहले से ही उपयोग में है, तो आप GeForce इन-गेम ओवरले को सक्षम/अक्षम करने के लिए हॉटकी को भी बदल सकते हैं। यह करने के लिए, इन उपायों का पालन करें:
- GeForce अनुभव ऐप लॉन्च करें
- सिस्टम ट्रे आइकन (या सिस्टम ट्रे आइकन) का उपयोग करें और इसका संदर्भ मेनू खोलें।
- पर क्लिक करें NVIDIA GeForce अनुभव इसका मुख्य इंटरफ़ेस खोलने की क्षमता
- पर क्लिक करें शेयर करना इन-गेम ओवरले खोलने के लिए आइकन
- क्लिक समायोजन आइकन। यह दाहिनी ओर मौजूद है
- सेटिंग्स पॉप-अप विंडो में, चुनें हॉटकी विकल्प। अब आप के लिए प्रीसेट हॉटकीज़ देखेंगे गेम फ़िल्टर , झपटना और अन्य सुविधाएँ
- के लिए उपलब्ध टेक्स्ट बॉक्स पर क्लिक करें इन-गेम ओवरले खोलें/बंद करें विकल्प
- एक नया कस्टम हॉटकी दर्ज करें
- उपयोग पीछे विकल्प
- इन-गेम ओवरले बंद करें।
गेम ओवरले को सक्षम या अक्षम करने के लिए नई हॉटकी तैयार होगी।
इन-गेम ओवरले अधिसूचना अक्षम करें
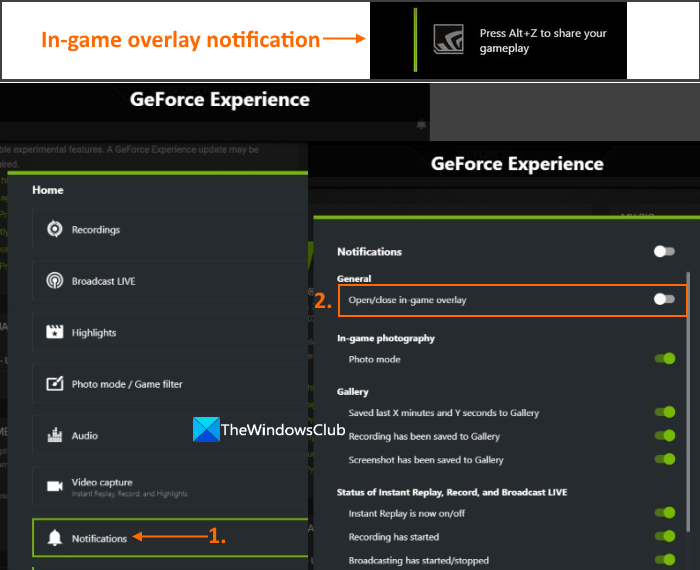
आपने देखा होगा कि जब भी आप गेम शुरू करते हैं तो आपको मैसेज दिखाई देता है अपना गेमप्ले साझा करने के लिए Alt+Z दबाएं . यह हर बार प्रकट होता है, जो आपको परेशान या परेशान कर सकता है। ऐसा इसलिए होता है क्योंकि इन-गेम ओवरले विकल्प अक्षम होता है। तो, इससे छुटकारा पाने के लिए, आपको चाहिए इन-गेम ओवरले अधिसूचना अक्षम करें ख़ासियत। लेकिन इसके लिए आपको इन-गेम ओवरले चाहिए। यहाँ कदम हैं:
- GeForce अनुभव ऐप लॉन्च करें।
- इसके इंटरफ़ेस में, बटन पर क्लिक करें शेयर करना आइकन तुरंत पहले उपलब्ध है समायोजन इन-गेम ओवरले खोलने के लिए आइकन। या आप इसे खोल भी सकते हैं ऑल्ट+जेड गर्म कुंजी
- इन-गेम ओवरले में, आइकन पर क्लिक करें समायोजन आइकन (या सेटिंग्स आइकन) और एक पॉप-अप विंडो दिखाई देगी
- इस पॉप-अप विंडो में, नीचे स्क्रॉल करें और चुनें सूचनाएं मेन्यू
- अंतर्गत सूचनाएं मेनू, बंद करो इन-गेम ओवरले खोलें/बंद करें विकल्प।
आपको क्या चाहिए इन-गेम ओवरले अधिसूचना सक्षम या सक्षम करें किसी कारण से बस ऊपर दिए गए चरणों का उपयोग करें और उसे शामिल करें इन-गेम ओवरले खोलें/बंद करें विकल्प।
पढ़ना: NVIDIA GeForce अनुभव साझा नहीं कर सकता
तत्काल रीप्ले ओवरले आइकन अक्षम करें
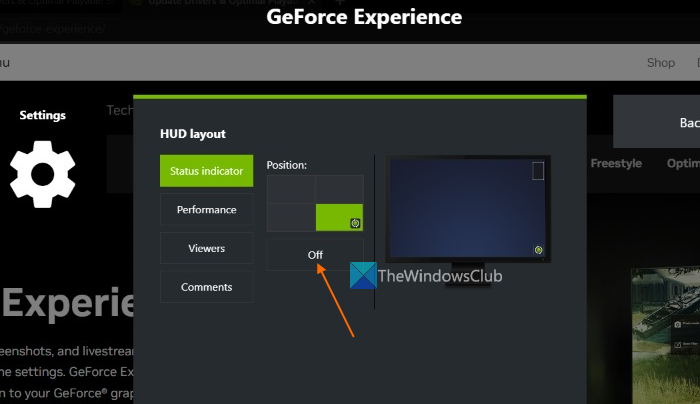
जैसा कि आप पहले से ही जानते हैं, इंस्टेंट रिप्ले फीचर आपको अपने गेमप्ले के 20 मिनट तक हाई, लो, कस्टम क्वालिटी, रेजोल्यूशन, फ्रेम रेट आदि में रिकॉर्ड करने में मदद करता है। यह फीचर काफी अच्छा है। लेकिन जब यह सुविधा सक्रिय होती है, तो इसका ओवरले आइकन या स्थिति संकेतक गेमप्ले में आपकी स्क्रीन के निचले दाएं कोने (डिफ़ॉल्ट स्थिति) में दिखाई देता है। यदि आप इसे नहीं चाहते हैं, तो आप बस कर सकते हैं इंस्टेंट रिप्ले ओवरले आइकन को अक्षम करें या स्थिति संकेतक स्क्रीन से। समारोह पहले की तरह काम करता रहेगा। यहाँ कदम हैं:
- के साथ गेम ओवरले में GeForce अनुभव खोलें ऑल्ट+जेड गर्म कुंजी
- पर क्लिक करें समायोजन आइकन या गियर आइकन सही अनुभाग में उपलब्ध है
- सेटिंग्स पॉप-अप विंडो में, चुनें एचयूडी लेआउट विकल्प
- HUD लेआउट के तहत चयन करें स्थिति संकेतक टैब
- इस टैब में, बटन पर क्लिक करें कामोत्तेजित बटन।
पढ़ना: NVIDIA GeForce अनुभव में सेटिंग प्राप्त करने में विफल
इंस्टेंट रीप्ले को अक्षम या बंद करें
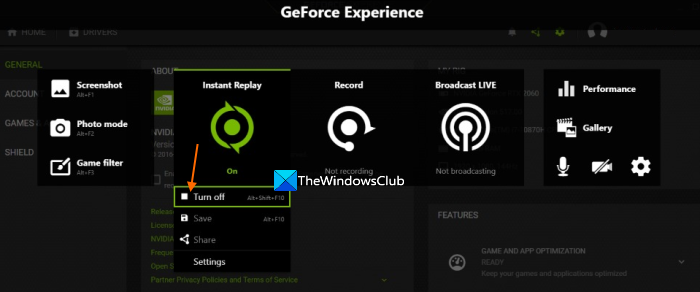
यदि आप इन-गेम ओवरले टूलबार का उपयोग करना जारी रखना चाहते हैं, लेकिन इसकी आवश्यकता है इंस्टेंट रिप्ले को अक्षम या बंद करें कार्य, आप निम्न कार्य करके ऐसा कर सकते हैं:
- क्लिक ऑल्ट+जेड इन-गेम ओवरले खोलने के लिए हॉटकी
- चुनना तुरंत दोहराना विकल्प
- उपयोग बंद करना बटन।
वैकल्पिक रूप से, आप डिफ़ॉल्ट मान का भी उपयोग कर सकते हैं ऑल्ट+शिफ्ट+F10 के लिए हॉटकी तत्काल रीप्ले को सक्षम या अक्षम करें ख़ासियत।
यह सब है! आशा है कि यह मददगार होगा।
यह भी पढ़ें: NVIDIA GeForce अनुभव त्रुटि Windows 11/10 पर कुछ गलत हो गया
इन-गेम ओवरले को कैसे अक्षम करें?
यदि आप NVIDIA GeForce अनुभव इन-गेम ओवरले को अक्षम करना चाहते हैं, तो आप बटन पर क्लिक कर सकते हैं ऑल्ट+जेड हॉटकी। दूसरी ओर, यदि आप डिफ़ॉल्ट हॉटकी को बदलना चाहते हैं या इन-गेम ओवरले को पूरी तरह से अक्षम करना चाहते हैं, तो यह सेटिंग्स (ओवरले सेटिंग्स या GeForce अनुभव सेटिंग्स और कोर सेटिंग्स) के माध्यम से किया जा सकता है। आपके लिए इसे आसान बनाने के लिए, हमने इन-गेम ओवरले को अक्षम करने, ओवरले हॉटकी को बदलने और इन-गेम ओवरले को अक्षम करने के लिए इस पोस्ट में अलग-अलग अनुभागों और सभी चरणों को शामिल किया है। उनकी बाहर जांच करो।
क्या मुझे GeForce अनुभव ओवरले को अक्षम करना चाहिए?
सीधे शब्दों में कहें, इन-गेम ओवरले आपको GeForce अनुभव ऐप की मुख्य विशेषताओं (रिकॉर्डिंग, स्ट्रीमिंग, तत्काल प्लेबैक, आदि) को जल्दी से एक्सेस करने और उपयोग करने की अनुमति देता है। और, यदि आप इन सुविधाओं का नियमित रूप से उपयोग करते हैं, तो आपको GeForce अनुभव ओवरले को अक्षम नहीं करना चाहिए। दूसरी ओर, यदि आप इस सुविधा का उपयोग करते समय किसी भी संगतता मुद्दों या किसी अन्य समस्या (जैसे धीमी गेमप्ले, अन्य ऐप्स को पूर्ण स्क्रीन में उपयोग करते समय, आदि) में भाग लेते हैं, तो GeForce अनुभव ओवरले को अक्षम रखना अच्छा होगा .
क्या मैं GeForce अनुभव की स्थापना रद्द कर सकता हूँ?
हां, बिल्कुल, आप GeForce अनुभव को आसानी से अनइंस्टॉल कर सकते हैं। Windows 11/10 कंप्यूटर पर, उपयोग करें समायोजन ऐप एक्सेस करने के लिए कार्यक्रमों श्रेणी और खोजें NVIDIA GeForce अनुभव स्थापित अनुप्रयोगों और कार्यक्रमों की सूची में। एक बार जब आप इसे पा लें, तो बटन पर क्लिक करें तीन अंक चिह्न और उपयोग मिटाना आपके कंप्यूटर से GeForce अनुभव को निकालने की क्षमता। उसके बाद आपको भी जरूर करना चाहिए डिलीट करने के बाद बची हुई फाइलों को डिलीट करें GeForce अनुभव ऐप।
और पढ़ें: GeForce अनुभव विंडोज पीसी पर गेम को ऑप्टिमाइज़ नहीं कर सकता है।















