एक आईटी विशेषज्ञ के रूप में, मुझसे अक्सर पूछा जाता है कि लाइटरूम में फोटो को छायाचित्र में कैसे बदलना है। ऐसा करने के कुछ भिन्न तरीके हैं, लेकिन सबसे सामान्य तरीका 'रेडियल फ़िल्टर' टूल का उपयोग करना है। सबसे पहले, उस फोटो को खोलें जिसे आप लाइटरूम में एडिट करना चाहते हैं। बाईं ओर के फलक से 'रेडियल फ़िल्टर' टूल चुनें. अपनी तस्वीर के विषय के चारों ओर एक घेरा बनाएं। 'इफेक्ट्स' पैनल में, 'इनवर्ट' चुनें। यह आपके सर्कल के अंदर के क्षेत्र को छायाचित्र में बदल देगा। यदि आप अपने सिल्हूट के रूप को बेहतर बनाना चाहते हैं, तो आप 'फेदरिंग' और 'अपारदर्शिता' स्लाइडर्स के साथ खेल सकते हैं। 'फेदरिंग' स्लाइडर आपके सर्कल के किनारों को नरम कर देगा, जबकि 'अपारदर्शिता' स्लाइडर सिल्हूट को कम या ज्यादा अपारदर्शी बना देगा। एक बार जब आप अपने सिल्हूट के रूप से खुश हो जाते हैं, तो आप इसे एक नई छवि के रूप में निर्यात कर सकते हैं। इसके लिए यही सब कुछ है! बस कुछ ही क्लिक के साथ, आप किसी भी फोटो को एक खूबसूरत सिल्हूट में बदल सकते हैं।
प्रशिक्षण फोटोशॉप लाइटरूम का उपयोग करके फोटो को सिल्हूट में कैसे बदलें बोरिंग फोटो को रोचक बना सकते हैं। एक सिल्हूट एक छवि की रूपरेखा है, आमतौर पर पूरी तरह से काला, लेकिन कोई भी रंग हो सकता है। सिल्हूट आमतौर पर कोई विवरण नहीं दिखाते हैं, हालांकि कलात्मक प्रभाव के लिए कुछ विवरण छोड़े जा सकते हैं। अपनी तस्वीरों के साथ कुछ अलग करने के लिए सिल्हूट एक शानदार तरीका है। कुछ प्रकाश व्यवस्था और कुछ कोणों पर फोटो खींचकर स्वाभाविक रूप से सिल्हूट बनाए जा सकते हैं। आप ग्राफ़िक्स एप्लिकेशन के साथ संपूर्ण फ़ोटो या फ़ोटो ऑब्जेक्ट को छायाचित्र में भी बदल सकते हैं।

लाइटरूम में फोटो को सिल्हूट में कैसे बदलें
यह लेख आपको दिखाएगा कि कैसे एक तस्वीर के विषय को एक सिल्हूट में बदलना है, लेकिन बाकी तस्वीर को अछूता छोड़ दें। प्रभावशाली होने के लिए छायाचित्रों को उच्च कंट्रास्ट की आवश्यकता होती है। एक विपरीत पृष्ठभूमि के खिलाफ एक छवि वस्तु को एक सिल्हूट या एक तस्वीर को एक सिल्हूट में बदलना महान परिणामों की कुंजी है। इस आलेख में, ब्रश उपकरण in फोटोशॉप लाइटरूम फोटो के विषय को छायाचित्र में बदलने के लिए उपयोग किया जाएगा।
विंडोज़ शटडाउन लॉग
पृथक विषय
एक तस्वीर को छायाचित्र में बदलने का पहला चरण है उस तस्वीर के उस भाग का चयन करना जो छायाचित्र होगा। फोटो के इस भाग को विषय के रूप में जाना जाएगा। सिल्हूट को काम करने के लिए मजबूत कंट्रास्ट की आवश्यकता होती है, जिसका अर्थ है कि विषय को अलग करने की आवश्यकता है ताकि इसे पृष्ठभूमि के विपरीत और अधिक कंट्रास्ट बनाया जा सके।
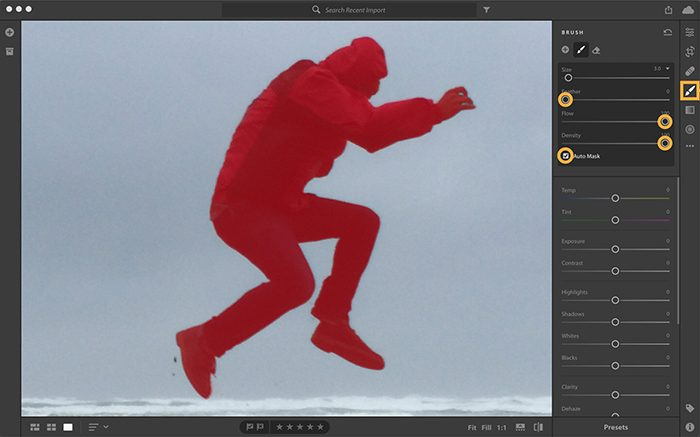
इस आलेख में, ऑब्जेक्ट को ऑटोमास्क सक्षम ब्रश का उपयोग करके अलग किया जाएगा। स्वचालित मास्क वस्तु के किनारों का पता लगाएगा ताकि आप गलती से अन्य भागों पर पेंट न करें।
ब्रश टूल का चयन करें, फिर ब्रश के आकार को उस आकार में समायोजित करें जो आपको सूट करे। आप ब्रश के आकार को बढ़ा या घटा सकते हैं [ या ] कीबोर्ड पर। [ ब्रश के आकार को कम करता है और ] ब्रश का आकार बढ़ाता है। ब्रश सेटिंग में ऑटो मास्क चालू करें, फिर क्लिक करें के बारे में कई बार जब तक कि वस्तु के ऊपर एक लाल मुखौटा दिखाई न दे। यह दिखाता है कि आपने इमेज में कहां ब्रश किया है। ब्रश सेटिंग्स में, तेज किनारों के लिए तेज ब्रश रखने के लिए पंख को 0 पर सेट करें। आपको प्रवाह भी बढ़ाना चाहिए ताकि ब्रश प्रभाव तेजी से लागू हो। प्रभाव की पारदर्शिता को सीमित करने के लिए आपको घनत्व भी बढ़ाना चाहिए।
किसी वस्तु को काला करना
अब ऑब्जेक्ट को डार्क करने का समय है, इमेज को डार्क करने के लिए एडिट स्लाइडर्स को मूव करें। जैसे-जैसे छवि गहरी होती जाएगी, सिल्हूट अधिक से अधिक दिखाई देने लगेगा।
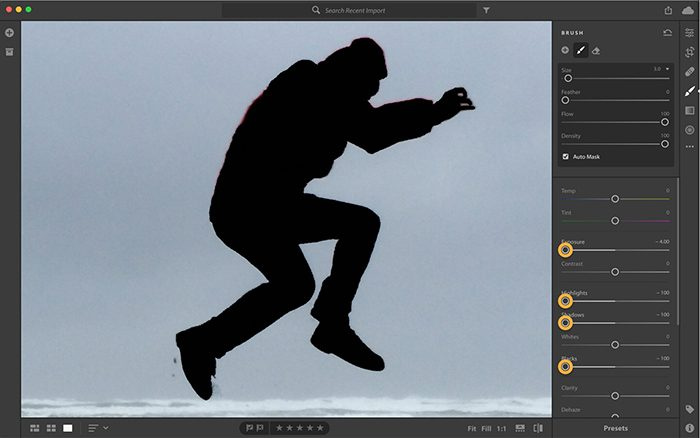
प्रेस के बारे में रेड मास्क ओवरले को बंद करने के लिए, इससे परिवर्तन अधिक दिखाई देंगे। कम करने के लिए स्लाइडर्स को समायोजित करें प्रदर्शनी , चकाचौंध, छाया , और काले लोग . समायोजन करें और तब तक देखें जब तक आपको वांछित परिणाम न मिल जाए।
सिल्हूट का समापन
ऑब्जेक्ट पर ऐसे क्षेत्र हो सकते हैं जिन्हें ऑटोमास्क सक्षम होने पर ब्रश नहीं किया गया था, इन क्षेत्रों को ठीक करने की आवश्यकता है।
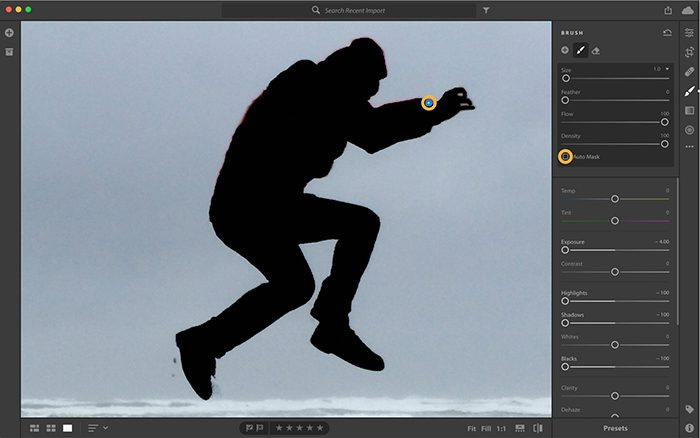
वह नीला पिन ढूंढें जहां संपादन प्रारंभ हुआ था और उसे क्लिक करें। 'ऑटोमास्क' को अनचेक करें और फिर उन क्षेत्रों को साफ करें जिन पर पेंट करने की आवश्यकता है। नीला पिन देखने के लिए, अपने माउस को छवि पर होवर करें और क्लिक करें के बारे में .
यदि आपको उन क्षेत्रों को मिटाने की आवश्यकता है जो ऑटो मास्क सक्षम होने पर गलती से ब्रश हो गए थे, तो आपको इरेज़र टूल का चयन करना होगा, ऑटो मास्क को सक्षम करना होगा और उन क्षेत्रों पर पेंट करना होगा।
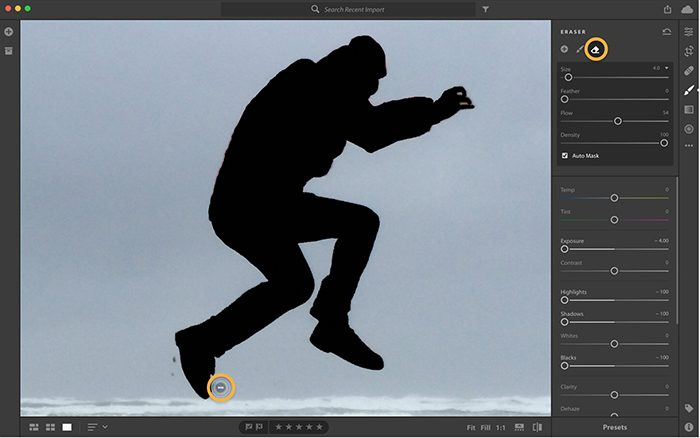
यदि आपको किसी एन्हांसमेंट को संपादित करने की आवश्यकता है, तो आपको उस संपादन से जुड़े नीले पिन पर क्लिक करना होगा और फिर स्लाइडर को इच्छित स्थान पर ले जाना होगा। स्क्रीन के नीचे ओरिजिनल दिखाएँ/छिपाएँ टॉगल करें। छवि के पहले और बाद के दृश्यों के बीच स्विच करने के लिए आप अपने कीबोर्ड पर I भी क्लिक कर सकते हैं।
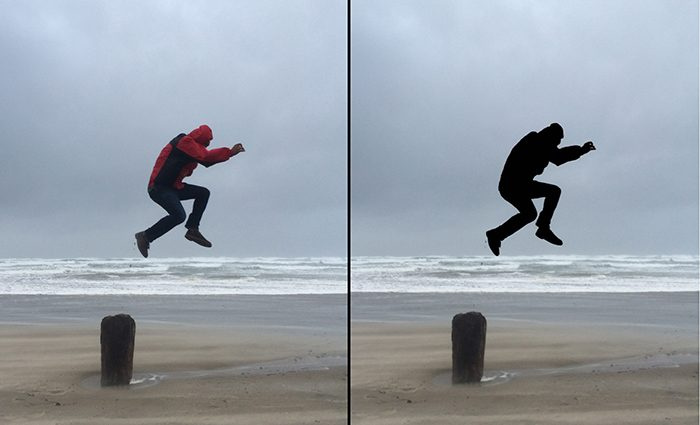
किए गए समायोजन से पहले और बाद की एक छवि यहां दी गई है।
पढ़ना: फोटोशॉप में सिल्हूट कैसे बनाएं
जेपीईजी को छायाचित्र में कैसे बदलें?
छायाचित्र बनाने से पहले, तय करें कि आप पूरी छवि को छायाचित्र में बदलना चाहते हैं या केवल वस्तु में। याद रखें कि सिल्हूट में दो अत्यधिक विपरीत रंग होने चाहिए। एक छायाचित्र केवल एक रूपरेखा है, इसलिए इसे देखने के लिए एक विपरीत पृष्ठभूमि की आवश्यकता है। छवि को छायाचित्र में बदलने के लिए लाइटरूम का उपयोग करें। आपको ऑटोमास्क सक्षम ब्रश का उपयोग करके ऑब्जेक्ट को पृष्ठभूमि से अलग करना होगा। फिर आप इसे गहरा बनाने के लिए छवि पर पेंट करते हैं। जब पर्याप्त अंधेरा हो जाए, तो ऑटोमास्किंग बंद कर दें और फिर आवश्यक समायोजन करें। फिर आप सिल्हूट को बचा सकते हैं।
ऑडियो तुल्यकारक क्रोम
यह भी पढ़ें: इलस्ट्रेटर में सिल्हूट कैसे बनाएं।
सिल्हूट को बचाने के लिए किस फ़ाइल स्वरूप का उपयोग किया जा सकता है?
छायाचित्रों को किसी भी प्रारूप में सहेजा जा सकता है क्योंकि वे केवल चित्र हैं। यदि आप इसे वेब पर उपयोग करना चुनते हैं और मोबाइल फोन पर स्थानांतरित करना चाहते हैं, तो आप इसे JPEG के रूप में सहेज सकते हैं। प्रिंटआउट और बड़े आकार के लिए, आप इसे PNG फ़ाइल के रूप में सहेज सकते हैं। डिजिटल रूप से पीएनजी का उपयोग करते समय, ज्यादातर मामलों में पृष्ठभूमि प्रदर्शित नहीं होती है।















