यदि आप रास्पबेरी पाई के साथ Arduino की प्रोग्रामिंग शुरू करना चाहते हैं, तो कुछ चीजें हैं जिन्हें आपको जानना आवश्यक है। इस लेख में, हम आपको Arduino प्रोग्रामिंग की मूल बातें और रास्पबेरी पाई का उपयोग शुरू करने के तरीके से परिचित कराएंगे। Arduino एक ओपन-सोर्स इलेक्ट्रॉनिक्स प्लेटफ़ॉर्म है जिसका उपयोग विभिन्न प्रकार के इलेक्ट्रॉनिक प्रोजेक्ट बनाने के लिए किया जा सकता है। Arduino बोर्ड इनपुट पढ़ने में सक्षम हैं - एक सेंसर पर प्रकाश, एक बटन पर एक उंगली, या एक ट्विटर संदेश - और इसे एक आउटपुट में बदल दें - एक मोटर को सक्रिय करना, एक एलईडी चालू करना, ऑनलाइन कुछ प्रकाशित करना। बोर्ड पर माइक्रोकंट्रोलर को निर्देशों का एक सेट भेजकर आप अपने बोर्ड को बता सकते हैं कि क्या करना है। इन निर्देशों को रेखाचित्र के रूप में जाना जाता है। रास्पबेरी पाई एक क्रेडिट कार्ड के आकार का कंप्यूटर है जिसका उपयोग विभिन्न प्रकार के इलेक्ट्रॉनिक प्रोजेक्ट बनाने के लिए किया जा सकता है। Arduino के विपरीत, रास्पबेरी पाई में एक अंतर्निहित माइक्रोकंट्रोलर नहीं है। इसका मतलब है कि रास्पबेरी पाई को नियंत्रित करने वाले स्केच बनाने के लिए आपको एक प्रोग्रामिंग भाषा का उपयोग करने की आवश्यकता होगी। Arduino को Raspberry Pi के साथ प्रोग्राम करने के कुछ अलग तरीके हैं। इस लेख में, हम आपको दिखाएंगे कि रास्पबेरी पाई को नियंत्रित करने वाले स्केच बनाने के लिए Arduino IDE का उपयोग कैसे करें। सबसे पहले, आपको अपने रास्पबेरी पाई पर Arduino IDE इंस्टॉल करना होगा। आप निम्न आदेश चलाकर ऐसा कर सकते हैं: sudo apt-arduino इंस्टॉल करें एक बार Arduino IDE इंस्टॉल हो जाने के बाद, आपको अपने Arduino बोर्ड को अपने रास्पबेरी पाई से कनेक्ट करना होगा। ऐसा करने के लिए, आपको USB केबल का उपयोग करना होगा। एक बार आपका Arduino कनेक्ट हो जाने के बाद, आप Arduino IDE खोल सकते हैं और अपना स्केच लिख सकते हैं। Arduino IDE में, रेखाचित्रों को .ino फ़ाइलों के रूप में सहेजा जाता है। एक बार जब आप अपना स्केच लिख लेते हैं, तो आप Arduino IDE में 'अपलोड' बटन पर क्लिक करके इसे अपने Arduino बोर्ड पर अपलोड कर सकते हैं। एक बार आपका स्केच अपलोड हो जाने के बाद, आप अपने स्केच के आउटपुट की निगरानी के लिए Arduino IDE का उपयोग कर सकते हैं। ऐसा करने के लिए, आपको सीरियल मॉनिटर खोलना होगा। सीरियल मॉनिटर एक उपकरण है जो आपको अपने स्केच के आउटपुट को देखने देता है जैसे यह चल रहा है। सीरियल मॉनिटर खोलने के लिए, 'टूल्स' मेनू पर क्लिक करें और 'सीरियल मॉनिटर' चुनें। सीरियल मॉनिटर में, आपको अपने स्केच का आउटपुट देखना चाहिए। अगर आपको कुछ दिखाई नहीं देता है, तो सुनिश्चित करें कि आपका स्केच चल रहा है और सीरियल मॉनिटर सही बॉड दर पर कॉन्फ़िगर किया गया है। इतना ही! अब आप सीख चुके हैं कि Arduino को Raspberry Pi के साथ कैसे प्रोग्राम किया जाता है।
के बारे में आपने जरूर सुना होगा अरुडिनो यूएनओ और आप में से कुछ ने Arduino UNO का उपयोग करके प्रोग्राम भी विकसित किए हैं अरुडिनो आईडीई . Arduino एक खुला स्रोत माइक्रोकंट्रोलर है जो हार्डवेयर और सॉफ़्टवेयर का उपयोग करने में आसान है, जबकि Arduino IDE (या Arduino सॉफ़्टवेयर) एक एकीकृत विकास वातावरण है। हम जानते हैं कि Arduino UNO में प्रोग्रामिंग करना आसान है, लेकिन क्या आपने कभी इसके साथ कोई प्रोग्राम बनाने की कोशिश की है रास्पबेरी पाई ? रास्पबेरी पाई छोटे, सिंगल-बोर्ड कंप्यूटरों की एक श्रृंखला है जिसे कंप्यूटर मॉनीटर, कीबोर्ड और माउस से जोड़ा जा सकता है। इस पोस्ट में हम आपको दिखाएंगे रास्पबेरी पाई के साथ Arduino पर प्रोग्राम कैसे करें .

घटक हमें चाहिए
- IDE के साथ Arduino UNO
- रास्पबेरी पाई ओएस रास्पबेरी पाई के साथ
- एक यूएसबी टाइप-ए से यूएसबी टाइप-बी
- पीसी या लैपटॉप
रास्पबेरी पाई के साथ Arduino को कैसे प्रोग्राम करें
Arduino फ़ाइल डाउनलोड करें
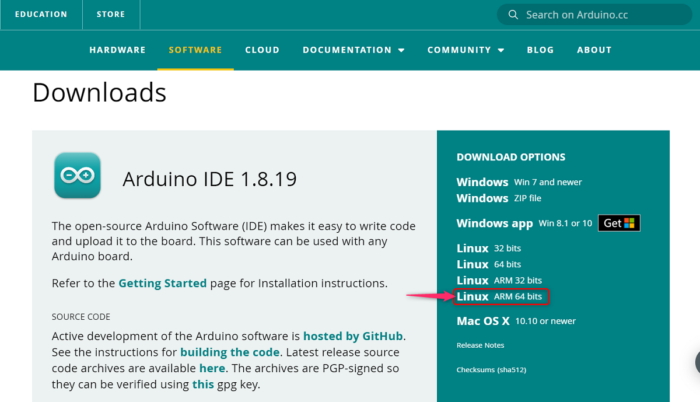
सबसे पहले आपको चाहिए डाउनलोड करना आधिकारिक वेबसाइट से आपके कंप्यूटर पर Arduino IDE ताकि आप कोड लिख सकें और इसे Arduino UNO बोर्ड पर अपलोड कर सकें। अब पूरी डाउनलोड प्रक्रिया को पूरा करने के लिए नीचे दिए गए चरणों का पालन करें।
- अपने ब्राउज़र पर जाएँ
- बस प्रवेश करें अरुडिनो आईडीई सर्च बॉक्स में और क्लिक करें आने के लिए
- पहले परिणाम पर क्लिक करें और आप Arduino IDE डाउनलोड पेज देखेंगे।
- पर क्लिक करें लिनक्स एआरएम 64 बिट जैसा कि ऊपर इमेज में दिखाया गया है, या आप अपने OS के अनुसार भी इसे चुन सकते हैं।
- अब यह आपके माध्यम से उन पेजों पर होगा जहां आपसे डाउनलोड करने या दान करने के लिए कहा जाएगा।
- बस क्लिक करें बस डाउनलोड करें यदि आप दान नहीं करना चाहते हैं तो बटन।
- Arduino IDE आपके कंप्यूटर पर डाउनलोड होना शुरू हो जाएगा, बस फ़ाइल के डाउनलोड होने का इंतज़ार करें।
हम आशा करते हैं कि Arduino IDE आपके कंप्यूटर पर सफलतापूर्वक स्थापित हो गया है। अब चलिए स्थापना प्रक्रिया पर चलते हैं।
फ़ाइल को निकालें और इंस्टॉल करें
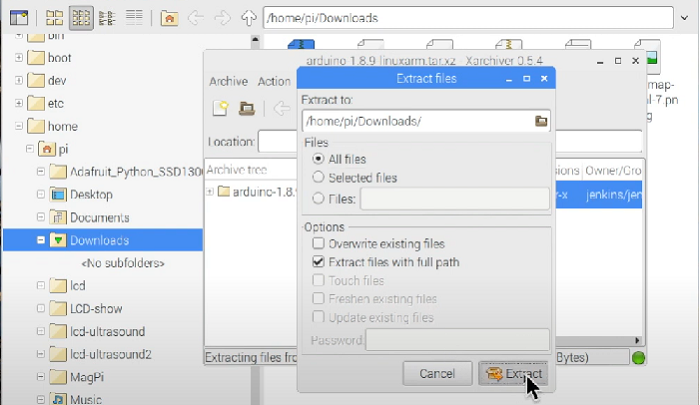
Arduino IDE सॉफ़्टवेयर आपके कंप्यूटर पर सफलतापूर्वक इंस्टॉल हो गया है। अब आपको इस फाइल को एक्सट्रेक्ट करके इनस्टॉल करना है। इस प्रक्रिया को पूरा करने के लिए नीचे दिए गए चरणों का पालन करें।
- आपको डाउनलोड फ़ाइल फ़ोल्डर में मिल जाएगी डाउनलोड फ़ोल्डर (या आपके द्वारा चुने गए किसी भी फ़ोल्डर) को डाउनलोड करने के बाद। डबल क्लिक करें उस पर खोलने के लिए संग्रह आवेदन .
- पुरालेख फ़ाइल खोलेगा, तो बाईं ओर एक वृत्त होगा जो लाल और हरे रंग में झपकाएगा। कुछ और करने से पहले इसके पूरा होने की प्रतीक्षा करें।
- प्रेस फ़ाइलों को निकालें जो खुले भूरे रंग के बॉक्स के साथ दिखाए जाते हैं।
- अब एक नया विंडोज खुलेगा, आप चेंज कर सकते हैं लोडिंग स्थान शीर्ष क्षेत्र में संपादन करके। दबाएं निकालना निचले दाएं कोने में बटन।
- बंद करना आर्काइवर, फिर न्यू फोल्डर में जाएं और डबल क्लिक करें install.sh फ़ाइल
- प्रेस पूरा एक नई विंडो में
- Arduino IDE पर उपलब्ध होना चाहिए पाई लोगो> इलेक्ट्रॉनिक्स> Arduino IDE
अपने पीसी पर Arduino IDE डाउनलोड करने और सफलतापूर्वक इंस्टॉल करने के बाद, आपको IDE में एक प्रोग्राम लिखना होगा। अब ऐसा करने के लिए नीचे दिए गए चरणों पर आगे बढ़ें।
Arduino IDE प्रोग्राम
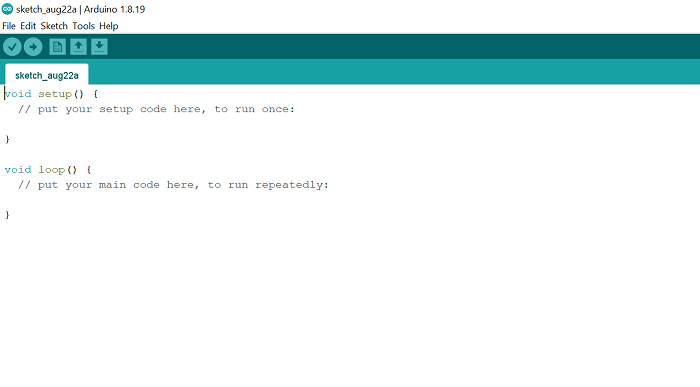
हमने इंस्टॉलेशन प्रक्रिया पूरी कर ली है, अब Arduino IDE सॉफ़्टवेयर पर प्रोग्राम बनाने का समय आ गया है। ऐसा करने के लिए, नीचे दिए गए चरणों का पालन करें।
- पर स्विच पाई लोगो> इलेक्ट्रॉनिक्स> अरुडिनो यूएनओ
- अब आपको एक हरे रंग का पेज मिलेगा जैसा कि ऊपर इमेज में दिखाया गया है। यहां आपको प्रोग्राम लिखना है।
- प्रतिलिपि नीचे दिए गए कोड को हरे पृष्ठ पर पेस्ट करें
- उपरोक्त कोड एलईडी को 1 सेकंड के लिए चालू कर देगा और इसके विपरीत।
- इस कोड को सेव करने के लिए क्लिक करें फ़ाइल> सहेजें या आप सीधे क्लिक करके इसे सेव कर सकते हैं सीटीआरएल + सी कीबोर्ड पर कुंजियाँ।
- अब कनेक्ट करें यूएसबी तार , केबल का वर्गाकार भाग Arduino UNO को जाता है और आयताकार पक्ष Raspberry Pi को जाता है।
- Arduino UNO में कोड अपलोड करने के लिए, पर क्लिक करें स्केच> डाउनलोड करें या आप क्लिक कर सकते हैं सीटीआरएल + यू कीबोर्ड पर। कोड लोड होने में कुछ समय लग सकता है।
- कोड अपलोड करने के बाद, Arduino UNO में 13 अंकों की एलईडी 1 सेकंड के लिए चालू और बंद होती रहेगी।
अरुडिनो यूएनओ क्या है?
Arduino एक ओपन सोर्स माइक्रोकंट्रोलर है जो हार्डवेयर और सॉफ्टवेयर का उपयोग करने में आसान है। हम प्रोग्राम कर सकते हैं अरुडिनो यूएनओ Arduino IDE (एकीकृत विकास पर्यावरण) सॉफ़्टवेयर का उपयोग करना। Arduino UNO को अपने कंप्यूटर से कनेक्ट करने के लिए आप USB केबल का उपयोग कर सकते हैं। Arduino प्रोग्रामिंग लैंग्वेज C/C++ प्रोग्रामिंग लैंग्वेज की तुलना में सरल है, जिसे स्केचिंग भी कहा जाता है। Arduino UNO को हॉबीस्ट, शुरुआती और इंटरेक्टिव ऑब्जेक्ट बनाने में रुचि रखने वाले किसी भी व्यक्ति के लिए डिज़ाइन किया गया है।
यह भी पढ़ें: रास्पबेरी पाई पर विंडोज़ कैसे स्थापित करें?
रास्पबेरी पाई क्या है?
रास्पबेरी पाई एक छोटा, पूर्ण विशेषताओं वाला कंप्यूटर है जिसे कंप्यूटर मॉनीटर, कीबोर्ड और माउस से जोड़ा जा सकता है। यह माइक्रोप्रोसेसर आधारित है। रास्पबेरी पीआई अपने लिनक्स आधारित रास्पबेरी पीआई ओएस ऑपरेटिंग सिस्टम का समर्थन करता है। इसमें सबकुछ शामिल है - सीपीयू (सेंट्रल प्रोसेसिंग यूनिट), जीपीयू (जीपीयू), जीपीआईओ (सामान्य प्रयोजन I/O) पिन, और बिजली आपूर्ति कनेक्टर।
यह भी पढ़ें: सिंगल बोर्ड कंप्यूटर: रास्पबेरी पाई, बीगलबोन और अरुडिनो।















