यदि आप एक आईटी विशेषज्ञ हैं, तो आप जानते हैं कि प्राथमिकताएँ रीसेट करना एक सामान्य समस्या निवारण तकनीक है। यहाँ बताया गया है कि इसे Adobe Illustrator में कैसे किया जाता है।
1. संपादित करें > वरीयताएँ (Windows) या Illustrator > प्राथमिकताएँ (Mac OS) चुनकर प्राथमिकताएँ संवाद बॉक्स खोलें।
2. संवाद बॉक्स के बाईं ओर सूची से एक श्रेणी का चयन करें।
3. निम्न में से कोई एक कार्य करें:
- चयनित श्रेणी में सभी प्राथमिकताओं को रीसेट करने के लिए, सभी को रीसेट करें बटन पर क्लिक करें
- एकल वरीयता को रीसेट करने के लिए, वरीयता नाम के आगे स्थित रीसेट करें बटन पर क्लिक करें
4. ठीक क्लिक करें।
में एडोब इलस्ट्रेटर में सेटिंग्स आपको ऐसे परिवर्तन करने की अनुमति देता है जो आपकी आवश्यकताओं के अनुरूप हों। इलस्ट्रेटर की डिफ़ॉल्ट सेटिंग होती है; हालांकि, उपयोगकर्ता सेटिंग्स में जाकर इलस्ट्रेटर में पैनल सेटिंग्स और कमांड में बदलाव कर सकता है। जब आप इलस्ट्रेटर खोलते हैं, तो पैनल और कमांड का लेआउट इलस्ट्रेटर वरीयता फ़ाइल में संग्रहीत होता है। इसके अलावा, सेटिंग्स फाइल कई प्रोग्राम सेटिंग्स को स्टोर करती है, जिसमें सामान्य डिस्प्ले सेटिंग्स, फाइल सेविंग सेटिंग्स, परफॉर्मेंस सेटिंग्स, टाइप सेटिंग्स और प्लग-इन और स्क्रैच डिस्क के लिए सेटिंग्स शामिल हैं। इनमें से अधिकांश विकल्प अंदर सेट हैं समायोजन संवाद खिड़की। हर बार जब आप ऐप से बाहर निकलते हैं तो प्राथमिकता सेटिंग्स सहेजी जाती हैं।

विंडोज़ पर इलस्ट्रेटर वरीयताएँ कैसे रीसेट करें
आप इलस्ट्रेटर में वरीयताएँ रीसेट क्यों करना चाहेंगे, आप पूछ सकते हैं? खैर, कभी-कभी इलस्ट्रेटर में अनपेक्षित व्यवहार हो सकता है और यह सेटिंग्स के साथ समस्या का संकेत दे सकता है। हो सकता है कि उपयोगकर्ता ने परिवर्तन किए हों या पैनल या अन्य सेटिंग खो दी हो और उसे यह नहीं पता हो कि उसे वापस कैसे लाया जाए। इसके लिए फ़ैक्टरी रीसेट की आवश्यकता हो सकती है। सेटिंग्स को रीसेट करने के कई तरीके हैं; कुछ तरीके इलस्ट्रेटर के संस्करण पर निर्भर हो सकते हैं, उनमें से कुछ किसी भी संस्करण में काम करेंगे।
- कीबोर्ड शॉर्टकट का उपयोग करना
- हटाएं, हटाएं या नाम बदलें
- रीसेट सेटिंग्स बटन पर क्लिक करें।
1] कीबोर्ड शॉर्टकट का उपयोग करना
इलस्ट्रेटर को रीसेट करने की इस विधि के लिए आपको इलस्ट्रेटर को बंद करना होगा यदि यह खुला है। बंद करने से पहले अपने काम को सहेजना न भूलें। एक बार जब आप इलस्ट्रेटर को बंद कर देते हैं, तो इसे खोलने के लिए आइकन पर नेविगेट करें, होल्ड करें Ctrl + Alt + Shift, फिर इलस्ट्रेटर आइकन पर क्लिक करें। इलस्ट्रेटर खोलते समय यह सभी सेटिंग्स को डिफ़ॉल्ट पर रीसेट कर देगा।

में समायोजन बटन पर पाया जा सकता है विकल्प पैनल इलस्ट्रेटर विंडो के शीर्ष पर
2] हटाएं, अनइंस्टॉल करें या नाम बदलें
Illustrator में वरीयताओं को रीसेट करने का दूसरा तरीका है कि वरीयताएँ फ़ाइल को ढूँढा जाए और उसे हटा दिया जाए, हटा दिया जाए या उसका नाम बदल दिया जाए। ऐसा करने के लिए, आपको इलस्ट्रेटर को बंद करना होगा। बंद करने से पहले अपने काम को सहेजना न भूलें। इलस्ट्रेटर को बंद करने के बाद, पर जाएँ C:Users 'आपका उपयोगकर्ता नाम'AppDataRoamingAdobeAdobe Illustrator 'आपका संस्करण' सेटिंग्सen_USx64 . इलस्ट्रेटर के लिए सेटिंग्स वाले फ़ोल्डर का पथ आपके ऑपरेटिंग सिस्टम या इलस्ट्रेटर के संस्करण के आधार पर भिन्न हो सकता है।

यह भी ध्यान दें कि फ़ाइलें छिपी हो सकती हैं, इसलिए फ़ोल्डर खोलें और देखने के लिए नेविगेट करें, फिर तीन बिंदुओं पर क्लिक करें ( अधिक जानने के लिए ) फ़ोल्डर विंडो के शीर्ष पर और विकल्प चुनें। 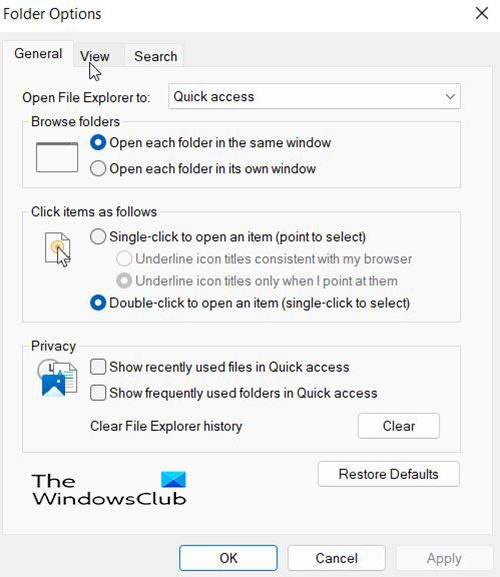
एक डायलॉग बॉक्स दिखाई देगा।
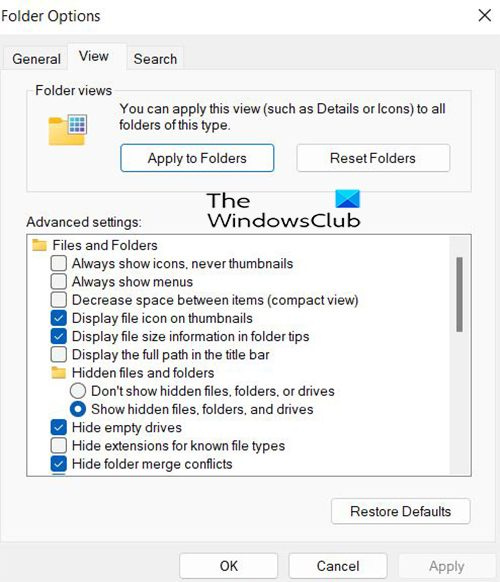
iastordatasvc
दिखाई देने वाले संवाद में, बटन पर क्लिक करें दयालु टैब, फिर क्लिक करें छिपी हुई फ़ाइलें, फ़ोल्डर और ड्राइव दिखाएं . यह छिपी हुई फाइलें दिखाएगा।
आपके द्वारा छिपी हुई फ़ाइलों को दृश्यमान बनाने के बाद, आप फ़ोल्डर को देख सकते हैं एडोब इलस्ट्रेटर सेटिंग्स या फ़ाइल AIPrefs . आप प्राथमिकता फ़ाइल को हटाने, हटाने, या उसका नाम बदलने से पहले कहीं और उसकी बैकअप प्रतिलिपि बना सकते हैं। यदि आपको इसे बदलने की आवश्यकता है तो एक बैकअप मदद करेगा। जब आप इलस्ट्रेटर को फिर से खोलेंगे, तो एक नई डिफ़ॉल्ट सेटिंग बन जाएगी।
पढ़ना: इलस्ट्रेटर में एक से अधिक शब्दों को कैसे ताना और एक आकार में बदलें
3] रीसेट सेटिंग्स बटन पर क्लिक करें।
इलस्ट्रेटर के नए संस्करण हैं सेटिंग्स फिर से करिए सेटिंग्स संवाद में बटन।
रीसेट सेटिंग्स बटन पर क्लिक करें, फिर अपने काम को सहेजने के बाद इलस्ट्रेटर को पुनरारंभ करें।
इलस्ट्रेटर सेटिंग्स क्या हैं?
जब आप इलस्ट्रेटर खोलते हैं, तो पैनल और कमांड का लेआउट इलस्ट्रेटर वरीयता फ़ाइल में संग्रहीत होता है। इसके अलावा, सेटिंग्स फाइल कई प्रोग्राम सेटिंग्स को स्टोर करती है, जिसमें सामान्य डिस्प्ले सेटिंग्स, फाइल सेविंग सेटिंग्स, परफॉर्मेंस सेटिंग्स, टाइप सेटिंग्स और प्लग-इन और स्क्रैच डिस्क के लिए सेटिंग्स शामिल हैं। इनमें से अधिकांश विकल्प अंदर सेट हैं समायोजन संवाद खिड़की। हर बार जब आप ऐप से बाहर निकलते हैं तो प्राथमिकता सेटिंग्स सहेजी जाती हैं।
इलस्ट्रेटर सेटिंग्स का बैकअप कैसे लें?
आप उस फ़ोल्डर का पता लगाकर अपनी इलस्ट्रेटर सेटिंग्स का बैकअप ले सकते हैं जहाँ इलस्ट्रेटर सेटिंग्स फ़ाइल संग्रहीत है। फिर आप सेटिंग फ़ाइल को किसी अन्य फ़ोल्डर में कॉपी कर सकते हैं। यदि आप फिर से उन सेटिंग्स का उपयोग करना चाहते हैं तो आप सेटिंग्स फ़ाइल को इलस्ट्रेटर फ़ोल्डर में बदल सकते हैं।















