एक आईटी विशेषज्ञ के रूप में, आप जानते हैं कि डेटा महत्वपूर्ण है। यह आपके व्यवसाय की रोटी और मक्खन है। और जब डेटा विज़ुअलाइज़ेशन की बात आती है, तो इलस्ट्रेटर से अधिक शक्तिशाली कोई टूल नहीं है। इलस्ट्रेटर के साथ, आप डेटा सेट ले सकते हैं और उन्हें सुंदर, सूचनात्मक विज़ुअलाइज़ेशन में बदल सकते हैं जो एक कहानी बताते हैं और आपके दर्शकों को जटिल अवधारणाओं को समझने में मदद करते हैं।
इस ट्यूटोरियल में, आप सीखेंगे कि इलस्ट्रेटर में 3डी वेक्टर ग्लोब कैसे बनाया जाता है। आप इलस्ट्रेटर के 3डी रिवॉल्व टूल का उपयोग करके एक बुनियादी ग्लोब आकार बनाकर शुरुआत करेंगे। फिर, आप भूमाफिया और कुछ बादलों की एक परत जोड़कर अपने ग्लोब में कुछ आयाम जोड़ेंगे। अंत में, आप अपने ग्लोब को यथार्थवादी दिखाने के लिए कुछ अंतिम रूप देंगे।
विंडोज़ 10 मानक उपयोगकर्ता अनुमतियाँ
इस ट्यूटोरियल के अंत तक, आपने एक सुंदर, सूचनात्मक 3D वेक्टर ग्लोब बनाया होगा जिसका उपयोग आप डेटा सेट की कल्पना करने और कहानियां सुनाने के लिए कर सकते हैं।
तो चलो शुरू हो जाओ!
जाने कैसे इलस्ट्रेटर में एक 3डी वेक्टर ग्लोब बनाएं बहुत मददगार हो सकता है। ग्लोब कभी-कभी लोगो, ब्रांडिंग और कंपनियों और व्यक्तियों दोनों के लिए अन्य कलाकृति में एक बड़ी भूमिका निभाते हैं। उपलब्ध उपकरणों और सुविधाओं के साथ, कोई भी अपने लक्ष्यों को प्राप्त करने के लिए इलस्ट्रेटर का उपयोग कर सकता है। कला का एक ही टुकड़ा बनाने के इतने सारे तरीके हैं कि उनमें से कोई भी असाधारण नहीं है।
tpm अपडेट

इलस्ट्रेटर में 3डी वेक्टर ग्लोब कैसे बनाएं
सदिश 3डी ग्लोब बनाने के कई तरीके हैं, लेकिन जब तक आप और आपका ग्राहक परिणाम से खुश हैं, आप जाने के लिए तैयार हैं। यह लेख आपको जो विधि दिखाएगा वह बहुत ही सरल है और कोई भी इसका अनुसरण कर सकता है। यहां दो 3डी वेक्टर ग्लोब प्रदर्शित किए जाएंगे और इन्हें फॉलो करना और फिर से बनाना आसान है।
- एक लक्ष्य तय करें
- इलस्ट्रेटर पर जाएं
- वेक्टर ग्लोब क्षैतिज रेखाओं के साथ
- वेक्टर ग्लोब क्षैतिज और अनुलंब रेखाओं के साथ
1] एक लक्ष्य तय करें
ग्लोब का उद्देश्य उपयोग किए जाने वाले रूप और रंग को निर्धारित करेगा। लक्ष्य कैनवास का रंग और आकार तय करेगा। एक ग्लोब एक बड़ी परियोजना का एक छोटा सा हिस्सा हो सकता है, जैसे किसी पत्र को ग्लोब से भरना। के बारे में एक शब्द लोगो। ग्लोब लोगो का आधार भी हो सकता है, इसलिए इसे बड़ा होना चाहिए। पूरे प्रोजेक्ट को स्केच करें और जहां ग्लोब फिट होगा। तय करें कि आप किस प्रकार का ग्लोब चाहते हैं: क्षैतिज रेखाओं वाला ग्लोब या क्षैतिज और लंबवत रेखाओं वाला ग्लोब? तय करें कि क्या ग्लोब केवल-स्क्रीन, केवल-प्रिंट या दोनों होगा, यह एक नया दस्तावेज़ बनाते समय आपके द्वारा चुने गए रिज़ॉल्यूशन को निर्धारित करने में मदद करेगा। स्क्रीन पर प्रदर्शन के लिए केवल 72 पीपीआई उपयुक्त है। प्रिंट करने के लिए आपको 300 पीपीआई चाहिए। ग्लोब का उपयोग रंग मोड को भी निर्धारित करता है, चाहे CMYK हो या RGB। CMYK मुद्रण के लिए सबसे अच्छा है और इसमें कम रंग विकल्प हैं और यह RGB जितना जीवंत नहीं है। आरजीबी स्क्रीन पर प्रदर्शन के लिए सबसे उपयुक्त है। स्क्रीन में आमतौर पर रंगों की एक विस्तृत श्रृंखला होती है, इसलिए आरजीबी रंग मोड सबसे अच्छा होता है।
2] इलस्ट्रेटर पर जाएं
इलस्ट्रेटर खोलें और एक नई ग्लोब फाइल बनाएं। चूँकि ग्लोब एक वृत्त है, कैनवास को वर्गाकार बनाया जा सकता है। हालाँकि। यदि आप ग्लोब को शामिल करने वाले और चित्र बनाना चुनते हैं, तो यह कैनवास के अभिविन्यास और आकार को निर्धारित करेगा।
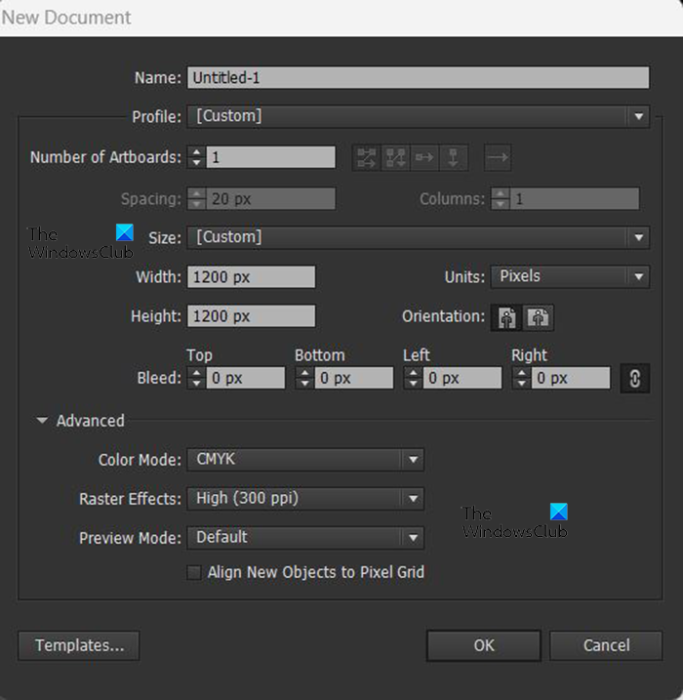
इलस्ट्रेटर में रहते हुए, पर जाएँ फ़ाइल तब नया और नया दस्तावेज़ संवाद बॉक्स खुलता है। नए दस्तावेज़ संवाद बॉक्स में, आप अपने इच्छित विकल्पों का चयन करेंगे। इस प्रोजेक्ट के लिए केवल एक ग्लोब बनाया जाएगा, 1200px चौड़ा, 1200px ऊंचा, CMYK रंग मोड, और 300px प्रति इंच। आप अपनी आवश्यकताओं के आधार पर किसी भी मूल्य का उपयोग कर सकते हैं। ध्यान रखें कि यह एक सदिश छवि होगी, इसलिए इसे खींचने या सिकोड़ने से गुणवत्ता प्रभावित नहीं होगी। इसके समाप्त होने के बाद आपको केवल एक चीज करने की आवश्यकता है और उस पर बाद में लेख में चर्चा की जाएगी। जब आप विकल्पों का चयन करना समाप्त कर लें, तो दबाएं ठीक पुष्टि करें या रद्द करना खिड़की बंद करने के लिए। आपके द्वारा चुने गए विकल्पों के आधार पर आपको कैनवास दिखाई देगा। जैसा कि पहले उल्लेख किया गया है, आपको यह दिखाने के लिए दो ग्लोब बनाए जाएंगे कि वे कैसे बनाए जाते हैं। पहला केवल क्षैतिज पसंद वाला ग्लोब होगा, और दूसरा क्षैतिज और लंबवत रेखाओं वाला ग्लोब होगा।
3] क्षैतिज रेखाओं के साथ वेक्टर ग्लोब
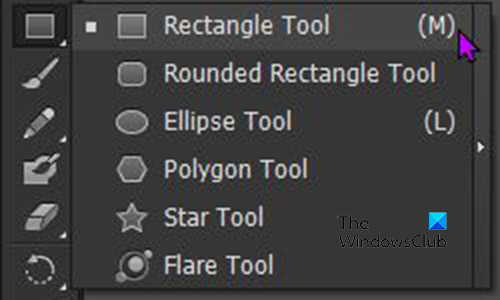
कैनवास तैयार करने के बाद पहला कदम लाइनों का एक सेट बनाना है। का उपयोग करके ग्रिड बनाया जा सकता है रेकटेंगल टूल . बाएं मेनू बार पर जाएं और बटन पर क्लिक करें आयत भी एल या प्रेस एम . 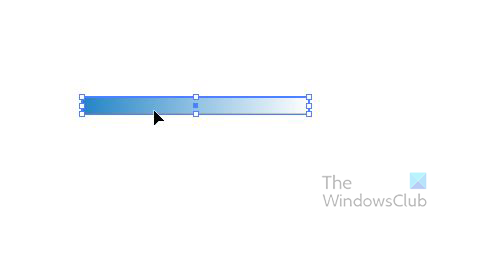
यह ग्लोब क्षैतिज रेखाओं का उपयोग करेगा, इसलिए आयत को क्षैतिज रूप से चौड़ा और लंबवत रूप से संकरा करें। अपनी पसंद के किसी भी रंग, ग्रेडिएंट या पैटर्न में एक आयत बनाएँ। यहाँ वह है जो इस ग्लोब के लिए उपयोग किया जाएगा। ग्लोब तैयार होने पर रंग बदले जा सकते हैं, इसलिए आप चाहें तो उन्हें काला छोड़ सकते हैं। यह भी ध्यान दें कि आपको आयतों को बड़ा नहीं बनाना है, वे नियमित आकार के हो सकते हैं। उन्हें आपके ग्लोब के किसी भी आकार में फिट करने के लिए बनाया जाएगा।
विंडोज़ 10 उन्नयन त्रुटि लॉग
ग्लोब के लिए पहला आयत बनाने के बाद, आपको इसकी नकल करने की आवश्यकता है। इसे डुप्लिकेट करने के लिए, क्लिक करें ऑल्ट + क्लिक करें और खींचें। आप क्षैतिज रेखाओं के साथ एक ग्लोब बना रहे होंगे, इसलिए डुप्लिकेट को नीचे खींचें और छोड़ें। दूसरा डुप्लीकेट बनाने के बाद होल्ड करें सीटीआरएल और दबाएं डी डुप्लीकेट बनाने के लिए जितनी बार आपको डुप्लीकेट चाहिए उतनी बार क्लिक करें। इस स्थिति में, इसमें सात पंक्तियाँ लगेंगी, इसलिए दबाएँ सीटीआरएल + डी पांच बार। 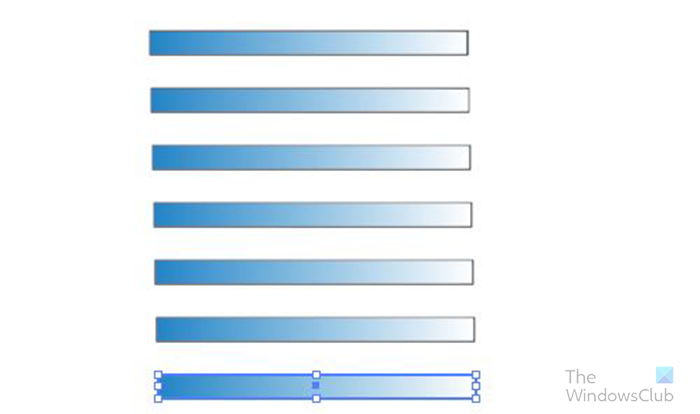
आपको कुछ इस तरह समाप्त करना चाहिए। अगर यह थोड़ा अलग दिखता है तो चिंता न करें, आपके आयत संकरे हो सकते हैं या उनमें जगह कम हो सकती है। लेकिन आप आवश्यकतानुसार अनुकूलित कर सकते हैं या इसे वैसे ही छोड़ सकते हैं।
अगला कदम सभी आयतों का चयन करना और उन्हें प्रतीक पैलेट में खींचना है। सिंबल पैलेट दाएँ फलक में स्थित है, यह ब्रश और स्वैचेस के बगल में एक टैब है। यदि आपको 'प्रतीक' टैब नहीं दिखाई देता है, तो शीर्ष मेनू बार पर जाएं और 'Windows' पर क्लिक करें



![जूम प्लगइन आउटलुक में काम नहीं कर रहा है [फिक्स]](https://prankmike.com/img/outlook/CF/zoom-plugin-is-not-working-in-outlook-fix-1.webp)









