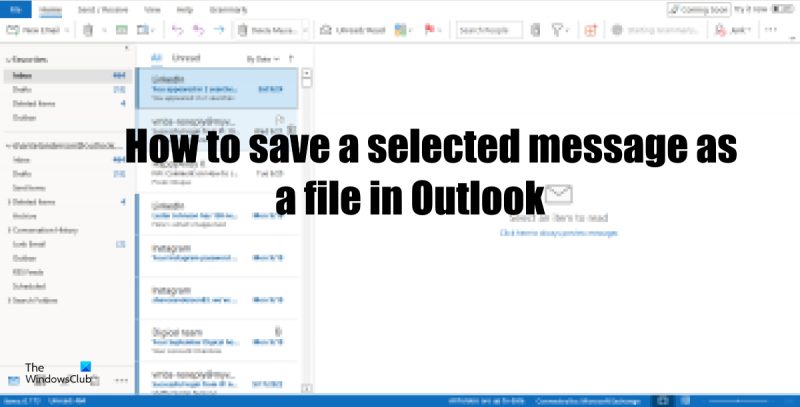जब डेटा का बैकअप लेने की बात आती है, तो कुछ अलग तरीके हैं जिनका आप उपयोग कर सकते हैं। आउटलुक ईमेल को अपने कंप्यूटर पर फाइलों के रूप में सहेजना सबसे लोकप्रिय तरीकों में से एक है। यह विधि अपेक्षाकृत सरल है और इसके लिए किसी विशेष सॉफ्टवेयर की आवश्यकता नहीं होती है। इस लेख में, हम आपको दिखाएंगे कि आउटलुक ईमेल को अपने कंप्यूटर पर फाइलों के रूप में कैसे सहेजा जाए। सबसे पहले, आउटलुक खोलें और 'फाइल' मेनू पर जाएं। अगला, 'ओपन एंड एक्सपोर्ट' पर क्लिक करें और फिर 'आयात / निर्यात' चुनें। 'आयात/निर्यात' विंडो में, 'फ़ाइल में निर्यात करें' चुनें और फिर 'अगला' पर क्लिक करें। अब, 'कॉमा सेपरेटेड वैल्यूज़ (विंडोज़)' चुनें और फिर 'अगला' पर क्लिक करें। उस फ़ोल्डर का चयन करें जिसे आप निर्यात करना चाहते हैं और फिर 'अगला' पर क्लिक करें। अंत में, अपने कंप्यूटर पर आउटलुक ईमेल निर्यात करने के लिए 'समाप्त करें' पर क्लिक करें।
क्या आप एक महत्वपूर्ण संदेश को एक फ़ाइल के रूप में सहेजना चाहेंगे जिसे आप भविष्य में उपयोग करना चाहते हैं? ईमेल संदेश को सहेजने के लिए आउटलुक कई विकल्प प्रदान करता है। आउटलुक उपयोगकर्ता अपने संदेशों को केवल टेक्स्ट, आउटलुक टेम्पलेट, आउटलुक संदेश प्रारूप, यूनिकोड, एचटीएमएल और एमएचटी जैसे फ़ाइल प्रकारों में फ़ाइल के रूप में सहेज सकते हैं। इस पाठ में हम चर्चा करेंगे कि कैसे आउटलुक में चयनित ईमेल संदेश को विंडोज पीसी पर फाइल के रूप में सेव करें .
विंडोज़ 10 वाईफ़ाई पुनरावर्तक

आउटलुक ईमेल को कंप्यूटर में फाइल के रूप में कैसे सेव करें
आउटलुक ईमेल को अपने विंडोज कंप्यूटर पर फाइलों के रूप में सहेजने के लिए आपको जो कदम उठाने होंगे, वे यहां दिए गए हैं।
- आउटलुक लॉन्च करें।
- एक संदेश चुनें
- फ़ाइल पर क्लिक करें, फिर इस रूप में सहेजें पर क्लिक करें।
- एक फ़ोल्डर चुनें
- फ़ाइल को एक नाम दें, फिर सहेजें पर क्लिक करें।
शुरू करना परिप्रेक्ष्य .
वह संदेश चुनें जिसे आप सहेजना चाहते हैं।
अब क्लिक करें फ़ाइल टैब और क्लिक करें के रूप रक्षित करें बैकस्टेज दृश्य में।
ए के रूप रक्षित करें एक डायलॉग बॉक्स खुलेगा।
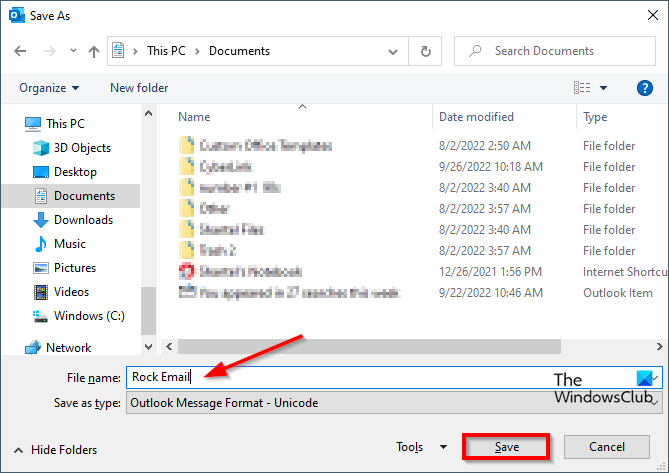
उस फ़ोल्डर का चयन करें जहाँ आप ईमेल को फ़ाइल के रूप में सहेजना चाहते हैं।
में फ़ाइल का नाम फ़ील्ड, फ़ाइल का नाम दें, फिर क्लिक करें रखना .
ईमेल को फ़ाइल के रूप में सहेजा जाता है।
विंडोज़ हैलो सेटअप
खुला चालक और उस फोल्डर में नेविगेट करें जहां आपने फाइल को खोलने के लिए फाइल को सेव किया था।
हम आशा करते हैं कि आप समझ गए होंगे कि चयनित संदेश को Outlook में फ़ाइल के रूप में कैसे सहेजना है।
सहेजने के लिए एकाधिक ईमेल कैसे चुनें?
Outlook में एक ही समय में एकाधिक ईमेल सहेजने के लिए इन चरणों का पालन करें:
- आप जिन ईमेल को रखना चाहते हैं उन्हें चुनने के लिए Shift कुंजी का उपयोग करें।
- 'फ़ाइल' टैब पर क्लिक करें।
- बैकस्टेज व्यू में प्रिंट पर क्लिक करें।
- प्रिंटर सूची में, Microsoft Print to PDF विकल्प चुनें और फिर Print पर क्लिक करें।
- प्रिंट आउटपुट को इस रूप में सहेजें संवाद बॉक्स प्रकट होता है।
- फ़ाइल को नाम दें, फिर सहेजें पर क्लिक करें।
- अब फाइल को खोलने के लिए एक्सप्लोरर में जाएं।
आउटलुक में ईमेल को पीडीएफ के रूप में कैसे सेव करें?
आउटलुक में एक ईमेल को पीडीएफ के रूप में सहेजने के लिए इन चरणों का पालन करें:
- एक अलग ईमेल पता चुनें।
- 'फ़ाइल' टैब पर क्लिक करें।
- बैकस्टेज व्यू में प्रिंट पर क्लिक करें।
- प्रिंटर सूची में, Microsoft Print to PDF विकल्प चुनें और फिर Print पर क्लिक करें।
- प्रिंट आउटपुट को इस रूप में सहेजें संवाद बॉक्स प्रकट होता है।
- फ़ाइल को नाम दें, फिर सहेजें पर क्लिक करें।
- अगर फाइल खुली है, तो यह पीडीएफ फाइल के रूप में खुलेगी।
ईमेल को फोल्डर में कैसे सेव करें?
Microsoft Outlook में, उपयोगकर्ता ईमेल को एक फ़ोल्डर से दूसरे फ़ोल्डर में ले जा सकते हैं। ईमेल को एक Outlook फ़ोल्डर से दूसरे फ़ोल्डर में ले जाने के लिए इन चरणों का पालन करें:
- ईमेल पर क्लिक करें, फिर उसे वांछित आउटलुक फ़ोल्डर में खींचें।
- ईमेल संदेश देखने के लिए, फ़ोल्डर खोलें।
पढ़ना : आउटलुक में एक नई प्रिंट शैली कैसे जोड़ें
आउटलुक में वर्ड डॉक्यूमेंट को टेम्प्लेट के रूप में कैसे सेव करें?
Word दस्तावेज़ को टेम्पलेट के रूप में सहेजने के लिए, इन चरणों का पालन करें:
- Word दस्तावेज़ वाला ईमेल खोलें।
- Word दस्तावेज़ अनुलग्नक पर क्लिक करें।
- 'फ़ाइल' टैब पर क्लिक करें।
- इस रूप में सहेजें पर क्लिक करें।
- उस फ़ाइल स्थान का चयन करें जहाँ आप टेम्पलेट रखना चाहते हैं।
- फ़ाइल नाम फ़ील्ड में, फ़ाइल नाम दर्ज करें।
- फ़ाइल प्रकार सूची में, Outlook Template का चयन करें।
- सहेजें पर क्लिक करें।
- Word दस्तावेज़ को टेम्पलेट के रूप में सहेजा जाता है।
पढ़ना : आउटलुक कैलेंडर त्रुटि। परिवर्तित अनुमतियाँ सहेजी नहीं जा सकतीं।