एक आईटी विशेषज्ञ के रूप में, मैं हमेशा अपने कार्यप्रवाह को बेहतर बनाने और समय बचाने के तरीकों की तलाश में रहता हूँ। ऐसा करने का एक तरीका मैंने फ़ोटोशॉप में वॉटरकलर स्पलैश बनाकर पाया है। इस लेख में, मैं आपको दिखाऊंगा कि फोटोशॉप में कुछ सरल चरणों में वॉटरकलर स्पलैश कैसे बनाया जाता है। सबसे पहले, आपको फोटोशॉप में एक नई लेयर बनानी होगी। ऐसा करने के लिए, लेयर्स पैनल पर जाएं और न्यू लेयर आइकन पर क्लिक करें। अगला, आपको टूल पैनल से ब्रश टूल का चयन करना होगा। एक बार आपके पास ब्रश टूल का चयन हो जाने के बाद, ब्रश प्रीसेट से वॉटरकलर ब्रश चुनें। अब जब आपने अपना ब्रश चुन लिया है, तो पेंटिंग शुरू करने का समय आ गया है। वॉटरकलर स्पलैश बनाने के लिए, अपनी नई लेयर पर कुछ स्ट्रोक्स पेंट करके शुरुआत करें। एक बार जब आपके पास कुछ स्ट्रोक हो जाएं, तो अपने ब्रश में थोड़ा पानी डालें और पेंटिंग जारी रखें। जैसा कि आप पेंट करते हैं, पानी पेंट के साथ बातचीत करना शुरू कर देगा और एक सुंदर जल रंग प्रभाव पैदा करेगा। एक बार जब आप अपने स्पलैश से खुश हो जाएं, तो फ़ाइल मेनू पर जाएं और इस रूप में सहेजें चुनें। अपने स्पलैश को एक नाम दें और एक फ़ाइल स्वरूप चुनें, जैसे JPEG या PNG। जब आप तैयार हों, तो सेव बटन पर क्लिक करें और आपका वॉटरकलर स्पलैश एक अलग फाइल के रूप में सेव हो जाएगा।
फोटोशॉप का उपयोग दुनिया भर के पेशेवरों और शौकीनों द्वारा किया जाता है। फोटोशॉप का उपयोग इतने सारे कार्यों के लिए किया जा सकता है, इसलिए इसमें कोई आश्चर्य नहीं है कि यह इतना लोकप्रिय है। आप कैसे पता लगा सकते हैं फोटोशॉप में वॉटरकलर स्पलैश बनाएं इस लेख को पढ़कर। यह सब समझना और अनुसरण करना बहुत आसान है, भले ही आप नौसिखिए हों।

फोटोशॉप में वॉटरकलर स्पलैश कैसे करें।
फ़ोटोशॉप में वॉटरकलर स्पलैश बनाना बहुत आसान है, और आपको बहुत सी चीजों की आवश्यकता होगी जो आपने सीखी हैं। आप अपना व्यक्तिगत स्पर्श जोड़ने के लिए प्रक्रिया में अपनी विविधताएं जोड़ सकते हैं। इसे सीखकर, आप एक मूल्यवान कौशल की खोज करेंगे जिसका उपयोग आप व्यक्तिगत उपहार बनाने के लिए कर सकते हैं। ये आइटम मुद्रित कप, टी-शर्ट, कैलेंडर, लोगो और यहां तक कि ईमेल हस्ताक्षर भी हो सकते हैं। आइए फ़ोटोशॉप में वॉटरकलर स्पलैश बनाने के इन आसान चरणों पर एक नज़र डालें।
- एक नया फोटोशॉप दस्तावेज़ बनाएँ
- फोटो को फोटोशॉप में लगाएं
- ग्रेडिएंट फिल जोड़ें
- नई परत जोड़ें
- पेंट छींटे ब्रश का उपयोग करके परत को ब्रश करें
- स्तर समायोजन परत जोड़ें
- ड्राई ब्रश प्रभाव लागू करना
- रखना
1] एक नया फोटोशॉप डॉक्यूमेंट बनाएं
वॉटरकलर स्पलैश बनाने में पहला कदम एक नया फोटोशॉप डॉक्यूमेंट बनाना है। आप फोटोशॉप खोल सकते हैं, फिर फाइल पर जाएं, फिर न्यू, और न्यू डॉक्यूमेंट ऑप्शन विंडो दिखाई देगी। आदर्श रूप से आप दस्तावेज़ के आयाम को बड़ा बनाना चाहते हैं ताकि वॉटरकलर स्पलैश कई अनुप्रयोगों के लिए उपयुक्त हो, बड़े या छोटे। याद रखें कि फोटोशॉप एक रास्टर ग्राफिक है, इसलिए इसे बहुत ज्यादा खींचने से पिक्सलेटेड हो जाएगा। इसे पर्याप्त रूप से बड़ा बनाने के लिए, लेकिन जल्दी से पिक्सेलेटेड नहीं होने के लिए, आयाम और रिज़ॉल्यूशन को पर्याप्त रूप से बड़ा करें। दूसरी ओर, यदि वॉटरकलर स्पलैश केवल स्क्रीन के लिए है, तो कम रिज़ॉल्यूशन का उपयोग करना सबसे अच्छा है क्योंकि यह प्रिंट नहीं करेगा।
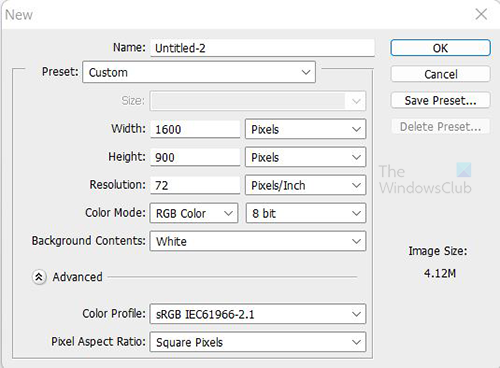
अपना नया दस्तावेज़ सेट अप करने के लिए इन आयामों का उपयोग करें। यह काम सिर्फ स्क्रीन के लिए होगा इसलिए आप रेजोल्यूशन 72 पर रख सकते हैं। 
खिड़कियों के इस मोड की सुरक्षा और प्रदर्शन के लिए
यहां वह छवि है जिसका उपयोग इस परियोजना के लिए किया जाएगा।
2] इमेज को फोटोशॉप में रखें।
फ़ोटोशॉप में आपके द्वारा उपयोग की जाने वाली छवि को रखने का समय आ गया है। के लिए जाओ फ़ाइल तब जगह फिर एक इमेज चुनें और क्लिक करें जगह . पूरे कैनवास को भरने के लिए एक छवि का प्रयोग करें। इसका मतलब यह है कि छवि उच्च गुणवत्ता वाली होनी चाहिए ताकि वह बिना पिक्सेलेट किए कैनवास को भर सके। ऐसी छवि का चयन करें जिसका अभिविन्यास कैनवास के समान हो ताकि खींचने पर छवि विकृत न दिखे।
3] ग्रेडिएंट फिल जोड़ें
छवि में अग्रभूमि रंग जोड़ने के लिए ढाल भरण का उपयोग किया जाएगा। ग्रेडिएंट फिल जोड़ने के दो तरीके हैं। आप लेयर्स पैनल के नीचे जा सकते हैं और उस आइकन का चयन कर सकते हैं जो कहता है एक नया भरण या समायोजन परत बनाएँ . यह बाईं ओर से चेन (कनेक्टेड लेयर्स) आइकन के बाद चौथा आइकन है। उन पर होवर करें और नाम देखें.
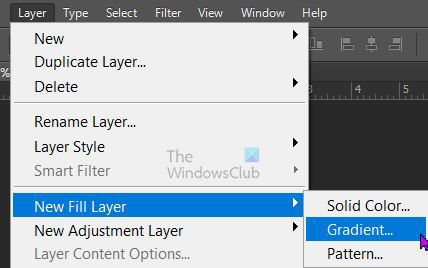
आप शीर्ष मेनू पर भी जा सकते हैं और चयन कर सकते हैं परत तब भरी हुई नई परत तब ढाल।
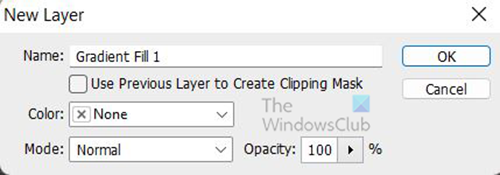
एक नई परत विंडो दिखाई देगी जहां आप नई भरण परत को नाम दे सकते हैं और रंग मोड चुन सकते हैं।
हटाए गए याहू ईमेल को पुनर्प्राप्त करें
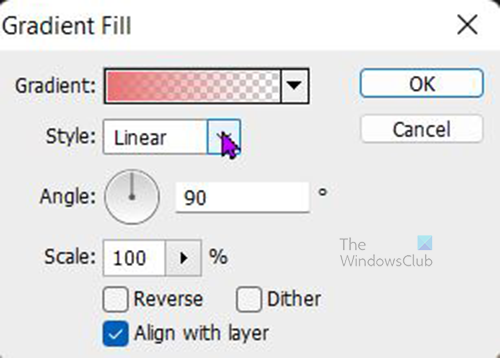
ग्रेडियेंट भरण विकल्प विंडो दिखाई देगी और आप ग्रेडिएंट, शैली, कोण और अन्य विकल्पों का चयन कर सकते हैं। जब आपका हो जाए। प्रेस ठीक अपनी पसंद की पुष्टि करने के लिए। आपके द्वारा चुने गए ग्रेडिएंट के आधार पर, छवि छिपी रहेगी।
क्रोम में प्रॉक्सी को कैसे बंद करें
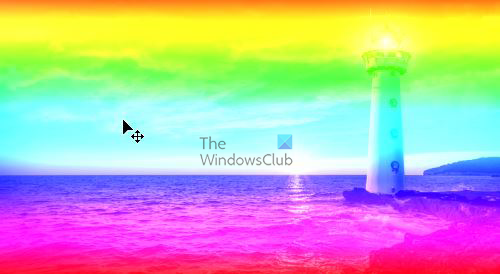
यदि आप छवि को छिपाने के लिए ढाल नहीं चाहते हैं, तो आप एक रंग मोड चुन सकते हैं। गुणा या रैखिक ढलान पिछले चरण में जब आपके पास 'नई भरण परत' विकल्प था। चयनित रंग मोड रैखिक ढलान . यदि ग्रेडिएंट बहुत चमकीला है, तो आप ग्रेडिएंट फिल की अपारदर्शिता को एक आरामदायक स्तर तक कम कर सकते हैं। 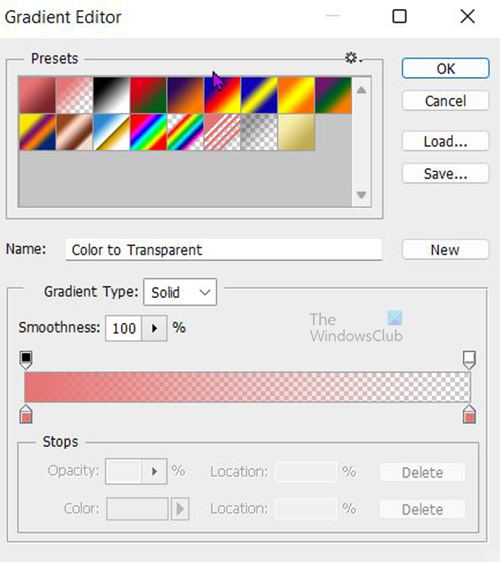
ग्रेडिएंट भरण विकल्प विंडो में, उपलब्ध डिफ़ॉल्ट ग्रेडिएंट देखने के लिए ग्रेडिएंट रंग के आगे नीचे तीर पर क्लिक करें। ग्रेडिएंट एडिटर दिखाई देगा और आप प्रीसेट वाले को चुन सकते हैं या अपना खुद का ग्रेडिएंट बना सकते हैं। इसके लिए स्पेक्ट्रम ग्रेडिएंट को चुना जाता है। यदि आप नाम देखना चाहते हैं तो बस ग्रेडिएंट्स पर होवर करें और आपको नाम दिखाई देंगे। जब आप ग्रेडिएंट का चयन कर लें, तो क्लिक करें ठीक अपनी पसंद की पुष्टि करने के लिए। 
ग्रेडिएंट फिल अपारदर्शिता को कम किया गया 75%
4] नई परत जोड़ें
शीर्ष मेनू बार पर जाकर और क्लिक करके एक नई लेयर बनाएं परत तब नया फिर परत . नई लेयर अन्य लेयर्स के ऊपर लेयर्स पैनल में दिखाई देगी। शीर्ष मेनू बार में जाकर परत को सफेद रंग दें, फिर क्लिक करें संपादन करना तब भरना। 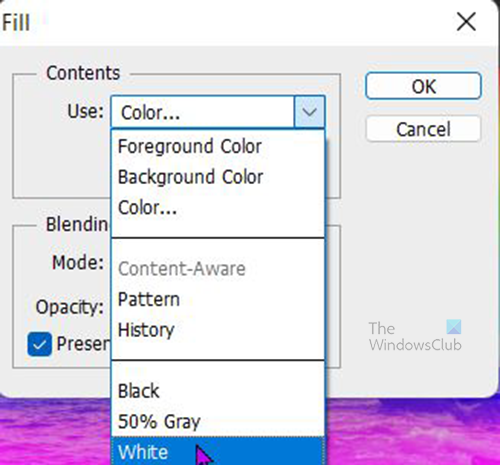
भरण विंडो दिखाई देगी। ड्रॉपडाउन तीर पर क्लिक करें उपयोग बॉक्स और चुनें सफ़ेद . यदि आप चाहें तो आप एक अलग रंग चुन सकते हैं या एक पैटर्न चुन सकते हैं। रंग बदलने के लिए नई परत के लिए, आपको अनचेक करना होगा पारदर्शिता बनाए रखें .
नई बनाई गई परत में एक लेयर मास्क जोड़ें। उस पर क्लिक करें और लेयर मास्क के नीचे जाएं और चुनें मुखौटे की परत जोड़ें आइकन के बगल में एफएक्स आइकन।
5] पेंट स्पैटर ब्रश का उपयोग करके ब्रश की परत
स्पलैश ब्रश का उपयोग करने के लिए, बाएँ टूलबार पर जाएँ और ब्रश टूल चुनें। बाएं टूलबार पर अग्रभूमि का रंग काला और पृष्ठभूमि का रंग सफेद में बदलें। फिर आप कैनवास पर राइट क्लिक करें, 'पेंट स्पलैश' ब्रश देखें और उस पर क्लिक करें। यदि यह नहीं है, तो आप इसे एक विश्वसनीय वेबसाइट से डाउनलोड कर सकते हैं। आप एक अलग प्रकार के ब्रश का उपयोग भी कर सकते हैं, उपलब्ध लोगों के साथ तब तक प्रयोग करें जब तक आपको वह प्रभाव न मिल जाए जो आपको चाहिए।
कैनवास पर आरेखित करें और आप देखेंगे कि छवि दिखाई देने लगती है। एक अनूठा प्रभाव देने के लिए आप ड्राइंग करते समय आकार बदल सकते हैं।
6] लेवल एडजस्टमेंट लेयर जोड़ें
लेवल एडजस्टमेंट लेयर का उपयोग करके इमेज के कंट्रास्ट को बढ़ाया जा सकता है। एक स्तर समायोजन परत जोड़ने के लिए, शीर्ष मेनू बार पर जाएँ और चुनें परतें तब नई समायोजन परतें तब स्तरों .
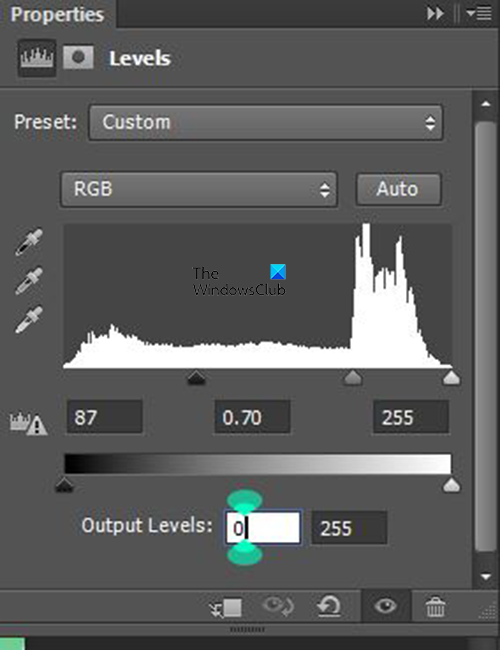
त्रुटि 1068 प्रिंट स्पूलर
स्तर सेटिंग्स विंडो दिखाई देगी। दिखाई गई सेटिंग्स का उपयोग करें। हालाँकि, मैन्युअल रूप से समायोजित करें और देखें कि यह आपकी छवियों को कैसे प्रभावित करता है और अपनी पसंद के अनुसार समायोजित करें।
7] ड्राई ब्रश इफेक्ट लगाएं
अंतिम चरण ड्राइंग पर ड्राई ब्रश प्रभाव लागू करना है। प्रभाव लागू करने से पहले, आपको सभी परतों को एक परत में मिलाना होगा और इसे एक नाम देना होगा। आप इस कॉम्बो लेयर को ड्राई ब्रश नाम दे सकते हैं ताकि आप जान सकें कि यह किस लिए है। 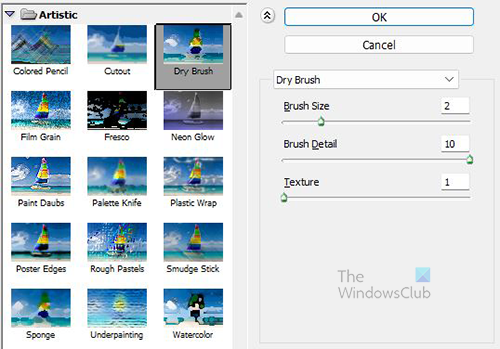
'ड्राई ब्रश' नामक परत का चयन करें














