यदि आप एक आईटी विशेषज्ञ हैं, तो आप जानते हैं कि एक्सेल में CHAR फ़ंक्शन का उपयोग करके बुलेटेड सूची बनाना आसान है। लेकिन हममें से जो कम तकनीकी रूप से इच्छुक हैं, उनके लिए यह कार्य थोड़ा कठिन हो सकता है। डर नहीं! यह मार्गदर्शिका आपको बताएगी कि एक्सेल में CHAR फ़ंक्शन का उपयोग करके चरण दर चरण बुलेटेड सूची कैसे बनाई जाए।
सबसे पहले, अपनी एक्सेल स्प्रेडशीट खोलें। उस सेल में जहाँ आप बुलेटेड सूची बनाना चाहते हैं, =CHAR(9) टाइप करें। यह एक टैब वर्ण सम्मिलित करेगा। अगला, वह टेक्स्ट टाइप करें जिसे आप पहले बुलेट पॉइंट में दिखाना चाहते हैं। एंट्रर दबाये। अब, आपने अभी जो सेल दर्ज किया है, उसके नीचे वाले सेल में =CHAR(9) टाइप करें। यह एक नया बुलेट पॉइंट बनाएगा। इस प्रक्रिया को प्रत्येक बुलेट बिंदु के लिए दोहराएं जिसे आप बनाना चाहते हैं।
जब आप समाप्त कर लें, तो आपकी बुलेटेड सूची कुछ इस तरह दिखनी चाहिए:
- पहला बुलेट पॉइंट
- दूसरा बुलेट पॉइंट
- तीसरा बुलेट पॉइंट
और इसके लिए बस इतना ही है! Excel में CHAR फ़ंक्शन का उपयोग करके बुलेटेड सूची बनाना तेज़ और आसान है। अगली बार जब आपको अपनी स्प्रैडशीट में सूची बनाने की आवश्यकता हो तो इसे आजमाएँ।
बुलेट काले घेरों के रूप में बिंदु होते हैं, लेकिन वे कोई प्रतीक भी हो सकते हैं जिनका उपयोग आप अपनी सूची में आइटम को हाइलाइट करने के लिए कर सकते हैं। बुलेट वर्णानुक्रम वर्ण और संख्या हो सकते हैं, लेकिन क्या आप जानते हैं कि एक्सेल स्प्रेडशीट में बुलेट जोड़ने के लिए आप CHAR फ़ंक्शन का उपयोग कर सकते हैं? एक्सेल में कार्य गणितीय गणना करने, दस्तावेज़ में केवल पाठ की खोज करने और दिनांक और समय की गणना करने जैसे कार्यों के लिए उपयोगी होते हैं। इस पाठ में हम समझाएंगे Excel में CHAR फ़ंक्शन का उपयोग करके बुलेटेड सूची कैसे बनाएँ . CHAR फ़ंक्शन संख्या द्वारा दिए गए वर्ण को लौटाता है। CHAR फ़ंक्शन के लिए सूत्र: CHAR(number). CHAR फ़ंक्शन सिंटैक्स नीचे दिया गया है:
संख्या : 1 से 255 तक की संख्या जो दर्शाती है कि आप कौन सा वर्ण चाहते हैं।

Excel में किसी फ़ंक्शन के साथ बुलेटेड सूची कैसे बनाएँ
Excel में किसी फ़ंक्शन के साथ बुलेटेड सूची बनाने के लिए नीचे दिए गए चरणों का पालन करें:
- माइक्रोसॉफ्ट एक्सेल लॉन्च करें।
- डेटा दर्ज करें या मौजूदा डेटा का उपयोग करें।
- सेल में सूत्र दर्ज करें
- एंट्रर दबाये।
- परिणाम देखें।
शुरू करना Microsoft Excel .
स्प्रेडशीट में डेटा दर्ज करें।
CHAR फ़ंक्शन का परिणाम दिखाने के लिए हमने एक परिणाम शीर्षलेख प्रस्तुत किया है।
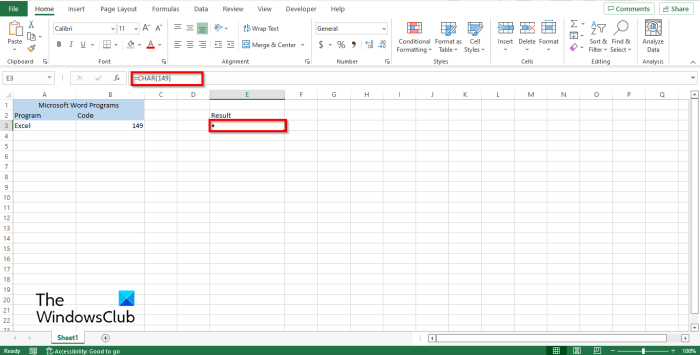
परिणाम शीर्षक के तहत सूत्र दर्ज करें =प्रतीक(149) . फिर परिणाम देखने के लिए एंटर दबाएं।
नतीजा एक बिंदु है। ऊपर फोटो देखें।
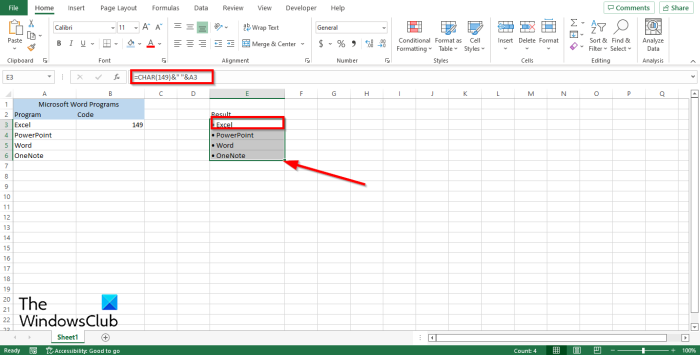
यदि आपकी स्प्रैडशीट में पहले से ही एक सूची है, लेकिन चार फ़ंक्शन का उपयोग करके उसमें बुलेट जोड़ना चाहते हैं, तो सूत्र दर्ज करें =CHAR(149)&' '&A3 .
149 यह कोड है और ए3 यह वह सेल है जिसमें वह डेटा है जिसे आप कॉपी करना चाहते हैं।
फिर परिणाम देखने के लिए एंटर दबाएं।
आप देखेंगे कि कक्ष A3 में डेटा की प्रतिलिपि बना ली गई है, लेकिन उसके सामने एक बुलेट बिंदु है।
सूची में अन्य डेटा कॉपी करने के लिए, भरण हैंडल को नीचे खींचें। आप देखेंगे कि अन्य कॉपी किए गए डेटा को भी मार्कर से चिह्नित किया गया है।
पिछली सूची को हटाएं और इसे बुलेटेड सूची से बदलें।
विंडोज़ 10 एंड्रॉइड फोन को नहीं पहचानता है
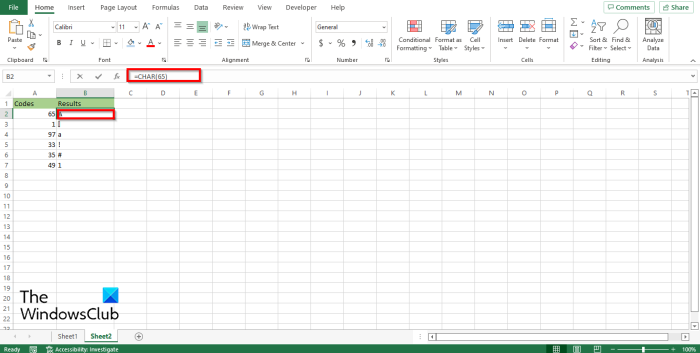
चार फ़ंक्शन कोड (संख्याओं) के साथ काम करता है, सूत्र में आपके द्वारा डाली गई प्रत्येक संख्या एक अलग परिणाम देगी। ऊपर फोटो देखें।
एक्सेल में CHAR फ़ंक्शन का उपयोग करने के दो अन्य तरीके हैं।
विधि एक क्लिक करना है एफएक्स एक्सेल वर्कशीट के ऊपरी बाएँ कोने में बटन।
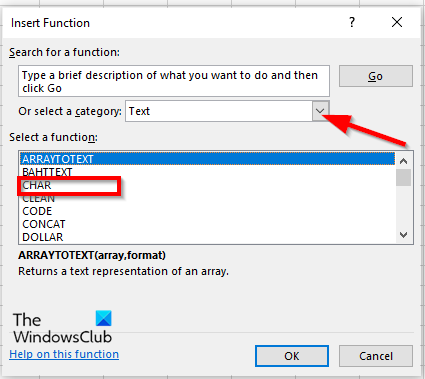
एक समारोह सम्मिलित करें एक डायलॉग बॉक्स दिखाई देगा।
अनुभाग में संवाद बॉक्स के अंदर एक श्रेणी चुनें , चुनना मूलपाठ सूची से।
अध्याय में समारोह का चयन करें , चुनना प्रतीक सूची से कार्य करें।
तब दबायें अच्छा।
ए समारोह तर्क डायलॉग बॉक्स खुलेगा .
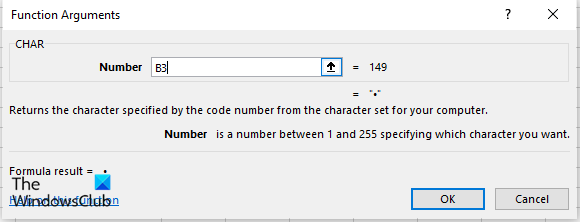
इनपुट फ़ील्ड में उस सेल को दर्ज करें जिसमें वह नंबर है जिसकी आप गणना करना चाहते हैं।
lync कनेक्टिविटी परीक्षण
तब दबायें अच्छा .
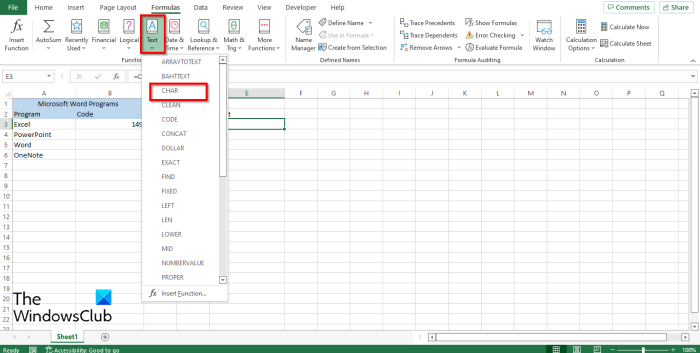
विधि दो क्लिक करना है सूत्रों टैब और क्लिक करें मूलपाठ बटन अंदर फंक्शन लाइब्रेरी समूह।
फिर सेलेक्ट करें प्रतीक ड्रॉपडाउन मेनू से।
ए समारोह तर्क एक डायलॉग बॉक्स खुलेगा।
में भी यही तरीका अपनाएं विधि 1 .
तब दबायें अच्छा .
क्या मैं एक्सेल में बुलेट बना सकता हूँ?
हाँ, आप एक्सेल में बुलेट बना सकते हैं; बुलेटेड सूची बनाने के लिए आप एक्सेल में CHAR फ़ंक्शन का उपयोग कर सकते हैं। चार्ट फ़ंक्शन विशेष वर्ण का प्रतिनिधित्व करने वाले कोड का उपयोग करके आपके सेल में कोई भी वर्ण डाल सकता है।
पढ़ना : Microsoft Excel में MID और MIDB फ़ंक्शन का उपयोग कैसे करें
Excel 2010 में बुलेट कैसे डालें?
Microsoft Excel 2010 में बुलेट डालने के लिए इन चरणों का पालन करें:
- माइक्रोसॉफ्ट एक्सेल 2010 लॉन्च करें।
- उस सेल के अंदर डबल क्लिक करें जहाँ आप मार्कर दर्ज करना चाहते हैं।
- एक बंद सर्कल के रूप में मार्कर दर्ज करने के लिए एक ही समय में Alt 7 कुंजियां दबाएं।
बुलेटेड लिस्ट क्या होती है, उदाहरण सहित समझाइए?
बुलेटेड सूची का उपयोग तब किया जाता है जब कोई व्यक्ति एक से अधिक आइटम वाली सूची बनाता है, जैसे खरीदारी सूची या टू-डू सूची बनाना। बुलेट आपकी सूची को और व्यवस्थित बनाते हैं।
एक्सेल में मार्कर डालने का शॉर्टकट क्या है?
कीबोर्ड शॉर्टकट आपकी स्प्रैडशीट में आदेश दर्ज करने का सबसे तेज़ तरीका है। एक्सेल सेल में बुलेट जोड़ने के लिए कीबोर्ड शॉर्टकट Alt + 7 या ठोस बुलेट के लिए Alt 0149 है। उस सेल पर क्लिक करें जहां आप बुलेट रखना चाहते हैं और इन कीबोर्ड शॉर्टकट को दबाएं।
गोलियों का क्या कार्य है?
सूची में जोड़ते समय मार्कर काफी उपयोगी होते हैं। लोगों ने मार्करों का उपयोग वस्तुओं को उजागर करने, वस्तुओं को व्यवस्थित करने और कार्य को पूरा करने के लिए चरण-दर-चरण निर्देशों के साथ लोगों की मदद करने के लिए किया। बुलेट आमतौर पर काले बिंदु होते हैं, लेकिन अन्य प्रतीकों को मार्कर के रूप में डाला जा सकता है।
पढ़ना : एक्सेल में एएसआईएन फ़ंक्शन का उपयोग कैसे करें
हम आशा करते हैं कि यह मार्गदर्शिका आपको यह समझने में मदद करेगी कि Excel में फ़ंक्शन का उपयोग करके बुलेटेड सूची कैसे बनाई जाती है।
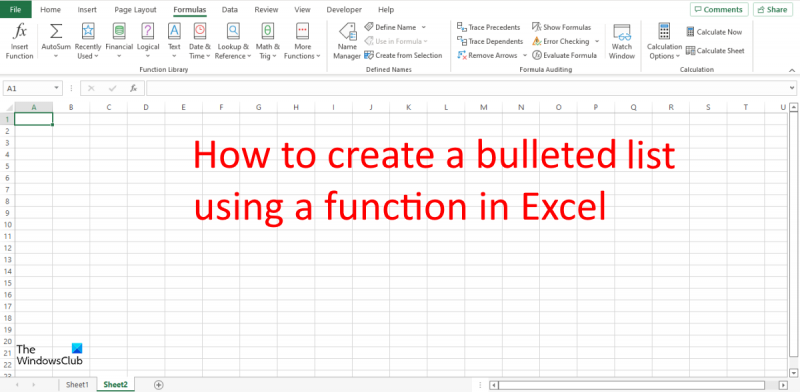








![पीसी पर वैलोरेंट स्क्रीन फाड़ने का मुद्दा [फिक्स्ड]](https://prankmike.com/img/display/1C/valorant-screen-tearing-issue-on-pc-fixed-1.png)





