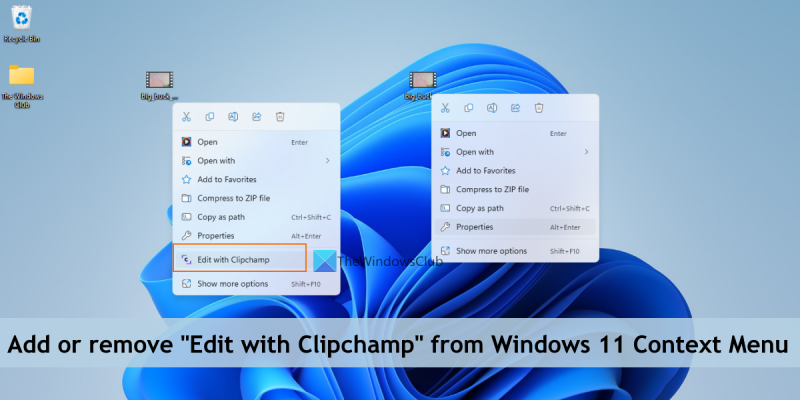एक आईटी विशेषज्ञ के रूप में, मुझसे अक्सर पूछा जाता है कि विंडोज 11 संदर्भ मेनू से 'क्लिपचैम्प के साथ संपादित करें' विकल्प को कैसे हटाया जाए। इसे कैसे करना है इस पर एक त्वरित मार्गदर्शिका यहां दी गई है। सबसे पहले, Windows कुंजी + R दबाकर रजिस्ट्री संपादक खोलें, फिर 'regedit' टाइप करके एंटर दबाएं। अगला, निम्न कुंजी पर नेविगेट करें: HKEY_CLASSES_ROOT*shellexContextMenuHandlers अब, 'ContextMenuHandlers' कुंजी पर राइट-क्लिक करें और 'हटाएं' चुनें. अंत में, परिवर्तनों को प्रभावी करने के लिए अपने कंप्यूटर को पुनरारंभ करें।
यूएसबी कंपोजिट डिवाइस एक पुराने यूएसबी डिवाइस है और यूएसबी 3.0 के साथ काम नहीं कर सकता है
इस पोस्ट में हम आपको दिखाएंगे कैसे जोड़ें या निकालें क्लिपचैम्प के साथ संपादित करें का संस्करण विंडोज 11 संदर्भ मेनू . क्लिपचैम्प एक मुफ्त ऑनलाइन वीडियो निर्माण और संपादन मंच है। बाद में, माइक्रोसॉफ्ट ने क्लिपचैम्प का अधिग्रहण किया और अब एक माइक्रोसॉफ्ट स्टोर ऐप है जो विंडोज 11 के साथ पहले से इंस्टॉल आता है विंडोज 11 अपडेट 2022 संस्करण 22H2 , आपने देखा होगा कि जब आप किसी वीडियो पर राइट क्लिक करते हैं, क्लिपचैम्प के साथ संपादित करें विकल्प दिख रहा है। इस विकल्प पर क्लिक करने से आगे उपयोग के लिए क्लिपचैम्प वीडियो एडिटर एप्लिकेशन खुल जाता है। यदि आपको यह विकल्प उपयोगी नहीं लगता है या आप इसका उपयोग नहीं करते हैं, तो आप इसे विंडोज 11 राइट-क्लिक संदर्भ मेनू से आसानी से हटा सकते हैं।

संदर्भ मेनू से इस विकल्प को हटाने से आपके विंडोज 11 पीसी से क्लिपचैम्प ऐप को अनइंस्टॉल या हटाया नहीं जाएगा। यह केवल इस क्लिपचैम्प राइट-क्लिक विकल्प को हटा देता है। आप वापसी भी कर सकते हैं क्लिपचैम्प के साथ संपादित करें जब आप चाहें तो संदर्भ मेनू में विकल्प। इस पोस्ट में दोनों विकल्प शामिल हैं।
विंडोज 11 संदर्भ मेनू से 'एडिट विथ क्लिपचैम्प' को कैसे हटाएं
अगर आप चाहते हैं जोड़ें या घटाएँ में क्लिपचैम्प के साथ संपादित करें का संस्करण संदर्भ मेनू पर राइट-क्लिक करें आपका विंडोज़ 11 कंप्यूटर, तो आपको रजिस्ट्री संपादक में परिवर्तन करने की आवश्यकता है। इससे पहले कि आप ऐसा करना शुरू करें, यह अनुशंसा की जाती है कि आप रजिस्ट्री संपादक का बैकअप लें। यदि आपको बाद में रजिस्ट्री को पुनर्स्थापित करने की आवश्यकता है, तो एक बैकअप इसमें आपकी सहायता करेगा। रजिस्ट्री का बैकअप लेने के बाद, आप नीचे दिए गए चरणों का पालन कर सकते हैं:
- रजिस्ट्री संपादक खोलें
- चुनना शेल एक्सटेंशन रजिस्ट्री चाबी
- बनाएं अवरोधित चाबी
- बनाएं स्ट्रिंग वैल्यू
- आवश्यक नाम के साथ इस स्ट्रिंग मान का नाम बदलें
- रजिस्ट्री संपादक को बंद करें।
आइए इन सभी चरणों की विस्तृत व्याख्या के साथ जाँच करें।
इस प्रक्रिया का पहला चरण आपके विंडोज 11 सिस्टम पर रजिस्ट्री संपादक को खोलना है। तुमसे खुल सकता है कमांड रन फ़ील्ड (विन + आर), दर्ज करें regedit वहाँ और मारा आने के लिए विंडोज रजिस्ट्री खोलने के लिए।
अब सेलेक्ट करें शेल एक्सटेंशन रजिस्ट्री संपादक में कुंजी। आपको इसे |_+_| से एक्सेस करना होगा रूट रजिस्ट्री ताकि आप इसे अपने सिस्टम पर सभी उपयोगकर्ताओं के लिए अक्षम कर सकें। पथ:
|_+_| 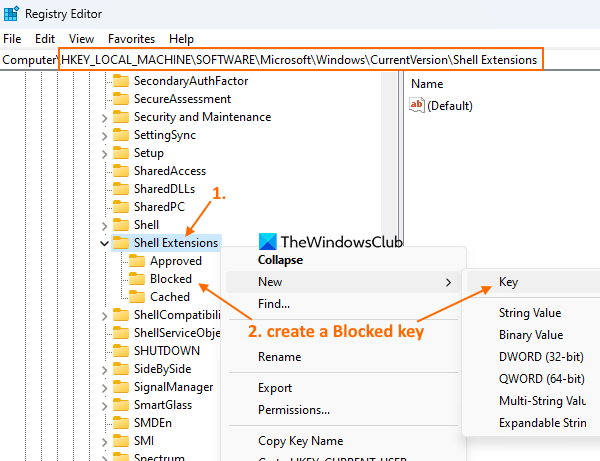
अगर आप हटाना चाहते हैं क्लिपचैम्प के साथ संपादित करें वर्तमान उपयोगकर्ता के लिए विकल्प, तो आपको रूट कुंजी पथ तक पहुंचने की आवश्यकता है |_+_|।
शेल एक्सटेंशन में रजिस्ट्री कुंजी एक नई रजिस्ट्री कुंजी बनाएं और उसे नाम दें अवरोधित जैसा कि ऊपर Screenshot में दिख रहा है।
राइट क्लिक करें अवरोधित आपके द्वारा बनाई गई कुंजी, एक्सेस नया मेनू और चयन करें स्ट्रिंग वैल्यू विकल्प। जब कोई नया मान जोड़ा जाता है, तो उसका नाम इस प्रकार बदलें:
|_+_| 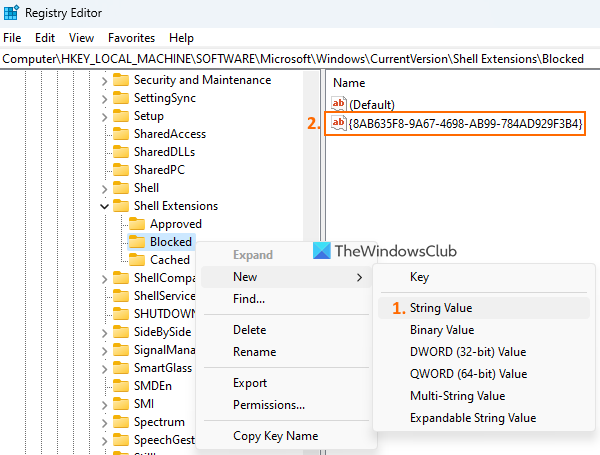
अंत में, आप रजिस्ट्री संपादक विंडो को बंद कर सकते हैं।
जुड़े हुए: विंडोज 11 में 'स्टिकर जोड़ें या बदलें' संदर्भ मेनू आइटम को कैसे हटाएं
जब आप किसी वीडियो फ़ाइल के लिए राइट क्लिक कॉन्टेक्स्ट मेन्यू तक पहुँचते हैं, तो आप देखेंगे कि क्लिपचैम्प के साथ संपादित करें विकल्प चला गया है।
यदि आप Windows 11 संदर्भ मेनू में क्लिपचैम्प के साथ संपादित करें विकल्प को वापस जोड़ना चाहते हैं, तो ऊपर दिए गए चरणों का पालन करें और चुनें अवरोधित चाबी। इस कुंजी पर राइट क्लिक करें, उपयोग करें मिटाना विकल्प और क्लिक करें हाँ पुष्टि विंडो में बटन। क्लिपचैम्प के साथ संपादित करें विकल्प तुरंत संदर्भ मेनू में जोड़ दिया जाएगा।
आशा है कि यह मददगार होगा।
विंडोज 11 क्लिपचैम्प क्या है?
क्लिपचैम्प माइक्रोसॉफ्ट के स्वामित्व वाला एक मुफ्त विंडोज 11 ऐप है। यह ऐप विंडोज 11 अपडेट 2022 में प्री-एडेड है और वीडियो बनाने और संपादित करने में आपकी मदद करता है। आप विभिन्न श्रेणियों से एक टेम्पलेट चुन सकते हैं जैसे यूट्यूब , सामाजिक नेटवर्क में विज्ञापन , घटनाक्रम और छुट्टियां , खेल , परिचय/अंत , सोशल हैंडल आदि वीडियो के लिए और निर्यात वीडियो के रूप में MP4 में 480p , 720p , या 1080p गुणात्मक। दिलचस्प वीडियो बनाने के लिए विभिन्न फिल्टर, संक्रमण प्रकार और अन्य विकल्पों का भी उपयोग किया जा सकता है।
संदर्भ मेनू से संपादन कैसे निकालें?
अगर आप हटाने का तरीका ढूंढ रहे हैं क्लिपचैम्प विकल्प के साथ संपादित करें विंडोज 11 संदर्भ मेनू से, तो यह विंडोज रजिस्ट्री ट्वीक का उपयोग करके किया जा सकता है। तुम्हें बनाना चाहिये अवरोधित रजिस्ट्री कुंजी नाम और स्ट्रिंग वैल्यू जो इस विकल्प को संदर्भ मेनू से हटा सकता है। इस पोस्ट में, आप विंडोज 11 संदर्भ मेनू से 'एडिट विथ क्लिपचैम्प' विकल्प को हटाने के लिए आवश्यक चरणों की जांच कर सकते हैं।
कार्यालय 2013 ब्लैक थीम
विंडोज 11 में संदर्भ मेनू से कुछ कैसे निकालें?
यदि आप विंडोज 11 या विंडोज 10 में संदर्भ मेनू आइटम जोड़ना, हटाना या संपादित करना चाहते हैं, तो ऐसा करने का अंतर्निहित तरीका रजिस्ट्री संपादक का उपयोग करना है। आपको प्रासंगिक रजिस्ट्री कुंजी और/या मान तक पहुंचने और संदर्भ मेनू आइटम को कॉन्फ़िगर करने की आवश्यकता है। दूसरी ओर, आप संदर्भ मेनू को अनुकूलित करने के लिए हमारे अल्टीमेट विंडोज ट्वीकर, सिंपल कॉन्टेक्स्ट मेनू आदि जैसे कुछ मुफ्त संदर्भ मेनू संपादक टूल का भी उपयोग कर सकते हैं।
क्या विंडोज 11 में वीडियो एडिटर है?
हां, विंडोज 11 में एक बिल्ट-इन वीडियो एडिटर है। इसके साथ शुरुआत विंडोज 11 अपडेट 2022 संस्करण 22H2 , यह एक प्री-इंस्टॉल वीडियो एडिटिंग ऐप के साथ आता है जिसे कहा जाता है क्लिपचैंप . इसमें है संगीत और ध्वनि प्रभाव , टेम्प्लेट, स्टॉक वीडियो और चित्र और अन्य सुविधाएँ। आपके वीडियो को इस रूप में भी निर्यात किया जा सकता है एनिमेटेड GIF या MP4 वीडियो फाइल।
और पढ़ें: विंडोज 11 में राइट क्लिक संदर्भ मेनू दिखाई देता रहता है .