यह कोई रहस्य नहीं है कि वेबसाइट अनुमतियों को प्रबंधित करना सबसे आईटी जानकार व्यक्तियों के लिए भी सिरदर्द हो सकता है। वेबसाइट अनुमतियाँ सुरक्षा और गोपनीयता के लिए महत्वपूर्ण हैं, लेकिन जब चीजें गलत हो जाती हैं तो वे हताशा का स्रोत भी हो सकती हैं। इस लेख में, हम आपको दिखाएंगे कि क्रोम में वेबसाइट अनुमतियों को कैसे प्रबंधित करें ताकि आप अपने ब्राउज़िंग अनुभव के नियंत्रण में रह सकें। पहले, आइए देखें कि वेबसाइट अनुमतियाँ क्या हैं और वे क्यों महत्वपूर्ण हैं। फिर हम आपको Chrome में अनुमतियां प्रबंधित करने के चरणों के बारे में बताएंगे. वेबसाइट अनुमतियाँ ऐसी सेटिंग हैं जो यह नियंत्रित करती हैं कि कोई वेबसाइट आपके डिवाइस पर कौन सी जानकारी और सुविधाएँ एक्सेस कर सकती है। वेबसाइट अनुमतियों को प्रबंधित करके, आप यह नियंत्रित कर सकते हैं कि साइटों के साथ कौन सा डेटा साझा किया जाए, और आप साइटों को अपने डिवाइस पर संवेदनशील जानकारी या सुविधाओं तक पहुंचने से भी रोक सकते हैं। उदाहरण के लिए, आप किसी वेबसाइट को अपने स्थान तक पहुँचने से रोकना चाह सकते हैं ताकि वह आपकी गतिविधियों को ट्रैक न कर सके। या हो सकता है कि आप किसी साइट को अपने कैमरे तक पहुंचने की अनुमति देना चाहें ताकि आप उसका उपयोग वीडियो चैट के लिए कर सकें। अनुमतियों का उपयोग यह नियंत्रित करने के लिए भी किया जा सकता है कि कोई वेबसाइट आपके डिवाइस पर किन सुविधाओं का उपयोग कर सकती है। उदाहरण के लिए, आप किसी साइट को अपने माइक्रोफ़ोन का उपयोग करने की अनुमति दे सकते हैं ताकि आप वॉइस कॉल कर सकें, या आप किसी साइट को अपने माइक्रोफ़ोन का उपयोग करने से रोक सकते हैं ताकि इसे आपकी बातचीत रिकॉर्ड करने से रोका जा सके। Chrome में वेबसाइट अनुमतियों को प्रबंधित करने के चरण अपेक्षाकृत सरल हैं। सबसे पहले, ब्राउज़र विंडो के ऊपरी-दाएँ कोने में तीन बिंदुओं पर क्लिक करके क्रोम सेटिंग मेनू खोलें। अगला, 'सेटिंग्स' पर क्लिक करें और 'गोपनीयता और सुरक्षा' अनुभाग तक नीचे स्क्रॉल करें। 'गोपनीयता और सुरक्षा' अनुभाग में, 'सामग्री सेटिंग' पर क्लिक करें। यह सामग्री सेटिंग मेनू खोलेगा, जहाँ आप वेबसाइट सामग्री के लिए सभी अनुमतियाँ प्रबंधित कर सकते हैं। किसी विशिष्ट अनुमति को प्रबंधित करने के लिए, 'सामग्री सेटिंग' मेनू में संबंधित बटन पर क्लिक करें। उदाहरण के लिए, कुकीज़ के लिए अनुमतियाँ प्रबंधित करने के लिए, 'कुकीज़' बटन पर क्लिक करें। किसी विशिष्ट वेबसाइट की अनुमति बदलने के लिए, 'साइट सेटिंग्स' बटन पर क्लिक करें। यह साइट सेटिंग्स मेनू खोलेगा, जो आपको अलग-अलग वेबसाइटों के लिए अनुमतियों को प्रबंधित करने की अनुमति देता है। किसी वेबसाइट के लिए अनुमति बदलने के लिए, 'अनुमतियाँ' बटन पर क्लिक करें। यह अनुमति मेनू खोलेगा, जो आपको किसी विशिष्ट वेबसाइट के लिए अनुमतियों को प्रबंधित करने की अनुमति देता है। किसी विशिष्ट वेबसाइट के लिए अनुमति बदलने के लिए, 'बदलें' बटन पर क्लिक करें। यह एक डायलॉग बॉक्स खोलेगा जहाँ आप वेबसाइट के लिए नई अनुमति का चयन कर सकते हैं। अपने परिवर्तन करने के बाद, उन्हें सहेजने के लिए 'संपन्न' पर क्लिक करें। और इसके लिए बस इतना ही है! इन चरणों का पालन करके, आप क्रोम में वेबसाइट अनुमतियों को आसानी से प्रबंधित कर सकते हैं और अपने ब्राउज़िंग अनुभव को सुरक्षित और निजी रख सकते हैं।
हर बार जब हम किसी वेबसाइट पर जाते हैं, तो हमें अपने ब्राउज़िंग अनुभव को बेहतर बनाने के लिए हमसे अनुमति मांगने वाला एक पॉप-अप मिलता है, और ज्यादातर मामलों में हम अनुमति देने में बहुत उदार होते हैं। हमें वास्तव में परवाह नहीं है अगर हम उन्हें अपना डेटा एकत्र करने, हमारे स्थान को ट्रैक करने, हमारे माइक्रोफ़ोन या कैमरे का उपयोग करने आदि की अनुमति देते हैं। निश्चित रूप से, ये अनुमतियाँ इन वेबसाइटों के साथ हमारे अनुभव को बेहतर बनाती हैं, लेकिन वे कई सुरक्षा जोखिमों और गोपनीयता के साथ आती हैं।
इस पोस्ट में, हम बात करेंगे कि इससे जुड़े जोखिमों को कैसे समझा जाए और वेबसाइट अनुमतियां प्रबंधित करें सुरक्षित रहने और अपनी ऑनलाइन गोपनीयता की रक्षा करने के लिए। यह वास्तव में काफी आसान है। Chrome में बस कुछ छोटे बदलावों के साथ, आप प्रत्येक वेबसाइट को दी गई अनुमतियों को आसानी से प्रबंधित कर सकते हैं।
क्रोम में वेबसाइट अनुमतियों को कैसे प्रबंधित करें 
क्रोम ब्राउज़र सेटिंग्स में थोड़े से ट्वीक के साथ, आप किसी वेबसाइट के लिए अनुमतियों को प्रबंधित कर सकते हैं।
अपने पीसी पर क्रोम खोलें और ब्राउज़र के ऊपरी दाएं कोने में तीन डॉट्स मेनू पर जाएं।
'सेटिंग' अनुभाग पर जाएँ।
मैप की गई ड्राइव डिस्कनेक्ट होती रहती है
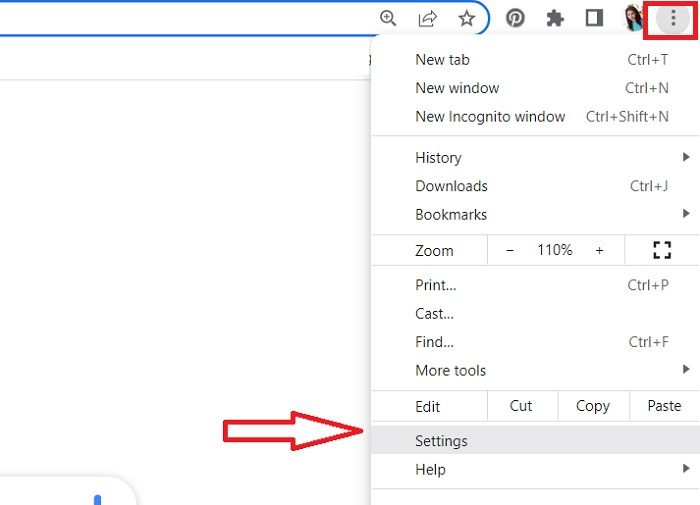
पायरेटेड ऑपरेटिंग सिस्टम
क्रोम फिर विभिन्न वर्गों के साथ एक नया सेटिंग पेज खोलेगा।
बाएँ फलक में 'गोपनीयता और सुरक्षा' अनुभाग पर जाएँ।
नीचे स्क्रॉल करें और दाएँ फलक में 'साइट सेटिंग्स' पर जाएँ।
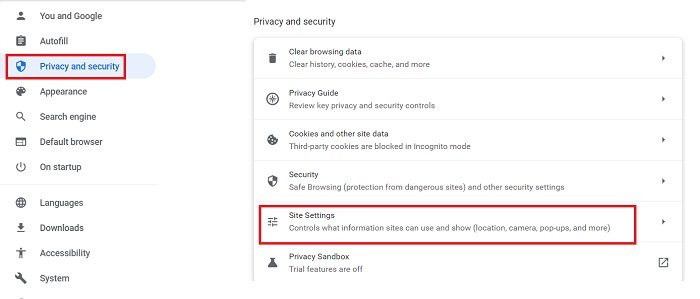
यहां आप उन अनुमतियों को देख सकते हैं जो आपने विभिन्न वेबसाइटों को दी हैं, साथ ही आगे के नियंत्रण के लिए सेटिंग में बदलाव भी कर सकते हैं। 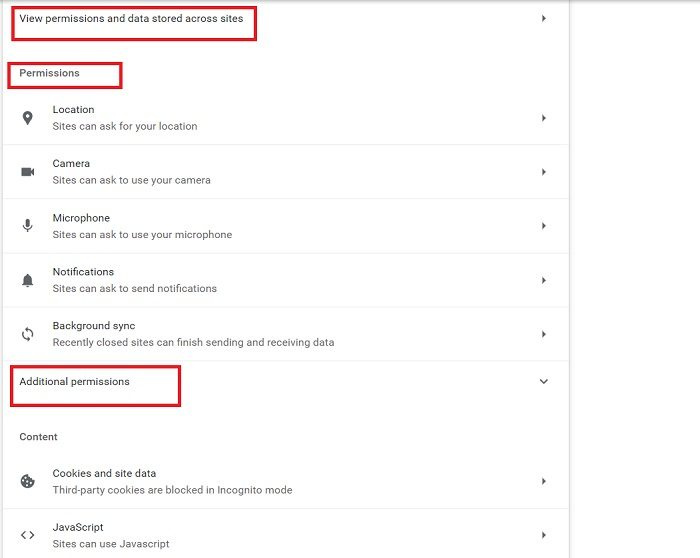
जब आप 'वेबसाइटों पर संग्रहीत अनुमतियां और डेटा देखें' विकल्प पर क्लिक करते हैं, तो आपके डेटा को संग्रहीत करने वाली वेबसाइटों की पूरी सूची खुल जाती है। मुझ पर विश्वास करें, आप यह देखकर चौंक जाएंगे कि वास्तव में कितनी वेबसाइटों को आपके डेटा को संग्रहीत करने की आपकी अनुमति है। जब मैंने इस पोस्ट को लिखा तो मैंने इसे चेक किया तो मैं खुद हैरान रह गया। जानबूझकर और कभी-कभी अनजाने में, हम अपने डेटा को स्टोर करने के लिए इतनी सारी वेबसाइट प्रदान करते हैं कि यह बिल्कुल भी सुरक्षित नहीं है। 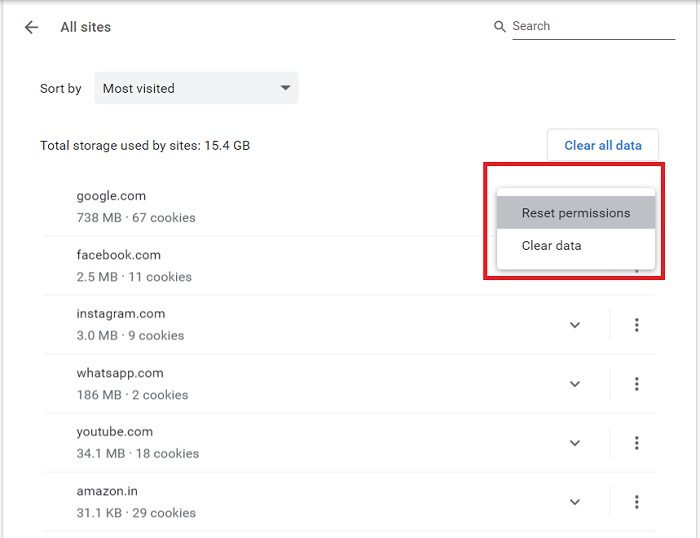
adw क्लीनर की समीक्षा
ठीक है, अब जब आप उन वेबसाइटों के बारे में जानते हैं जिनके पास आपकी अनुमतियाँ हैं, तो आप यहाँ से डेटा साफ़ कर सकते हैं और अनुमतियाँ रीसेट कर सकते हैं। आप बटन पर क्लिक करके सभी डेटा साफ़ कर सकते हैं स्पष्ट डेटा बटन भी। जब आप किसी वेबसाइट के लिए डेटा साफ़ करते हैं, तो आप लॉग आउट हो जाते हैं और आपका सारा ऑफ़लाइन डेटा हटा दिया जाता है।
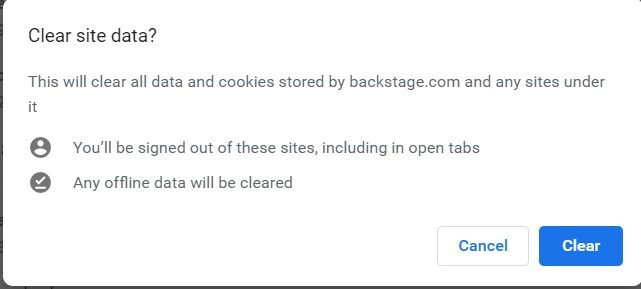
यदि आप डेटा साफ़ नहीं करना चाहते हैं, तो आपको कम से कम जाँच करनी चाहिए और ' अनुमतियाँ रीसेट करें'।
वेबसाइट के सामने छोटे तीर पर क्लिक करें और आपको अनुमतियाँ रीसेट करने के विकल्प दिखाई देंगे। 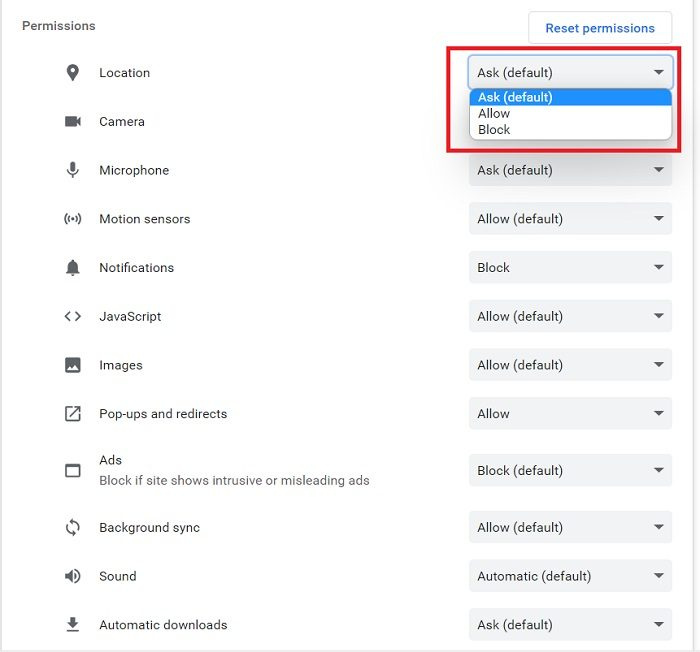
यहां आप उन अनुमतियों की भी जांच कर सकते हैं जो आपने किसी निश्चित वेबसाइट को पहले ही दे दी हैं और उन्हें रीसेट कर सकते हैं।
साइटों को आपकी अनुमति मांगने से रोकें 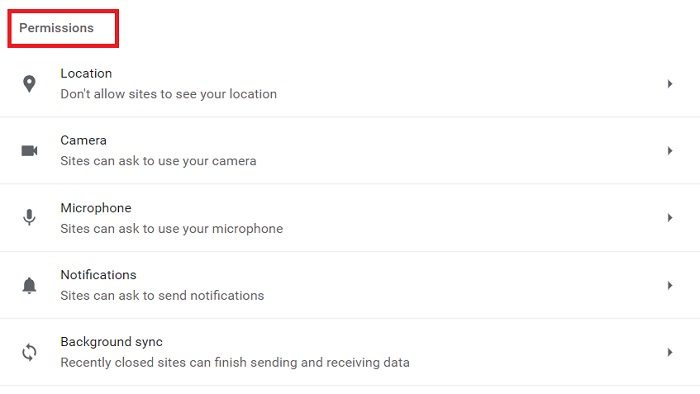
लगभग हर वेबसाइट आपके कैमरा, माइक्रोफोन, लोकेशन, साउंड और कई अन्य चीजों का उपयोग करने के लिए आपसे अनुमति मांगती है, जैसा कि आप ऊपर दिए गए स्क्रीनशॉट में देख सकते हैं। सौभाग्य से, क्रोम हमें इन सेटिंग्स को कस्टमाइज़ करने की अनुमति देता है और वेबसाइटों को इन अनुमतियों के लिए पूछने से भी रोकता है। 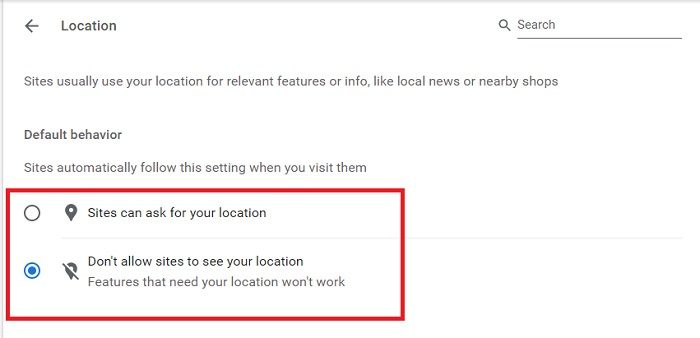
के लिए जाओ अनुमतियां अनुभाग में साइट सेटिंग्स और एक-एक करके पैरामीटर सेट करें। 'स्थान' पर क्लिक करें और 'साइटों को अपना स्थान देखने की अनुमति न दें' बॉक्स को चेक करें। इसी तरह, आप अपनी कैमरा सेटिंग, माइक्रोफ़ोन सेटिंग, साउंड सेटिंग और बहुत कुछ बदल सकते हैं। एक बार जब आप परिवर्तन कर लेते हैं, तो साइटें स्वचालित रूप से इन नई सेटिंग का अनुसरण करेंगी।
विंडोज़ 7 को कैसे सुरक्षित करें
अतिरिक्त अनुमतियाँ 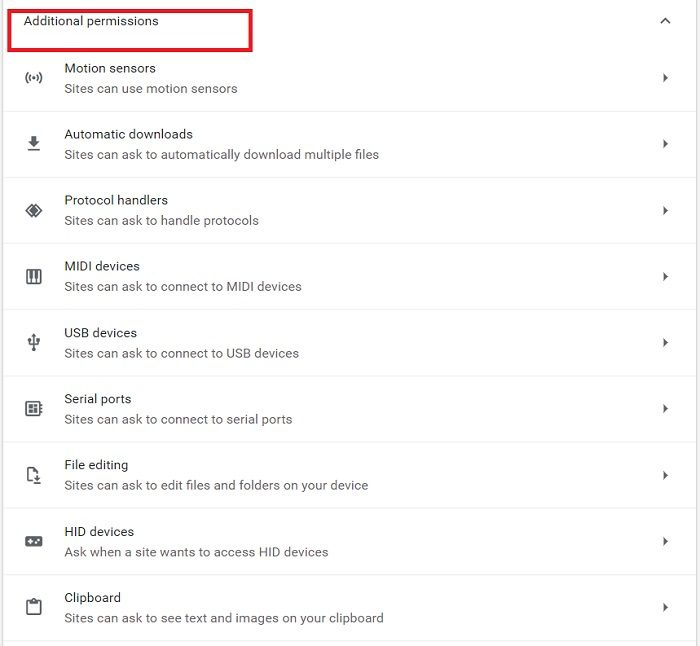
अंतर्गत अतिरिक्त अनुमतियाँ अनुभाग, आप मोशन सेंसर, USB डिवाइस, प्रोटोकॉल हैंडलर, फ़ाइल संपादन और बहुत कुछ कॉन्फ़िगर कर सकते हैं। आप प्रत्येक रिज़ॉल्यूशन के सामने बस छोटे तीर पर क्लिक करके सेटिंग बदल सकते हैं।
किसी विशिष्ट वेबसाइट के लिए सेटिंग बदलें 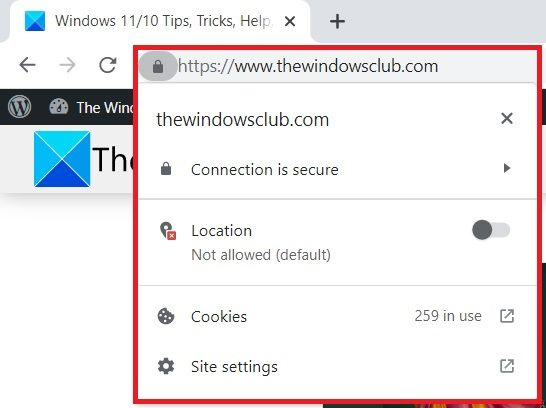
यदि आप किसी विशिष्ट वेबसाइट के लिए अनुमतियाँ प्रबंधित करना चाहते हैं, तो आप ऐसा सीधे वेबसाइट से ही कर सकते हैं। कोई भी वेबसाइट खोलें जिसके लिए आप अनुमतियाँ प्रबंधित करना चाहते हैं और URL में छोटे पैडलॉक आइकन पर क्लिक करें।
यहां आप देख सकते हैं कि स्थान की अनुमति है या नहीं, या आप सीधे साइट सेटिंग में जा सकते हैं और जांच सकते हैं।
पढ़ना: अपनी ऑनलाइन गोपनीयता की सर्वोत्तम सुरक्षा कैसे करें।
मेरे ब्राउज़र में अनुमतियों की जांच कैसे करें?
ऊपरी दाएं कोने में तीन बिंदुओं वाले मेनू पर क्लिक करें, सेटिंग > गोपनीयता और सुरक्षा > साइट सेटिंग > अनुमतियां पर जाएं. यहां आप विभिन्न वेबसाइटों को दी गई सभी अनुमतियों की जांच और प्रबंधन कर सकते हैं।
क्रोम में साइट सेटिंग्स कहां हैं?
आप अपने URL में लॉक आइकन पर क्लिक करके सीधे साइट सेटिंग्स तक पहुँच सकते हैं, या आप सेटिंग विकल्पों पर जा सकते हैं। क्रोम के ऊपरी दाएं कोने में 'कबाब' मेनू (तीन बिंदु वाले मेनू) पर क्लिक करें और 'सेटिंग' पर जाएं। 'गोपनीयता और सुरक्षा' अनुभाग में, आपको 'साइट सेटिंग' मिलेगी।














