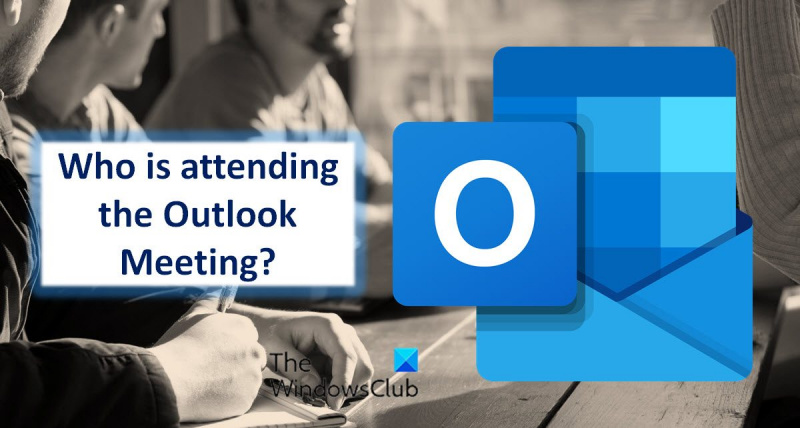यदि आप एक आईटी विशेषज्ञ हैं, तो इस बात की अच्छी संभावना है कि आप माइक्रोसॉफ्ट आउटलुक से परिचित हों। आउटलुक एक लोकप्रिय ईमेल और कैलेंडर एप्लिकेशन है जिसका उपयोग दुनिया भर के लाखों लोग करते हैं। आउटलुक की सुविधाओं में से एक यह देखने की क्षमता है कि मीटिंग में कौन है। यदि आप मीटिंग शेड्यूल करने का प्रयास कर रहे हैं या यदि आप यह पता लगाने का प्रयास कर रहे हैं कि कौन मिलने के लिए उपलब्ध है, तो यह उपयोगी हो सकता है. आउटलुक में मीटिंग में कौन है, यह देखने के कुछ अलग तरीके हैं। मीटिंग आमंत्रण खोलना और उपस्थित लोगों की सूची देखना एक तरीका है। दूसरा तरीका आउटलुक कैलेंडर में मीटिंग खोलना और उपस्थित लोगों की सूची देखना है। यदि आप एक आईटी विशेषज्ञ हैं, तो आप शायद जानते हैं कि आउटलुक में मीटिंग में कौन है, यह कैसे देखा जाए। लेकिन अगर आप आईटी विशेषज्ञ नहीं हैं, तो चिंता न करें - इसे सीखना आसान है। बस इस लेख में दिए गए चरणों का पालन करें और आप कुछ ही समय में देख पाएंगे कि आउटलुक में मीटिंग में कौन है।
विंडोज़ 10 टास्कबार को लॉक करता है
आउटलुक कैलेंडर यदि आप नियमित रूप से बैठकें निर्धारित करते हैं तो एक प्रभावी और उपयोगी आयोजन उपकरण है। जब आपके पास दिन भर में कई बैठकें निर्धारित होती हैं, तो यह जानना कि बैठक में कौन शामिल होगा, यह सुनिश्चित कर सकता है कि कार्यक्रम अच्छी तरह व्यवस्थित है। Microsoft Office 365 इसके लिए बेहतरीन टूल प्रदान करता है। यह उपयोगकर्ताओं को डिजिटल कैलेंडर प्रदान करता है जो आसानी से कैलेंडर ईवेंट का ट्रैक रख सकता है। एक बार जब आप किसी मीटिंग में आमंत्रित करते हैं, तो आपको बस इतना करना है कि आमंत्रण के लिए आभासी प्रतिक्रिया की प्रतीक्षा करें। आउटलुक में मीटिंग में कौन है यह देखने के तरीके के बारे में चरण-दर-चरण मार्गदर्शिका यहां दी गई है।

कैसे देखें कि आउटलुक में मीटिंग में कौन है?
मीटिंग बनाने के बाद, आप उसके आयोजक बन जाते हैं। एक आयोजक के रूप में, अब आपके पास उन विवरणों तक पहुंच है जो उपस्थित लोगों के पास नहीं हैं। यदि आवश्यक हो, तो आप प्रतिभागियों की स्थिति की जांच कर सकते हैं। जरूरत पड़ने पर आप उनकी ईमेल प्रतिक्रियाओं के अलावा उनके ईमेल पतों का उपयोग कर सकते हैं।
सदस्यों का ट्रैक रखने के लिए इन चरणों का पालन करें:
- प्रेस पंचांग आउटलुक में टैब।
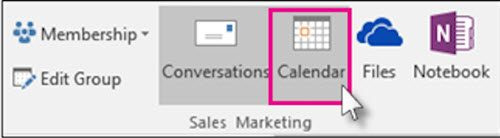
- शेड्यूल की गई मीटिंग खोलें और क्लिक करें नज़र रखना टैब
- यह प्रतिभागियों की सूची खोलता है। आप प्रतिक्रिया कॉलम में देख सकते हैं कि कितने लोगों ने आमंत्रण को स्वीकार किया, अस्वीकार किया, या अभी तक किसी आमंत्रण का जवाब नहीं दिया.
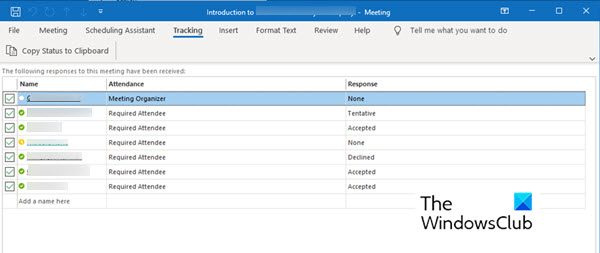
कृपया ध्यान :
बूट लॉगिंग सक्षम करें
- प्रतिभागी को कोई प्रतिक्रिया भेजने की आवश्यकता नहीं है। इसलिए, यदि उन्होंने प्रतिक्रिया रिकॉर्ड नहीं की, तो आप आउटलुक कैलेंडर ऐप का उपयोग करके उनकी उपस्थिति को ट्रैक नहीं कर पाएंगे। आप किसी आमंत्रित सदस्य से संपर्क कर सकते हैं जिसने अभी तक प्रतिसाद नहीं दिया है।
- केवल मीटिंग आयोजक ही ट्रैकिंग विकल्प देख सकता है। जब Microsoft 365 का उपयोग करके मीटिंग होस्ट की जाती है, तो इसका उपयोग करने वाले उपस्थित लोग मीटिंग देख सकते हैं।
बैठक में भाग लेने वालों की सूची प्रिंट करना
जब प्रतिभागियों की सूची आपकी याद से लंबी हो, तो एक मुद्रित सूची काम आ सकती है। सूची प्राप्त करने और इसे प्रिंट करने के लिए नीचे दिए गए चरणों का पालन करें।
- के लिए जाओ पंचांग आउटलुक में टैब।
- कैलेंडर पर शेड्यूल की गई मीटिंग पर डबल-क्लिक करें।
- के लिए जाओ नज़र रखना और क्लिक करें स्थिति को क्लिपबोर्ड पर कॉपी करें टैब
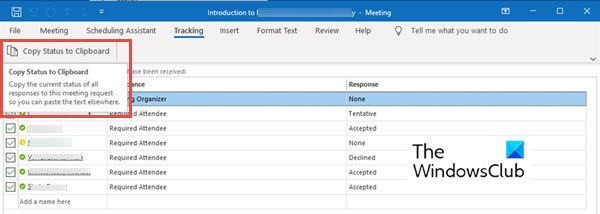
- अब आप इस लिस्ट को क्लिक करके अपने वर्ड डॉक्यूमेंट या एक्सेल शीट में पेस्ट कर सकते हैं सीटीआरएल + वी .
- अब आप इस लिस्ट को प्रिंट कर सकते हैं।
अभी प्रतिभागियों की तारीख और समय की जांच करने का कोई तरीका नहीं है। यदि आपको किसी प्रतिभागी के टाइमस्टैम्प की आवश्यकता है, तो आप प्रतिक्रियाएँ प्राप्त होने पर नज़र रखने के लिए प्राप्त ईमेल सूचनाओं को देख सकते हैं और सहेज सकते हैं।
एक अनाम ईमेल बनाएं
सारांश
किसी भी आकार की मीटिंग शेड्यूल करते समय Microsoft आउटलुक काम आता है। ट्रैकिंग विकल्प आपके आगंतुकों पर नज़र रखने में आपकी मदद कर सकता है। आप आसानी से पाँच से पाँच सौ उपस्थित लोगों के साथ एक बैठक की व्यवस्था कर सकते हैं और फिर भी उपस्थित लोगों की संख्या पर नज़र रख सकते हैं। अपने आगंतुकों को ट्रैक करने के लिए उपरोक्त निर्देशों का प्रयास करें। किसी भी सुझाव के मामले में हमें बताएं।
आउटलुक मीटिंग्स में उपस्थित लोग क्यों नहीं दिखते?
प्रतिभागियों की सूची पॉप्युलेट नहीं होने के कई कारण हो सकते हैं। खराब इंटरनेट कनेक्शन जैसे अंतर्निहित मुद्दों को खोजने का प्रयास करें। इंटरनेट एक्सेस के बिना, आउटलुक IMAP या एक्सचेंज खाते से डेटा डाउनलोड करने में सक्षम नहीं होगा।
आप प्रोग्राम को पुनरारंभ करके कैलेंडर दृश्य को भी रीसेट कर सकते हैं। ज्यादातर मामलों में, यह ट्रिक काम करती है।
मैं कैसे पता लगा सकता हूँ कि किसने Microsoft Teams में मीटिंग स्वीकार की है?
आप Microsoft Teams में देख सकते हैं कि किसने मीटिंग स्वीकार की। यह करने के लिए, इन उपायों का पालन करें:
- के लिए जाओ पंचांग . यह वर्तमान दिन, कार्य सप्ताह या सप्ताह के लिए नियुक्तियों और नियुक्तियों का शेड्यूल प्रदर्शित करता है। यह इस बात पर निर्भर करता है कि आपने कैलेंडर दृश्य के लिए कौन सा विकल्प चुना है।
- उस मीटिंग पर डबल-क्लिक करें जिसे आप देखना चाहते हैं कि किसने इसे स्वीकार किया है।
- यह मीटिंग विवरण जैसे मीटिंग का नाम, सहभागी सूची, समय आदि खोलता है। इन विवरणों के दाईं ओर, आप देखेंगे नज़र रखना अस्तित्व।
- नज़र रखना पैनल मेजबान के नाम के साथ-साथ प्रतिभागी के नाम को प्रदर्शित करता है।
- प्रत्येक सदस्य के नाम के नीचे, आप देख सकते हैं कि उनके पास है या नहीं को स्वीकृत (हरा रंग), अस्वीकार कर दिया (लाल रंग में) या चयनित परीक्षण (ग्रे) एक बैठक के लिए।
आउटलुक के विपरीत, माइक्रोसॉफ्ट टीम में आप देख सकते हैं कि मीटिंग में कौन है, भले ही आप होस्ट न हों।