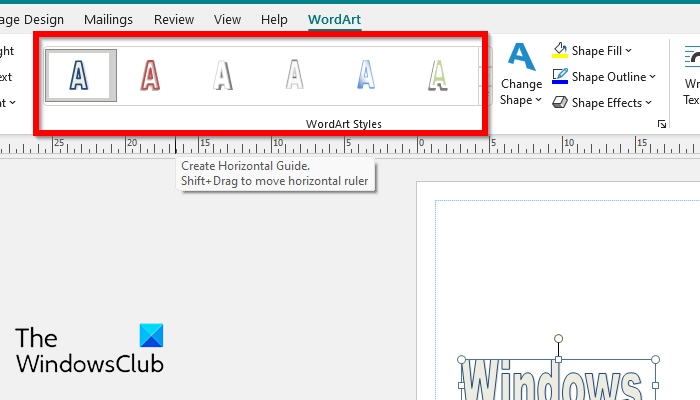जब आपके दस्तावेज़ों में कुछ पिज़ाज़ जोड़ने की बात आती है, तो Microsoft प्रकाशक के पास अपनी आस्तीन-अर्थात् वर्डआर्ट में कुछ तरकीबें होती हैं। वर्डआर्ट एक टेक्स्ट स्टाइलिंग फीचर है जो आपको अपने टेक्स्ट पर प्रीसेट संपादकीय प्रभाव लागू करने की अनुमति देता है, जिससे यह आपके बाकी दस्तावेज़ से अलग दिखता है। आप WordArt को अपने प्रकाशक दस्तावेज़ में कुछ भिन्न तरीकों से सम्मिलित कर सकते हैं, साथ ही साथ अपनी आवश्यकताओं के अनुरूप इसके स्वरूप को संशोधित कर सकते हैं। यहां प्रकाशक में वर्डआर्ट के साथ आरंभ करने के तरीके के बारे में एक त्वरित विवरण दिया गया है। WordArt को अपने दस्तावेज़ में सम्मिलित करने के लिए, सम्मिलित करें टैब खोलें और WordArt बटन पर क्लिक करें। यह वर्डआर्ट गैलरी खोलेगा, जिसमें विभिन्न प्रकार की प्रीसेट वर्डआर्ट शैलियाँ हैं जिन्हें आप चुन सकते हैं। बस उस शैली पर क्लिक करें जिसका आप उपयोग करना चाहते हैं और यह आपके दस्तावेज़ में वर्तमान कर्सर स्थान पर डाला जाएगा। एक बार जब आप अपना वर्डआर्ट सम्मिलित कर लेते हैं, तो आप इसके स्वरूप को संशोधित करना शुरू कर सकते हैं। ऐसा करने के लिए, WordArt ऑब्जेक्ट का चयन करें और फिर स्वरूप टैब खोलें। यहां आपको अपने वर्डआर्ट के भरण, रूपरेखा और प्रभावों को संशोधित करने के लिए कई प्रकार के विकल्प मिलेंगे। आप टेक्स्ट समूह का उपयोग अपने टेक्स्ट के फ़ॉन्ट, आकार, संरेखण और रिक्ति को संशोधित करने के लिए भी कर सकते हैं। अंत में, आप अपने ऑब्जेक्ट के स्वरूप को और संशोधित करने के लिए वर्डआर्ट टूल्स टैब का उपयोग कर सकते हैं। इस टैब में आपके वर्डआर्ट के आकार, प्रभाव और लेआउट को बदलने के लिए कई प्रकार के विकल्प हैं। इन उपकरणों के साथ, आप वास्तव में अपने वर्डआर्ट को अपने शेष दस्तावेज़ से अलग दिखा सकते हैं। तो आपके पास यह है—Microsoft प्रकाशक में WordArt को सम्मिलित करने और संशोधित करने का एक त्वरित अवलोकन। अपने निपटान में इन उपकरणों के साथ, आप वास्तव में अपने दस्तावेज़ों को पॉप बना सकते हैं। तो रचनात्मक हो जाओ और मज़े करो!
वर्डआर्ट पाठ्य शैलियों की एक गैलरी है। जिसे आप अपने प्रकाशनों में जोड़ कर अपने दस्तावेज़ के टेक्स्ट में कलात्मकता जोड़ सकते हैं। लोग अपने ग्रीटिंग कार्ड, जन्मदिन कार्ड, पोस्टर आदि पर वर्डआर्ट सुविधा का उपयोग करेंगे। डी. अपने पोस्टकार्ड को दूसरों के लिए आकर्षक बनाने के लिए। प्रकाशक में, आप वर्डआर्ट शैली, आकार, रंग, प्रभाव, ऊँचाई, चौड़ाई, और बहुत कुछ बदल सकते हैं। इस ट्यूटोरियल में, हम वर्डआर्ट फीचर के बारे में अधिक जानकारी देंगे माइक्रोसॉफ्ट प्रकाशक .
प्रकाशक में वर्डआर्ट कैसे डालें और संशोधित करें
प्रकाशक में वर्डआर्ट कैसे डालें
शुरू करना प्रकाशक .
रीसेट विंडोज़ अद्यतन स्क्रिप्ट

प्रेस डालना टैब और क्लिक करें शब्द कला में मूलपाठ समूह।
एक वर्डआर्ट टेक्स्ट बॉक्स संपादित करें दिखाई देगा।
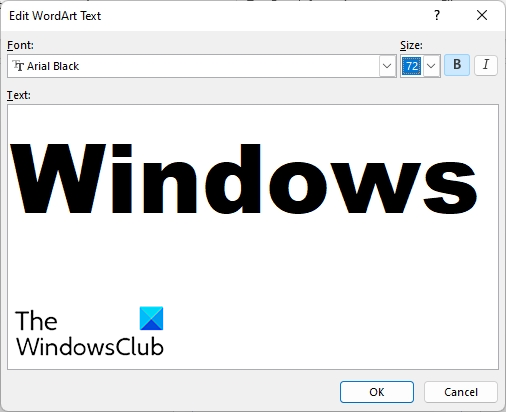
वर्डआर्ट टेक्स्ट बॉक्स संपादित करें में, आप वर्डआर्ट टेक्स्ट (इटैलिक, बोल्ड) के फ़ॉन्ट, फ़ॉन्ट आकार और स्वरूपण को बदल सकते हैं।
तब दबायें अच्छा .
गूगल क्रोम में फ़ॉन्ट बदलें
वर्डआर्ट आपके पोस्ट में दिखाई देगा।
प्रकाशक में वर्डआर्ट कैसे बदलें
जब वर्डआर्ट टेक्स्ट बॉक्स का चयन किया जाता है, तो यह वर्डआर्ट टैब पर जाएगा। वर्डआर्ट सुविधा में विभिन्न विशेषताएं शामिल हैं जो चार समूहों में विभाजित आपके वर्डआर्ट को संशोधित करने में आपकी सहायता कर सकती हैं।
पाठ समूह
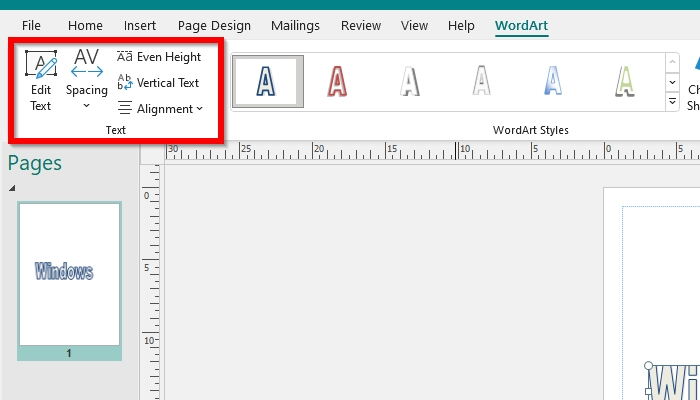
- संमपादित पाठ : यदि आप अपने वर्डआर्ट का टेक्स्ट बदलना चाहते हैं, तो आइकन पर क्लिक करें संमपादित पाठ बटन। एक वर्डआर्ट संपादित करें पाठ बॉक्स एक डायलॉग बॉक्स खुलेगा जहाँ आप अपने टेक्स्ट में बदलाव कर सकते हैं।
- दूरी : टेक्स्ट में अक्षरों के बीच की जगह बदलें।
- समान ऊंचाई : अपर और लोअर केस दोनों में सभी अक्षरों की ऊंचाई समान बनाएं।
- कार्यक्षेत्र ऊँचाई : टेक्स्ट को लंबवत रूप से ड्रा करें ताकि अक्षर एक दूसरे के ऊपर ढेर हो जाएं।
- पाठ संरेखित करें : निर्दिष्ट करता है कि एक बहुपंक्ति वर्डआर्ट की अलग-अलग पंक्तियों को कैसे संरेखित किया जाना चाहिए।
वर्ड आर्ट स्टाइल ग्रुप
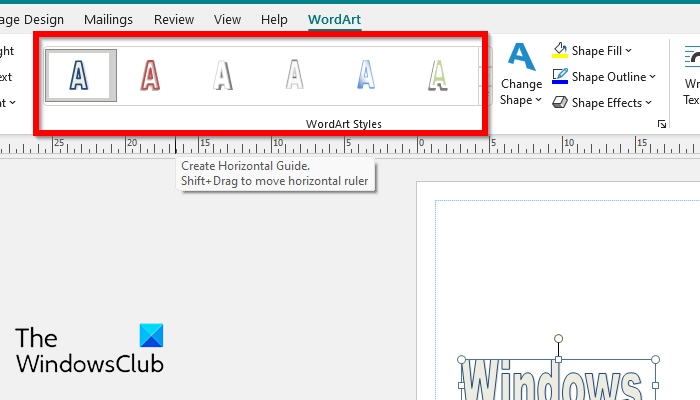
- वर्डआर्ट स्टाइल गैलरी : उपयोगकर्ताओं को विभिन्न प्रकार की वर्डआर्ट शैलियों में से चुनने की अनुमति देता है।
- आकार बदलें : वर्डआर्ट के समग्र आकार को बदलें।
- एक आकृति भरना : चयनित आकृति को ठोस रंग, ग्रेडिएंट, पैटर्न और पैटर्न से भरें।
- आकार की रूपरेखा : आकृति की बाह्यरेखा के लिए रंग, मोटाई और रेखा शैली चुनें।
- आकार प्रभाव : चयनित आकृति पर विज़ुअल प्रभाव लागू करें। छाया, चमक, प्रतिबिंब, आदि।
आदेश समूह
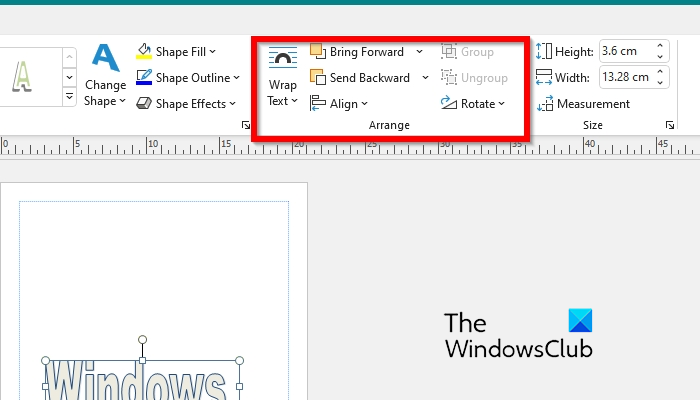
- पाठ ले जाएँ : टेक्स्ट को किसी ऑब्जेक्ट के चारों ओर लपेटने का तरीका बदलें।
- आगे बढ़ें : चयनित ऑब्जेक्ट को आगे ले जाएँ ताकि वह कम ऑब्जेक्ट के पीछे छिपा रहे।
- वापस भेजे : चयनित ऑब्जेक्ट को पीछे ले जाएँ ताकि वह अन्य ऑब्जेक्ट के पीछे छिपा रहे।
- संरेखित : पृष्ठ पर चयनित वस्तु का स्थान बदलें।
- समूह : ऑब्जेक्ट को एक ऑब्जेक्ट के रूप में फ़ॉर्मैट करने के लिए उन्हें एक साथ समूहित करें।
- असमूहीकृत : समूहीकृत वस्तुओं के बीच की कड़ी को तोड़ें।
- चालू करने के लिए : चयनित ऑब्जेक्ट को घुमाएँ और मिरर करें।
आकार समूह
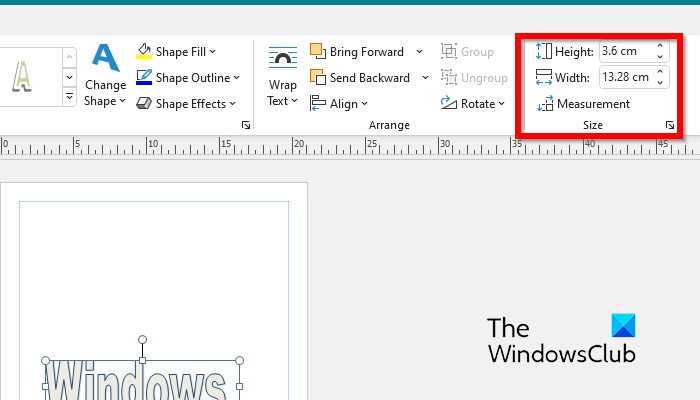
- ऊंचाई : किसी आकृति या छवि की ऊंचाई बदलें।
- चौड़ाई : किसी आकृति या छवि की चौड़ाई बदलें।
- गेज टी: माप टास्कबार दिखाएं।
यह भी पढ़ें : Microsoft प्रकाशक में वर्डआर्ट टेक्स्ट टूल को कैसे नया रूप दें
विंडोज़ 10 कोर अस्थायी
प्रकाशक में वर्डआर्ट को कैसे संपादित करें?
अगर आप वर्डआर्ट टेक्स्ट में कुछ बदलाव करना चाहते हैं। निम्न कार्य करें:
- उस वर्डआर्ट पाठ का चयन करें जिसे आप बदलना चाहते हैं।
- WordArt टैब पर, टेक्स्ट समूह में टेक्स्ट संपादित करें पर क्लिक करें।
वर्डआर्ट का टेक्स्ट कैसे बदलें?
माइक्रोसॉफ्ट प्रकाशक के पास विभिन्न विशेषताएं हैं जो वर्डआर्ट टेक्स्ट को संशोधित कर सकती हैं। आप वर्ड स्टाइल्स समूह में सुविधाओं का उपयोग कर सकते हैं, जैसे वर्डआर्ट स्टाइल गैलरी, चेंज शेप, शेप फिल, शेप आउटलाइन और शेप इफेक्ट।
पढ़ना: प्रकाशक में किसी छवि या आकार की पृष्ठभूमि को पारदर्शी कैसे बनाएं
वर्डआर्ट फंक्शन किसके लिए प्रयोग किया जाता है?
वर्डआर्ट फीचर को टेक्स्ट को बदलने के लिए डिज़ाइन किया गया है ताकि यह आपके दस्तावेज़ में आकर्षक दिखे। लोग टेक्स्ट को बदलने के लिए वर्डआर्ट टैब में दी गई सुविधाओं का भी उपयोग कर सकते हैं, जैसे ऊंचाई बढ़ाना या प्रभाव जोड़ना।
पढ़ना: प्रकाशक में शीर्ष लेख या पाद लेख कैसे जोड़ें
हम आशा करते हैं कि यह मार्गदर्शिका आपको यह समझने में मदद करेगी कि प्रकाशक में वर्डआर्ट ऑब्जेक्ट कैसे डालें और संशोधित करें।