एक आईटी विशेषज्ञ के रूप में, मुझसे अक्सर पूछा जाता है कि युग्मित ब्लूटूथ उपकरणों को विंडोज 11/10 में स्वचालित रूप से कनेक्ट होने से कैसे रोका जाए। इसे कैसे करें इस पर एक त्वरित मार्गदर्शिका यहां दी गई है: 1. सबसे पहले अपने कीबोर्ड पर विंडोज की + आई दबाकर सेटिंग ऐप खोलें। 2. अगला, डिवाइस श्रेणी पर क्लिक करें। 3. डिवाइस पेज पर, बाईं ओर ब्लूटूथ टैब पर क्लिक करें। 4. दाईं ओर, 'विकल्प' अनुभाग के अंतर्गत, 'ब्लूटूथ डिवाइस को इस पीसी को खोजने की अनुमति दें' विकल्प को अनचेक करें। 5. अंत में, परिवर्तन सहेजें बटन पर क्लिक करें। इसके लिए यही सब कुछ है! एक बार जब आप ऊपर दिए गए चरणों का पालन कर लेते हैं, तो युग्मित ब्लूटूथ डिवाइस अब स्वचालित रूप से आपके पीसी से कनेक्ट नहीं होंगे।
आप में से कुछ लोगों ने इस समस्या का अनुभव किया होगा जहां पेयर किए गए ब्लूटूथ डिवाइस स्वचालित रूप से आपके विंडोज 11/10 कंप्यूटर से कनेक्ट हो जाते हैं। यह एक बहुत ही कष्टप्रद समस्या है क्योंकि यह उपयोगकर्ताओं को अपने ब्लूटूथ डिवाइस को अपने कंप्यूटर के अलावा अन्य डिवाइस से कनेक्ट करने से रोकता है। यदि आपके सिस्टम का ब्लूटूथ चालू है, तो जब आप उस ब्लूटूथ डिवाइस को चालू करते हैं तो विंडोज स्वचालित रूप से आपके सिस्टम को पेयर किए गए ब्लूटूथ डिवाइस से कनेक्ट कर देता है। इस लेख में हम बात करेंगे कि कैसे विंडोज 11/10 में युग्मित ब्लूटूथ डिवाइसों का स्वत: कनेक्शन बंद करें .

Edb.log
युग्मित ब्लूटूथ डिवाइस को Windows 11/10 में स्वचालित रूप से कनेक्ट होने से रोकें
विंडोज 11/10 में जोड़े गए ब्लूटूथ डिवाइस को स्वचालित रूप से कनेक्ट होने से रोकने के लिए आप निम्न सुधारों का उपयोग कर सकते हैं:
- अपने सिस्टम का ब्लूटूथ बंद करें
- अपने सिस्टम से ब्लूटूथ डिवाइस को हटा दें।
- ब्लूटूथ डिवाइस को अपने सिस्टम से डिस्कनेक्ट करें।
1] अपने सिस्टम का ब्लूटूथ बंद करें।
यदि आपके सिस्टम का ब्लूटूथ हमेशा चालू रहता है, तो हर बार जब आप युग्मित ब्लूटूथ डिवाइस को चालू करते हैं तो आपका सिस्टम स्वचालित रूप से एक युग्मित ब्लूटूथ डिवाइस से कनेक्ट हो जाएगा। इसलिए, इस समस्या का एक समाधान आपके सिस्टम पर ब्लूटूथ को अक्षम करना है। जब आप सिस्टम को ब्लूटूथ डिवाइस से कनेक्ट करना चाहते हैं तो आप इसे फिर से चालू कर सकते हैं।
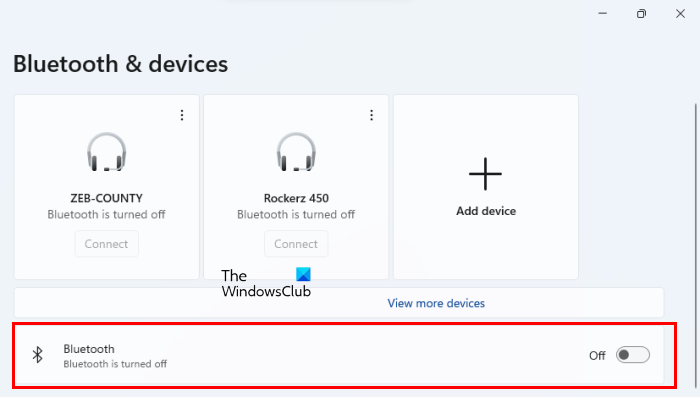
आप विंडोज 11/10 सेटिंग्स में अपने सिस्टम के ब्लूटूथ को बंद कर सकते हैं। निम्नलिखित कदम आपकी मदद करेंगे:
- विंडोज 11/10 सेटिंग्स खोलें।
- चुनना ब्लूटूथ और डिवाइस .
- के पास वाले स्विच को बंद कर दें ब्लूटूथ .
2] ब्लूटूथ डिवाइस को अपने सिस्टम से हटा दें।
एक अन्य उपाय यह है कि आप अपने सिस्टम से ब्लूटूथ डिवाइस को हटा दें। अपने कंप्यूटर से ब्लूटूथ डिवाइस को हटाने से समस्या ठीक हो जाएगी, लेकिन हर बार जब आप अपने ब्लूटूथ डिवाइस को अपने कंप्यूटर से कनेक्ट करना चाहते हैं तो आपको इसे पेयर करना होगा। निम्नलिखित निर्देश आपको विंडोज 11/10 से ब्लूटूथ डिवाइस को हटाने में मदद करेंगे।
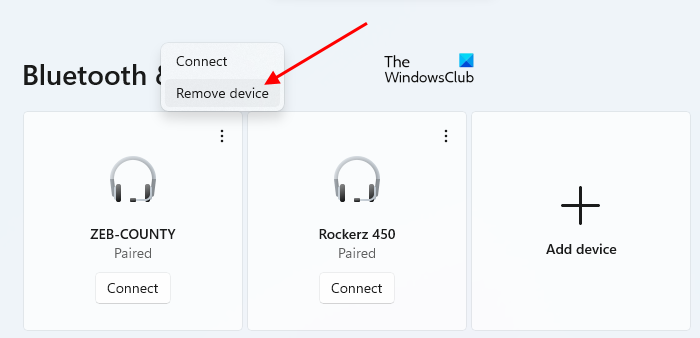
- विंडोज 11/10 सेटिंग्स खोलें।
- चुनना ब्लूटूथ और डिवाइस .
- अपने ब्लूटूथ डिवाइस का चयन करें और क्लिक करें डिवाइस हटाएं . विंडोज 11 में, आपको इसे हटाने के लिए ब्लूटूथ डिवाइस के आगे तीन वर्टिकल डॉट्स पर क्लिक करना होगा।
3] ब्लूटूथ डिवाइस को अपने सिस्टम से डिस्कनेक्ट करें।
अगर आप अपने सिस्टम के ब्लूटूथ को डिसेबल नहीं करना चाहते हैं या अपने सिस्टम से ब्लूटूथ डिवाइस को हटाना नहीं चाहते हैं, तो आप इस ट्रिक को आजमा सकते हैं। मैं भी इस समस्या में भाग गया। जब मैं ब्लूटूथ स्पीकर चालू करता हूं, तो यह मेरे स्मार्टफोन से कनेक्ट होने के बजाय स्वचालित रूप से मेरे लैपटॉप से कनेक्ट हो जाता है। इस समस्या को हल करने के लिए मैंने इस ट्रिक को आजमाया और यह काम कर गया। आशा है कि यह आपके भी काम आ सकता है।
विंडोज़ कमांड लाइन से अद्यतन
नीचे लिखे चरणों का पालन करें:
- ब्लूटूथ डिवाइस चालू करें।
- डिवाइस को स्वचालित रूप से अपने सिस्टम से कनेक्ट होने दें।
- अब जाओ ' सेटिंग्स विंडोज 11/10> ब्लूटूथ और डिवाइस »।
- उस ब्लूटूथ डिवाइस का चयन करें जो आपके सिस्टम से जुड़ा है।
- इसे अक्षम करें।
- अब अपने ब्लूटूथ डिवाइस को उस डिवाइस से कनेक्ट करें जिससे आप इसे पेयर करना चाहते हैं।
उपरोक्त चरणों का पालन करने के बाद, आपकी समस्या ठीक हो जानी चाहिए। कृपया ध्यान दें कि यदि आप अपने कंप्यूटर पर ब्लूटूथ स्विच करते हैं तो समस्या फिर से हो सकती है। इस मामले में, समस्या को हल करने के लिए उपरोक्त चरणों को दोहराएं।
जोड़े गए ब्लूटूथ डिवाइस को विंडोज 11/10 से स्वचालित रूप से कनेक्ट होने से रोकने के लिए कोई स्थायी समाधान नहीं है। हालाँकि, आप समस्या को ठीक करने के लिए इस आलेख में दिए गए समाधानों को आज़मा सकते हैं।
पढ़ना : विंडोज में ब्लूटूथ कनेक्शन की समस्याओं को ठीक करें
ब्लूटूथ ऑटो कनेक्शन कैसे बंद करें?
आप अपने सिस्टम पर ब्लूटूथ को अक्षम करके या पीसी से ब्लूटूथ डिवाइस को डिस्कनेक्ट करके ब्लूटूथ को स्वचालित रूप से कनेक्ट होने से रोक सकते हैं। इस लेख में, हमने इस समस्या को ठीक करने के लिए कुछ उपायों का उल्लेख किया है।
विंडोज 11/10 में ब्लूटूथ से स्वचालित रूप से कैसे कनेक्ट करें?
एक बार जब आप एक युग्मित ब्लूटूथ डिवाइस को विंडोज 11/10 से कनेक्ट करते हैं, तो यह हर बार जब आप उस डिवाइस को चालू करते हैं तो यह स्वचालित रूप से आपके सिस्टम से कनेक्ट हो जाएगा। ऐसा होने से रोकने के लिए, आप इस लेख में दिए गए उपायों को आजमा सकते हैं।
बिट्स मरम्मत उपकरण विंडोज़ 10
उम्मीद है ये मदद करेगा।
और पढ़ें : विंडोज में ब्लूटूथ को अपने आप बंद होने से कैसे रोकें .















