एक आईटी विशेषज्ञ के रूप में, सबसे महत्वपूर्ण चीजों में से एक जो आप कर सकते हैं वह है विंडोज 11/10 में व्यवस्थापक के रूप में कंट्रोल पैनल को चलाना सीखें। यह आपको सेटिंग्स को प्रबंधित करने और परिवर्तन करने की अनुमति देगा जो संभावित रूप से आपके सिस्टम के प्रदर्शन को बेहतर बना सकता है। इसे कैसे करना है इस पर एक त्वरित मार्गदर्शिका यहां दी गई है।
सबसे पहले, स्टार्ट मेनू पर क्लिक करके और फिर 'कंट्रोल पैनल' का चयन करके कंट्रोल पैनल खोलें।
विंडोज़ डिफेंडर बूट समय स्कैन
कंट्रोल पैनल खुलने के बाद, 'यूजर अकाउंट्स' सेक्शन देखें और उस पर क्लिक करें।
अगला, 'खाता प्रकार बदलें' विकल्प पर क्लिक करें।
अंत में, 'व्यवस्थापक' विकल्प चुनें और 'खाता प्रकार बदलें' बटन पर क्लिक करें।
इतना ही! अब आपको विंडोज 11/10 में कंट्रोल पैनल को एडमिनिस्ट्रेटर के रूप में चलाने में सक्षम होना चाहिए। यदि आपके कोई प्रश्न हैं, तो बेझिझक उन्हें नीचे टिप्पणी अनुभाग में पोस्ट करें।
विंडोज कंट्रोल पैनल आपको अपने कंप्यूटर की सभी सेटिंग्स को प्रबंधित करने की अनुमति देता है। Microsoft इन सभी नियंत्रणों को Windows सेटिंग्स पर ले जाने की योजना बना रहा है, लेकिन मुझे लगता है कि इसमें अभी भी कुछ समय लगेगा; और इसलिए तब तक कई लोगों द्वारा कंट्रोल पैनल का उपयोग किया जाएगा। आप आमतौर पर कंट्रोल पैनल को उन्नत मोड में नहीं चलाते हैं जैसे कि आप किसी अन्य विंडोज प्रोग्राम में करते हैं। तो, आप एक व्यवस्थापक के रूप में नियंत्रण कक्ष कैसे चलाएंगे?

ड्राइवर को टैप करें
मुझे नियंत्रण कक्ष को व्यवस्थापक के रूप में क्यों चलाना चाहिए?
व्यवस्थापकीय विशेषाधिकार होने से उपयोगकर्ता को एक से अधिक तरीकों से मदद मिल सकती है। हालाँकि, कंट्रोल पैनल को एक व्यवस्थापक के रूप में चलाने से आप कुछ भी अतिरिक्त करने से बचेंगे। सच कहूं तो आपको कुछ खास नहीं मिलेगा। ध्यान रखें कि यदि आप पहले से ही प्रशासनिक समूह के सदस्य हैं, तो आपके पास पहले से ही सभी आवश्यक विशेषाधिकार हैं। हालाँकि, ऐसे मामले हो सकते हैं जहाँ आप ऐसा करना चाहते हैं, और यदि ऐसा है, तो यह पोस्ट आपको दिखाता है कि कैसे।
विंडोज 11/10 में कंट्रोल पैनल को एडमिनिस्ट्रेटर के रूप में चलाएं।
विंडोज 11/10 पर कंट्रोल पैनल को एलिवेटेड मोड में एडमिनिस्ट्रेटर के रूप में चलाने के दो तरीके हैं:
- शॉर्टकट के साथ एलिवेटेड मोड में कंट्रोल पैनल खोलें
- रन का उपयोग करके कंट्रोल पैनल को एलिवेटेड मोड में खोलें।
आइए इन दोनों के बारे में विस्तार से बात करते हैं।
1] कंट्रोल पैनल को शॉर्टकट से एलिवेटेड मोड में खोलें।
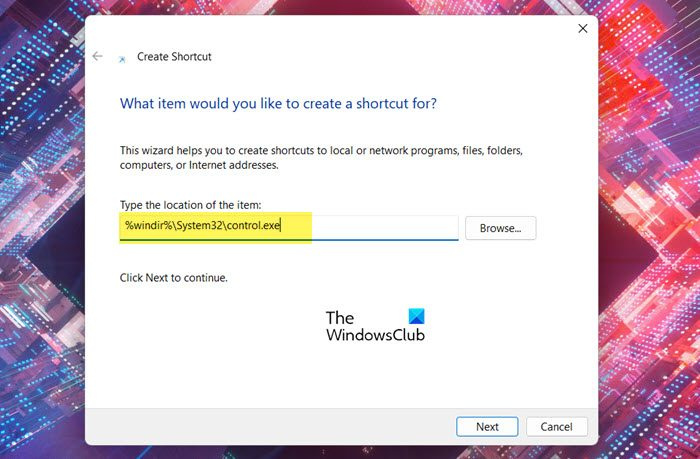
चूंकि कंट्रोल पैनल में अभी तक डेस्कटॉप शॉर्टकट नहीं है, इसलिए आपको कंट्रोल पैनल के लिए इसे एलिवेटेड मोड में चलाने के लिए एक बनाना होगा। ऐसा करने के लिए, निर्धारित चरणों का पालन करें।
- डेस्कटॉप पर राइट क्लिक करें और चुनें नया> शॉर्टकट।
- निम्नलिखित में पेस्ट करें तत्व का स्थान दर्ज करें फील्ड.|_+_|
- अगला पर क्लिक करें।
- में इस लेबल के लिए एक नाम दर्ज करें क्षेत्र प्रकार 'कंट्रोल पैनल'।
- हो गया पर क्लिक करें।
यह कंट्रोल पैनल के लिए एक डेस्कटॉप शॉर्टकट बनाएगा। एप्लिकेशन को एक व्यवस्थापक के रूप में खोलने के लिए, बस आपके द्वारा बनाए गए शॉर्टकट पर राइट-क्लिक करें और 'व्यवस्थापक के रूप में चलाएँ' चुनें। आपको यूएसी संकेत दिखाई देगा, जारी रखने के लिए हां पर क्लिक करें। यह सुनिश्चित करेगा कि कार्यक्रम आवश्यक अनुमतियों के साथ चलता है। हालाँकि, यदि आप ऐसे व्यक्ति हैं जो चाहते हैं कि नियंत्रण कक्ष हमेशा व्यवस्थापक अधिकारों के साथ चले, तो आपको कुछ अन्य चरणों का पालन करने की आवश्यकता है जो यह सुनिश्चित करेंगे कि हमारे द्वारा बनाए गए शॉर्टकट में डिफ़ॉल्ट रूप से व्यवस्थापकीय अधिकार हैं, और आपके पास हमेशा व्यवस्थापकीय अधिकार नहीं होते हैं . . उस पर राइट क्लिक करने के लिए और 'व्यवस्थापक के रूप में चलाएँ' चुनें।
यदि आप एप्लिकेशन को हमेशा उन्नत मोड में खोलने के लिए कॉन्फ़िगर करना चाहते हैं, तो हमारे द्वारा बनाए गए शॉर्टकट को अनुकूलित करने के लिए निर्धारित चरणों का पालन करें।
- दाएँ क्लिक करें कंट्रोल पैनल और चुनें विशेषताएँ।
- सुनिश्चित करें कि आप शॉर्टकट टैब पर हैं और उन्नत बटन पर क्लिक करें।
- सही का निशान लगाना व्यवस्थापक के रूप में चलाएं और ओके पर क्लिक करें।
यह शॉर्टकट को कॉन्फ़िगर करेगा ताकि यह हमेशा एलिवेटेड मोड में शुरू हो।
पढ़ना: सामान्य उपयोगकर्ताओं को व्यवस्थापकीय अधिकारों के साथ प्रोग्राम चलाने की अनुमति कैसे दें I
2] रन का उपयोग करके एलिवेटेड मोड में कंट्रोल पैनल खोलें।
यदि आप वह सब नहीं करना चाहते हैं, तो रन कमांड का उपयोग करके आवश्यक विशेषाधिकारों के साथ कंट्रोल पैनल को लॉन्च करने का एक तरीका है।
- ऐसा करने के लिए, Win+R के साथ रन खोलें।
- प्रकार 'नियंत्रण' और मारा Ctrl+Shift+Enter .
- आपको एक यूएसी संकेत दिखाई देगा
- 'हां' पर क्लिक करें और कंट्रोल पैनल एलिवेटेड मोड में शुरू हो जाएगा।
यह सब है।
जी सिंक काम नहीं कर विंडोज़ 10
पढ़ना: कैसे जांचें कि विंडोज़ में प्रशासक अधिकारों के साथ एक प्रक्रिया चल रही है या नहीं
लैपटॉप विंडोज 7
व्यवस्थापक के रूप में 'रन' विंडो कैसे खोलें?
आप कमांड लाइन का उपयोग करके किसी भी एप्लिकेशन को व्यवस्थापक के रूप में खोल सकते हैं। इसे करें:
- रन विंडो खोलने के लिए विन + आर दबाएं।
- प्रदान की गई जगह में निष्पादन योग्य फ़ाइल का नाम दर्ज करें
- अब Ctrl+Shift+Enter दबाएं
- आपको एक यूएसी संकेत दिखाई देगा जिसे आपको स्वीकार करना होगा।
- ऐप एलिवेटेड मोड में खुलेगा।
पढ़ना : फाइल एक्सप्लोरर को एडमिनिस्ट्रेटर मोड में कैसे चलाएं
व्यवस्थापक अधिकारों के साथ नियंत्रण कक्ष कैसे चलाएं?
आप या तो एक शॉर्टकट बनाकर और इसे किसी सामान्य एप्लिकेशन की तरह उपयोग करके, या रन कमांड का उपयोग करके नियंत्रण कक्ष को व्यवस्थापक के रूप में लॉन्च कर सकते हैं। किसी भी मामले में, प्रक्रिया काफी सरल है और एक शौकिया द्वारा भी की जा सकती है। ऐसा करने के तरीके को देखने के लिए आप इस पोस्ट में बताए गए चरणों को देख सकते हैं।
पढ़ना: विंडोज में कंट्रोल पैनल नहीं खुलेगा
विंडोज 11 में एडमिनिस्ट्रेटर के रूप में कमांड प्रॉम्प्ट कैसे चलाएं?
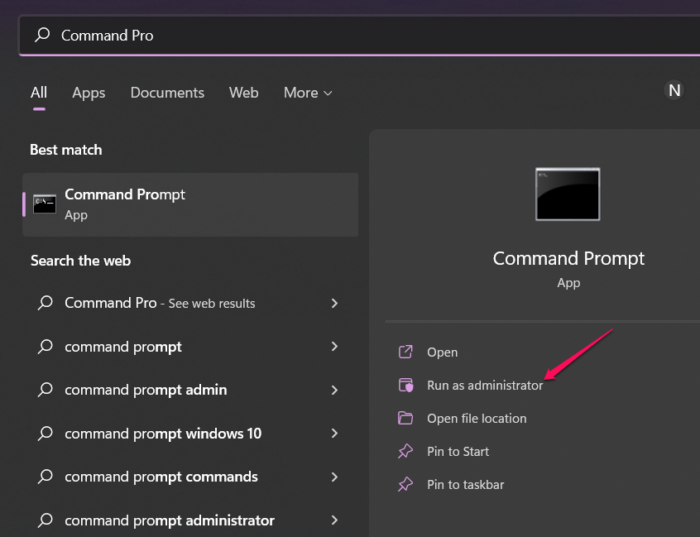
एडमिनिस्ट्रेटर विशेषाधिकारों के साथ कमांड प्रॉम्प्ट को खोलने के विभिन्न तरीके हैं। आप खोज सकते हैं 'कमांड लाइन' प्रारंभ मेनू से और चयन करें व्यवस्थापक के रूप में चलाएं . प्रशासक के रूप में कमांड प्रॉम्प्ट चलाने के विकल्पों का पता लगाने के लिए आप हमारी मार्गदर्शिका देख सकते हैं। मुझे आशा है कि आप उन्नत मोड में cmd चलाने का सबसे आसान तरीका पा सकते हैं।
यह भी पढ़ें: कमांड प्रॉम्प्ट विंडोज पर एडमिनिस्ट्रेटर के रूप में नहीं चलता है।
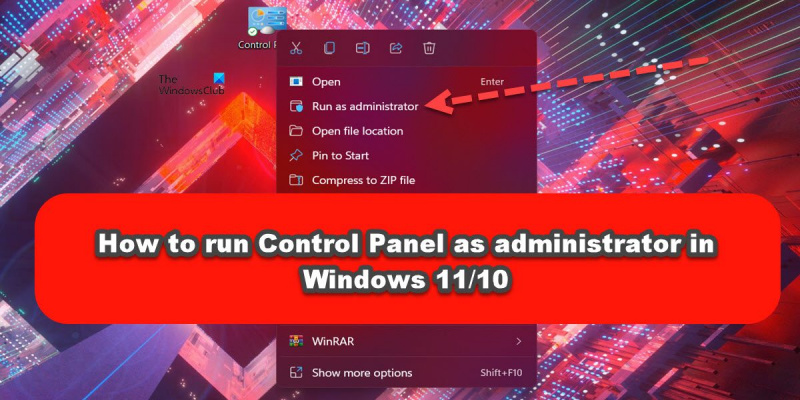













![आरडीपी काम नहीं कर रहा है या वीपीएन पर कनेक्ट नहीं हो रहा है [ठीक करें]](https://prankmike.com/img/remote/2F/rdp-not-working-or-connecting-over-vpn-fix-1.jpg)
