एक आईटी विशेषज्ञ के रूप में, मुझे अक्सर त्रुटि संदेशों की व्याख्या करने के लिए कहा जाता है जैसे 'कोड 29: यह डिवाइस अक्षम है क्योंकि डिवाइस फ़र्मवेयर ने इसे आवश्यक संसाधन नहीं दिए।' आम आदमी की शर्तों में, इस संदेश का मतलब है कि डिवाइस को अक्षम कर दिया गया है क्योंकि इसमें सही ड्राइवर नहीं हैं।
यदि आपको यह त्रुटि दिखाई दे रही है, तो इसका अर्थ है कि आपके कंप्यूटर का फ़र्मवेयर (वह सॉफ़्टवेयर जो यह नियंत्रित करता है कि आपका हार्डवेयर कैसे कार्य करता है) डिवाइस को कार्य करने के लिए आवश्यक संसाधन नहीं दे रहा है. यह कई कारणों से हो सकता है, लेकिन सबसे आम यह है कि डिवाइस पुराना है और अब फर्मवेयर द्वारा समर्थित नहीं है।
यदि आपको यह त्रुटि दिखाई दे रही है, तो आप इसे ठीक करने के लिए बहुत कुछ नहीं कर सकते हैं। आपको एक नया उपकरण खोजने की आवश्यकता होगी जो आपके कंप्यूटर के फर्मवेयर के अनुकूल हो। इस बीच, आप किसी भिन्न डिवाइस या किसी भिन्न कंप्यूटर का उपयोग करने का प्रयास कर सकते हैं।
यदि आप एक तकनीकी व्यक्ति हैं, तो आप डिवाइस के फ़र्मवेयर को अपडेट करके इस त्रुटि को ठीक करने का तरीका खोज सकते हैं। हालाँकि, यह तब तक अनुशंसित नहीं है जब तक कि आप ऐसा करने की अपनी क्षमता में आश्वस्त न हों। फ़र्मवेयर को अपडेट करना जोखिम भरा हो सकता है, और यदि आप नहीं जानते कि आप क्या कर रहे हैं, तो आप समस्या को और भी बदतर बना सकते हैं।
अगर आप देखें त्रुटि कोड 29, यह डिवाइस अक्षम है क्योंकि डिवाइस के फ़र्मवेयर ने इसे आवश्यक संसाधन उपलब्ध नहीं कराए हैं आपके विंडोज 11/10 पीसी पर, यह पोस्ट आपको समस्या को ठीक करने में मदद करेगी। 
आपको यह त्रुटि कोड वीडियो कार्ड, साउंड कार्ड, विस्तार कार्ड और अन्य अंतर्निर्मित उपकरणों के साथ मिल सकता है। डिवाइस प्रबंधक त्रुटि कोड 29 के साथ डिवाइस बंद हो रहा है क्योंकि डिवाइस फर्मवेयर इसे आवश्यक संसाधन नहीं दे रहा था। यह एक निम्न स्तर की हार्डवेयर समस्या है जिसके लिए डिवाइस को सक्षम करने के लिए BIOS एक्सेस की आवश्यकता होगी। यह त्रुटि कोड तब हो सकता है जब आपका डिवाइस ड्राइवर पुराना या दूषित हो।
कोड 29, यह डिवाइस अक्षम है क्योंकि डिवाइस फ़र्मवेयर ने इसे आवश्यक संसाधन नहीं दिए
यदि आप हार्डवेयर डिवाइस का उपयोग करते समय कोड 29 त्रुटि प्राप्त करते हैं, तो हम अनुशंसा करते हैं कि आप अपने कंप्यूटर को पुनरारंभ करें। यह त्रुटि आपके हार्डवेयर के साथ एक अस्थायी समस्या के कारण हो सकती है, इसलिए रीबूट करने से आपको इसे ठीक करने में मदद मिलेगी। यदि त्रुटि बनी रहती है, तो आप इसे नीचे दिए गए सुधारों से ठीक कर सकते हैं:
- अपने डिवाइस ड्राइवरों को अपडेट या पुनर्स्थापित करें।
- रोलबैक ड्राइवर अद्यतन।
- समस्या डिवाइस को BIOS में सक्रिय करें।
- BIOS सेटिंग्स को रीसेट करने के लिए CMOS साफ़ करें।
- विस्तार बोर्ड को पुनर्स्थापित करें।
- अपना हार्डवेयर बदलें।
1] अपने डिवाइस ड्राइवरों को अपडेट या पुनर्स्थापित करें।
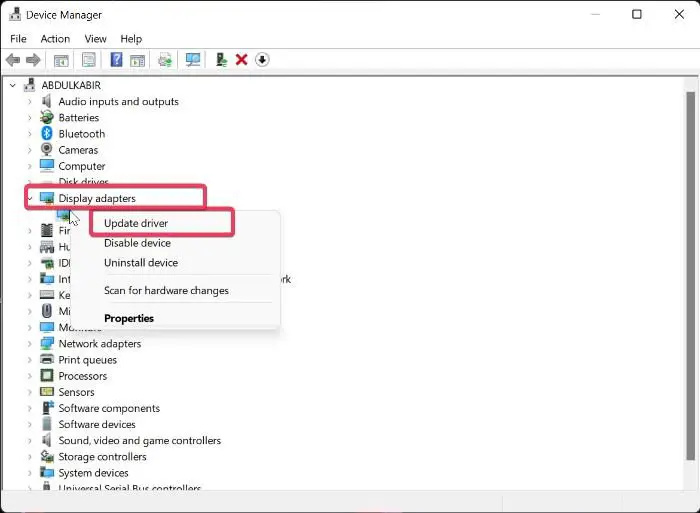
err_connection_closed
एक बार जब आप उस डिवाइस की पहचान कर लेते हैं जो यह त्रुटि दे रहा है, तो आपको या तो इसके ड्राइवर को अपडेट करना होगा या इसे फिर से इंस्टॉल करना होगा।
इसके ड्राइवर को अपडेट करने के लिए आप नीचे दिए गए चरणों का पालन कर सकते हैं:
- विन + एक्स दबाएं और डिवाइस मैनेजर चुनें।
- अब विस्तार करें ऑडियो इनपुट और आउटपुट श्रेणी और अपने डिवाइस पर राइट क्लिक करें।
- इसके बाद सेलेक्ट करें ड्राइवर अपडेट करें संदर्भ मेनू से और प्रक्रिया को पूरा करने के लिए निर्देशों का पालन करें।
आप सेटिंग ऐप का भी उपयोग कर सकते हैं। विन + आई दबाकर सेटिंग ऐप खोलें और विंडोज अपडेट> उन्नत विकल्प पर क्लिक करें। अब डिवाइस ड्राइवर अपडेट को डाउनलोड और इंस्टॉल करने के लिए वैकल्पिक अपडेट विकल्प चुनें। या आप अपने डिवाइस निर्माता की आधिकारिक वेबसाइट से नवीनतम ड्राइवर डाउनलोड कर सकते हैं।
विंडोज़ मल्टीप्लेयर गेम स्टोर करते हैं
यदि त्रुटि दिखाई देना जारी रहती है, तो हम अनुशंसा करते हैं कि आप ड्राइवर को अनइंस्टॉल और पुनर्स्थापित करें। यह संभव है कि आपका डिवाइस ड्राइवर दूषित या ख़राब हो। इसलिए इस मामले में पुनः स्थापित करने से मदद मिलेगी। डिवाइस ड्राइवर को पुनर्स्थापित करने के लिए, इन चरणों का पालन करें:
- डिवाइस मैनेजर लॉन्च करें, डिवाइस श्रेणी का विस्तार करें और त्रुटि वाले डिवाइस पर राइट-क्लिक करें।
- अब संदर्भ मेनू में, बटन पर क्लिक करें मिटाना वेरिएंट डिवाइस।
- जब आप कर लें, तो अपने कंप्यूटर को पुनरारंभ करें और Windows को लापता ड्राइवर को पुनर्स्थापित करने दें।
- या आप डिवाइस मैनेजर खोलकर क्लिक कर सकते हैं क्रिया > हार्डवेयर परिवर्तनों के लिए खोजें ड्राइवर को फिर से स्थापित करने के लिए।
यदि आपको अभी भी वही त्रुटि मिल रही है, तो अगली समस्या निवारण विधि का पालन करें।
देखना: Windows इस डिवाइस के लिए सेटिंग्स निर्धारित नहीं कर सकता, त्रुटि 34 .
2] रोलबैक ड्राइवर अपडेट
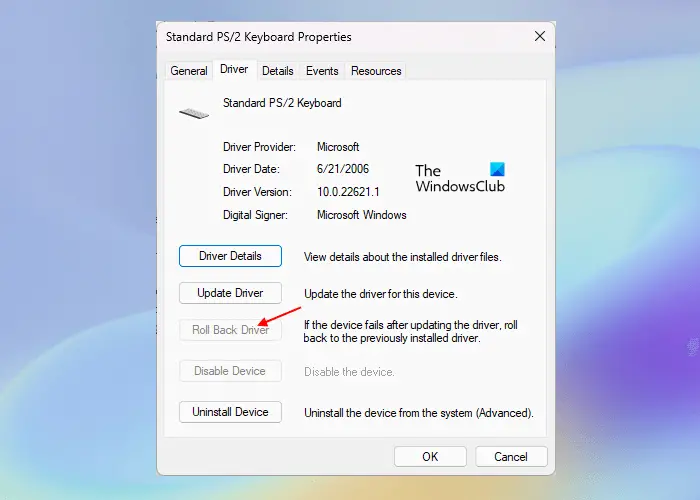
यदि आपको किसी विशेष डिवाइस ड्राइवर को अपडेट करने के बाद कोड 29 त्रुटि मिलनी शुरू हो गई है, तो त्रुटि ड्राइवर अपडेट के कारण हो सकती है। इसलिए, यदि परिदृश्य लागू है, तो आप त्रुटि को ठीक करने के लिए ड्राइवर अद्यतन को पिछले संस्करण में वापस ला सकते हैं। ऐसे:
- सबसे पहले, डिवाइस मैनेजर खोलें, लक्षित डिवाइस श्रेणी खोजें और उसका विस्तार करें।
- अब अपने डिवाइस पर राइट क्लिक करें और चुनें विशेषताएँ दिखाई देने वाले संदर्भ मेनू से आइटम।
- इसके बाद 'ड्राइवर' टैब पर जाएं और बटन पर क्लिक करें ड्राइवर रोलबैक बटन।
आशा है कि अब आपको वही त्रुटि कोड नहीं मिलेगा।
पढ़ना: 38 त्रुटि, Windows इस हार्डवेयर के लिए डिवाइस ड्राइवर लोड नहीं कर सकता। .
3] BIOS में समस्याग्रस्त डिवाइस को सक्रिय करें।
अगली चीज़ जो आप कर सकते हैं वह आपकी BIOS सेटिंग्स में समस्याग्रस्त हार्डवेयर डिवाइस को सक्षम करना है। त्रुटि आपके फ़र्मवेयर द्वारा डिवाइस को आवश्यक संसाधन प्रदान नहीं करने के कारण हो सकती है। तो, BIOS सेटिंग्स दर्ज करें और यह देखने के लिए डिवाइस चालू करें कि त्रुटि ठीक हो गई है या नहीं।
सबसे पहले, बूट प्रक्रिया के दौरान DEL या F12 कुंजी (आपके मदरबोर्ड विनिर्देश के अनुसार) दबाकर अपनी BIOS सेटिंग्स दर्ज करें। BIOS में प्रवेश करने के बाद, उस डिवाइस को ढूंढें जिसके साथ आप इस त्रुटि का सामना कर रहे हैं और इसकी स्थिति को 'सक्षम' पर सेट करें। फिर आप अपने कंप्यूटर को पुनरारंभ कर सकते हैं और त्रुटि को ठीक किया जाना चाहिए।
4] BIOS सेटिंग्स को रीसेट करने के लिए CMOS साफ़ करें।
यह त्रुटि गलत BIOS सेटिंग का परिणाम हो सकती है। इसलिए, यदि परिदृश्य लागू होता है, तो आप अपने विंडोज पीसी के सीएमओएस को साफ़ या रीसेट करके त्रुटि को ठीक कर सकते हैं। यह BIOS सेटिंग्स को उनके डिफ़ॉल्ट पर रीसेट कर देगा। फिर आप अपना कंप्यूटर शुरू कर सकते हैं और देख सकते हैं कि कोड 29 त्रुटि हल हो गई है या नहीं।
5] विस्तार कार्ड को पुनर्स्थापित करें
त्रुटि आपके हार्डवेयर के मदरबोर्ड पर ठीक से स्थापित नहीं होने के कारण हो सकती है। इसलिए, यदि लागू हो, तो कोड 29 त्रुटि को ठीक करने के लिए विस्तार कार्ड को फिर से स्थापित करें।
ऐसा करने के लिए, आपको कंप्यूटर केस खोलना होगा और फिर बाहरी केबल या माउंट को डिस्कनेक्ट करना होगा। यदि आप अपना साउंड कार्ड फिर से स्थापित करते हैं, तो आपको स्पीकर कनेक्शन को निष्क्रिय करना होगा। और इसी तरह। उसके बाद, फिक्सिंग पेंच को हटा दें और विस्तार बोर्ड को हटा दें। अब आप जांच सकते हैं कि विस्तार बोर्ड पर गंदगी या कोई क्षति तो नहीं है। तदनुसार अगला कदम उठाएं, और फिर विस्तार कार्ड को फिर से डालें, कार्ड को केस में ठीक से सुरक्षित करें, और केस को बंद कर दें। यह आपके लिए त्रुटि को ठीक करना चाहिए।
इस विधि के लिए अनुभव की आवश्यकता होती है। इसलिए, यदि आप इसके अभ्यस्त नहीं हैं या कंप्यूटर केस को खोलना नहीं जानते हैं और मदरबोर्ड के साथ काम करना नहीं जानते हैं, तो हम अनुशंसा करते हैं कि आप किसी हार्डवेयर विशेषज्ञ से संपर्क करें।
देखना: टचपैड त्रुटि को ठीक करें यह उपकरण प्रारंभ नहीं होगा (कोड 10)
6] अपना हार्डवेयर बदलें
यदि त्रुटि बनी रहती है तो आपको हार्डवेयर डिवाइस को बदलने पर विचार करना पड़ सकता है। समस्या आपके हार्डवेयर के साथ हो सकती है। आपके उपकरण उचित स्थिति में नहीं हो सकते हैं या क्षतिग्रस्त हो सकते हैं। इसलिए, इसे बदलें या किसी पेशेवर दुकान से इसकी मरम्मत करवाएं और फिर देखें कि क्या त्रुटि ठीक हो गई है।
कैसे ठीक करें यह डिवाइस ठीक से काम नहीं कर रहा है क्योंकि Windows इस डिवाइस कोड 31 के लिए आवश्यक ड्राइवरों को लोड नहीं कर सकता है?
ठीक करने के लिए कोड 31 विंडोज 11/10 में त्रुटि, आप जिस डिवाइस में त्रुटि का अनुभव कर रहे हैं, उसके लिए आप ड्राइवरों को अपडेट या पुनर्स्थापित कर सकते हैं। आप डिवाइस मैनेजर ऐप का उपयोग करके ऐसा कर सकते हैं। इसे खोलें, अपना डिवाइस ड्राइवर ढूंढें, इसे राइट क्लिक करें और अपने डिवाइस ड्राइवर को अपडेट करना शुरू करने के लिए 'अपडेट ड्राइवर' चुनें। यदि वह मदद नहीं करता है, तो 'अपडेट ड्राइवर' के बजाय 'डिवाइस निकालें' विकल्प चुनें और फिर ड्राइवर को पुनर्स्थापित करने के लिए अपने कंप्यूटर को पुनरारंभ करें।
टूटे हुए USB ड्राइवर को कैसे ठीक करें?
यदि आपका USB ड्राइवर काम नहीं कर रहा है, तो अपने USB ड्राइवर को तुरंत अपडेट करें। यदि समस्या बनी रहती है, तो पावर प्रबंधन सेटिंग बदलें और अक्षम करें बिजली बचाने के लिए कंप्यूटर को इस डिवाइस को बंद करने दें USB ड्राइवर विकल्प। या आप इस समस्या को ठीक करने के लिए रजिस्ट्री संपादक (ऐसा करने से पहले अपनी रजिस्ट्री का बैकअप लें) में UsbStor मान भी बदल सकते हैं।
नेटवर्क ड्राइव मैपिंग नहीं
अब पढ़ो: यह डिवाइस गायब है, ठीक से काम नहीं कर रहा है, कोड 24।















