कुछ पीसी उपयोगकर्ताओं ने इसकी सूचना दी है Chrome, Edge, या Firefox में नए टैब खुल नहीं रहे हैं या लोड नहीं हो रहे हैं उनके विंडोज़ कंप्यूटर पर ब्राउज़र कुछ कारणों से जिन्हें वे समझ नहीं सकते। यदि आप इसी तरह की समस्या का सामना कर रहे हैं, तो यह पोस्ट पर्याप्त समाधान प्रदान करती है जिसे समस्या को हल करने के लिए लागू किया जा सकता है।

क्रोम, एज, फ़ायरफ़ॉक्स में नए टैब नहीं खुल रहे हैं या लोड नहीं हो रहे हैं
अगर Chrome, Edge, या Firefox में नए टैब खुल नहीं रहे हैं या लोड नहीं हो रहे हैं आपके विंडोज 11/10 कंप्यूटर पर, तो हमारे द्वारा तैयार किए गए निम्नलिखित सुझाव आपके सिस्टम पर समस्या को आसानी से हल करने में आपकी सहायता कर सकते हैं।
- विंडोज और ब्राउजर को अपडेट करें
- ब्राउज़र एक्सटेंशन और प्लगइन्स को अपडेट/अक्षम करें
- ब्राउज़र कैश साफ़ करें
- ब्राउज़र की मरम्मत/रीसेट करें
- ब्राउज़र को पुनर्स्थापित करें।
आइए देखें कि इन सुझावों का विवरण क्या है और वे समस्या पर कैसे लागू होते हैं।
1] विंडोज और ब्राउजर को अपडेट करें
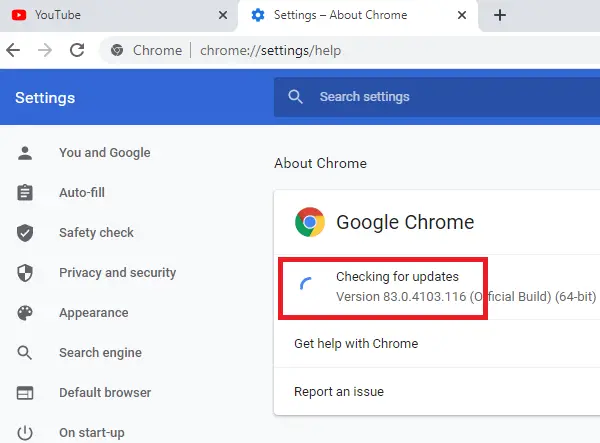
आगे बढ़ने से पहले, सुनिश्चित करें विंडोज अपडेट किया गया है .
इसी प्रकार सुनिश्चित करें ब्राउज़र अपडेट किया गया है .
2] ब्राउज़र एक्सटेंशन और प्लगइन्स को अपडेट/अक्षम करें
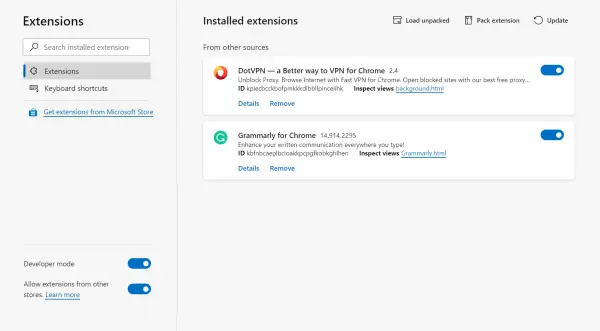
वेब ब्राउज़र एक्सटेंशन और प्लगइन्स की इच्छित कार्यक्षमता के बावजूद, कभी-कभी ये ऐड-ऑन अनपेक्षित मुद्दों जैसे फोकस में समस्या का कारण बन सकते हैं। इस मामले में, आप इस संभावना से इंकार कर सकते हैं सभी एक्सटेंशन अपडेट करें .
यदि समस्या बनी रहती है, तो आपको सभी एक्सटेंशन अक्षम करने होंगे: किनारा , क्रोम, फ़ायरफ़ॉक्स , और फिर उन्हें एक के बाद एक और बीच में फिर से सक्षम करें, यह देखने के लिए जांचें कि क्या ब्राउज़र टैब खुल रहे हैं या लोड हो रहे हैं - यह आपको एक्सटेंशन या प्लगइन को इंगित करने में मदद करेगा जो समस्या पैदा कर रहा है - ताकि आप या तो ऐडऑन को अक्षम छोड़ सकें या इसे अपने ब्राउज़र से पूरी तरह से हटा दें।
पढ़ना : क्रैश के बाद पिछले सत्र या क्रोम टैब को कैसे पुनर्स्थापित करें
3] ब्राउज़र कैश साफ़ करें
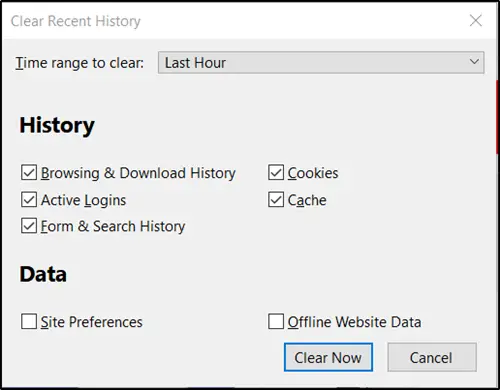
जैसा कि हम सभी जानते हैं, कैश आपके इंटरनेट ब्राउज़र द्वारा पेज-लोडिंग प्रक्रिया को तेज करने के लिए उपयोग किया जाने वाला टूल है। दूसरे शब्दों में, ब्राउज़र आमतौर पर 'स्थैतिक संपत्ति' के रूप में जानी जाने वाली चीज़ों को कैश करते हैं - जो एक वेबसाइट के हिस्से हैं जो विज़िट से विज़िट में नहीं बदलते हैं।
हालांकि, कभी-कभी वेबसाइटों के अद्यतन और विकसित होने पर यह समस्या पैदा कर सकता है क्योंकि कैश में सहेजी गई फ़ाइलें वेबसाइट में कोडित सामग्री के साथ विरोध कर सकती हैं।
अन्य मामलों में, यह कैश दूषित हो सकता है। इसलिए, हमारा सुझाव है कि आप अपना ब्राउज़र कैश साफ़ करें: किनारा , क्रोम, फ़ायरफ़ॉक्स , और देखें कि क्या समस्या हल हो गई है। यदि नहीं, तो आप अगले सुधार के साथ जारी रख सकते हैं।
4] ब्राउजर को रीसेट करें
ज्यादातर मामलों में, एक रीसेट अधिकांश ब्राउज़र समस्याओं को हल कर सकता है। इसलिए, हमारा सुझाव है कि आप इस क्रिया को उस ब्राउज़र पर करें जो आपको समस्याएँ दे रहा है।
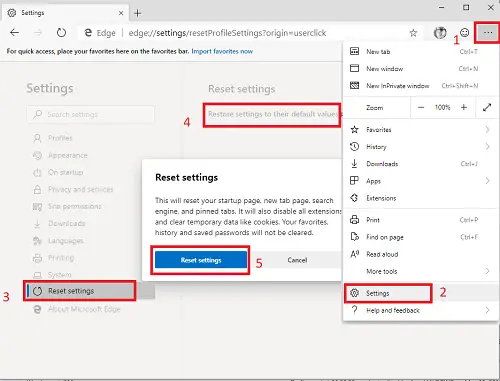
उदाहरण के लिए, करने के लिए एज रीसेट करें , इस लिंक को अपने एज ब्राउज़र में खोलें और पर क्लिक करें सेटिंग्स फिर से करिए बटन:
edge://settings/resetProfileSettings
यह आपके स्टार्टअप पेज, नए टैब पेज, सर्च इंजन और पिन किए गए टैब को रीसेट कर देगा। यह सभी एक्सटेंशन को भी बंद कर देगा और कुकी जैसे अस्थायी डेटा को साफ़ कर देगा। आपके पसंदीदा, इतिहास और सहेजे गए पासवर्ड साफ़ नहीं किए जाएँगे।
नीचे दिए गए लिंक संबंधित ब्राउज़र के लिए सेटिंग्स को डिफ़ॉल्ट पर रीसेट करने के लिए निर्देश प्रदान करते हैं।
- क्रोम
- फ़ायरफ़ॉक्स
पढ़ना : किसी लिंक पर क्लिक करने पर फ़ायरफ़ॉक्स को नए खाली टैब खोलने से रोकें
5] ब्राउजर को रीइंस्टॉल या रिपेयर करें
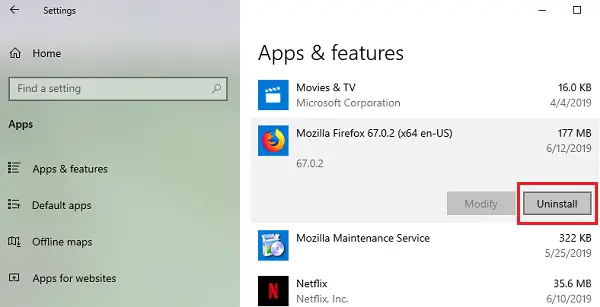
इस समाधान के लिए आपको ब्राउज़र को अनइंस्टॉल करने और फिर से इंस्टॉल करने की आवश्यकता है।
अनइंस्टॉल करें क्रोम या फ़ायरफ़ॉक्स सेटिंग्स के माध्यम से ब्राउज़र और फिर इसकी आधिकारिक वेबसाइट से इसका नवीनतम संस्करण डाउनलोड करें और इसे इंस्टॉल करें।
जैसा कि आप अनइंस्टॉल नहीं कर सकते किनारा विंडोज 11/10 में पारंपरिक तरीके से, आप नीचे दिए गए चरणों का पालन कर सकते हैं।
pokemon लैपटॉप पर चलते हैं
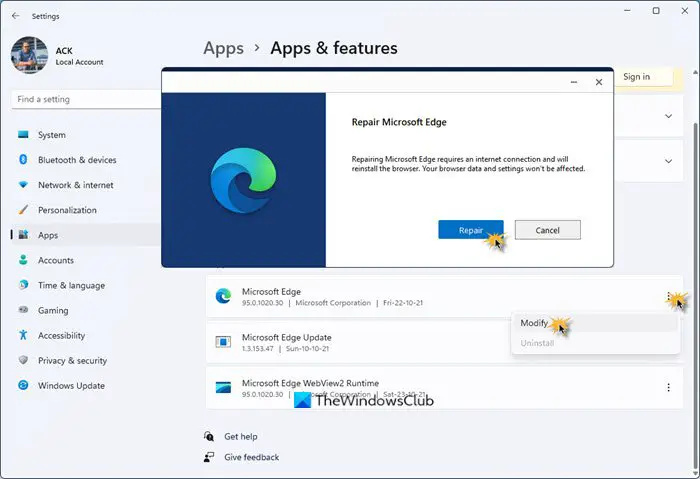
विंडोज 11 पर माइक्रोसॉफ्ट एज ब्राउज़र को पुनर्स्थापित या सुधारने के लिए, निम्न कार्य करें:
- विंडोज 11 सेटिंग्स खोलने के लिए विन + आई दबाएं
- ऐप सेटिंग्स का चयन करें
- दाईं ओर, ऐप्स और सुविधाओं पर क्लिक करें
- ऐप्स सूची में Edge को खोजें
- जब Microsoft Edge दिखाई दे, तो 3-डॉटेड लिंक पर क्लिक करें
- फ़्लायआउट से संशोधित करें चुनें
- अंत में, पर क्लिक करें मरम्मत एज ब्राउज़र की पुनर्स्थापना शुरू करने के लिए।
ऐसा करने पर आप अपने पसंदीदा, इतिहास और सहेजे गए पासवर्ड खो देंगे, इसलिए जब आप ब्राउज़र को फिर से इंस्टॉल करना चुनते हैं तो उन्हें वापस करना याद रखें।
हमें उम्मीद है कि ये सुझाव आपकी मदद करेंगे, और यदि वे नहीं करते हैं, तो हम आपको सुझाव देते हैं कि आप अपने पीसी पर एक और ब्राउज़र आज़माएं और देखें।
यह भी पढ़ें : Microsoft एज पिछले टैब सत्र को पुनर्स्थापित नहीं कर रहा है
ब्रेव ब्राउजर में टैब क्यों नहीं खुलते हैं?
कुछ उपयोगकर्ताओं के लिए, ब्रेव ब्राउज़र में नया टैब विकल्प का उपयोग करने पर टैब नहीं खुलते, प्रदर्शित या प्रदर्शित नहीं होते हैं। ऐसा नहीं है क्योंकि ब्राउज़र में टैब अभी भी खुले हैं, लेकिन ब्रेव उन्हें नहीं दिखाता है। आपको अपने टैब को फिर से देखने के लिए ब्राउज़र को फिर से बंद करना होगा (बलपूर्वक छोड़ना होगा) और इसे फिर से खोलना होगा। किसी दिए गए समय में आपके द्वारा खोले जा सकने वाले टैब की संख्या के लिए कोई अधिकतम सेट नहीं है। आप एक टैब खोल सकते हैं, साइट पर जा सकते हैं, साइट प्रदर्शित करने वाले टैब पर राइट-क्लिक कर सकते हैं और चयन कर सकते हैं टैब पिन करें (या सिर्फ पिन)।
पढ़ना : एज, क्रोम, फायरफॉक्स और ओपेरा ब्राउजर में ओपन टैब सर्च करें
मैं ओपेरा में अपने टैब क्यों नहीं खोल सकता?
यदि ओपेरा टैब नहीं दिखा रहा है या खोल रहा है, तो आप टैब पूर्वावलोकन सक्षम कर सकते हैं। ऐसा करने के लिए, पर जाएँ समायोजन . क्लिक विकसित बाएं साइडबार में और क्लिक करें ब्राउज़र . नीचे प्रयोक्ता इंटरफ़ेस खंड, चालू करें टैब पूर्वावलोकन दिखाएं विकल्प। यदि आप चाहते हैं, तो आप ओपेरा टैब को सहेज सकते हैं जब आपके सभी कार्यस्थान बन जाते हैं और सभी टैब खुल जाते हैं, उस कार्यक्षेत्र पर क्लिक करें जिसे आप सहेजना चाहते हैं और फिर खुले टैब में से किसी एक पर राइट-क्लिक करें, क्लिक करें सभी टैब्स को स्पीड डायल फोल्डर के रूप में सेव करें व्यंजक सूची में।
पढ़ना : खुले हुए पिछले टैब के साथ Microsoft Edge लॉन्च कैसे करें .















