एक आईटी विशेषज्ञ के रूप में, मैं विंडोज 10/11 के लिए सर्वश्रेष्ठ मुफ्त ऑटो माउस क्लिकर टूल की सिफारिश करूंगा। ये उपकरण दोहराए जाने वाले कार्यों को स्वचालित करने के लिए बहुत अच्छे हैं और आपका बहुत समय बचा सकते हैं। पहला उपकरण जो मैं सुझाऊंगा वह मुर्गी द्वारा ऑटो माउस क्लिकर है। यह टूल विज्ञापन या बटन जैसी चीज़ों पर क्लिक करने के लिए बहुत अच्छा है। इसका उपयोग करना बहुत आसान है और इसमें बहुत सारे अनुकूलन विकल्प हैं। एक और बेहतरीन टूल है Cok Free Software का फ्री ऑटो क्लिकर। यह टूल विज्ञापन या बटन जैसी चीज़ों पर क्लिक करने के लिए भी बढ़िया है। इसका उपयोग करना बहुत आसान है और इसमें बहुत सारे अनुकूलन विकल्प हैं। अंत में, मैं Asoftech द्वारा ऑटो क्लिक टाइपर की सिफारिश करूंगा। यह टूल दोहराए जाने वाले टेक्स्ट को टाइप करने के लिए बहुत अच्छा है। इसका उपयोग करना बहुत आसान है और इसमें बहुत सारे अनुकूलन विकल्प हैं। ये विंडोज 10/11 के लिए उपलब्ध कई बेहतरीन ऑटो माउस क्लिकर टूल्स में से कुछ हैं। ये उपकरण आपका बहुत समय बचा सकते हैं और आपके जीवन को बहुत आसान बना सकते हैं।
इस पोस्ट में कुछ शामिल हैं सर्वश्रेष्ठ मुफ्त ऑटो क्लिकर माउस टूल्स के लिए विंडोज 11/10 ऑपरेटिंग सिस्टम। इन उपकरणों के साथ आप कर सकते हैं स्वचालित माउस क्लिक डेस्कटॉप स्क्रीन पर, जो गेम खेलते समय या किसी ऐसे कार्य को करते समय उपयोगी हो सकता है जिसमें बार-बार माउस क्लिक करने की आवश्यकता होती है। एक बार जब आप टूल सेट कर लेते हैं, तो आपका माउस कर्सर स्वचालित रूप से माउस क्लिक के लिए इच्छित स्थान पर चला जाएगा, और आप प्रक्रिया को शुरू करने और रोकने के नियंत्रण में रहेंगे। इनमें से अधिकतर टूल पोर्टेबल हैं इसलिए आपको उन्हें अपने विंडोज 11/10 पीसी पर इंस्टॉल करने की आवश्यकता नहीं है।

ऐसे ऑटो क्लिकर टूल्स का उपयोग करने के कई फायदे हैं। मैनुअल काम बच जाएगा और बार-बार माउस क्लिक करने में परेशानी नहीं होगी क्योंकि टूल आपके लिए काम करेगा। आपके द्वारा उपयोग किए जा रहे टूल के आधार पर; आप क्लिक की संख्या (या माउस क्लिक की संख्या), डेस्कटॉप का क्षेत्र या स्थिति जहां माउस क्लिक किया जाएगा, सिंगल या डबल क्लिक की क्रिया, और बहुत कुछ सेट कर सकते हैं।
विंडोज 11/10 के लिए सर्वश्रेष्ठ मुफ्त ऑटो माउस क्लिकर टूल
यहां मुफ़्त स्वचालित माउस क्लिक सॉफ़्टवेयर की एक सूची दी गई है जिसका उपयोग आप अपने विंडोज़ 11/10 कंप्यूटर पर कर सकते हैं:
- मैक्स ऑटो क्लिकर
- ऑटो क्लिकर और ऑटो टाइपर
- स्वचालित माउस क्लिकर
- ऑटोक्लिकर पर
- मुफ्त माउस क्लिकर
आइए इन सभी टूल्स को देखें।
1] मैक्स ऑटो क्लिकर
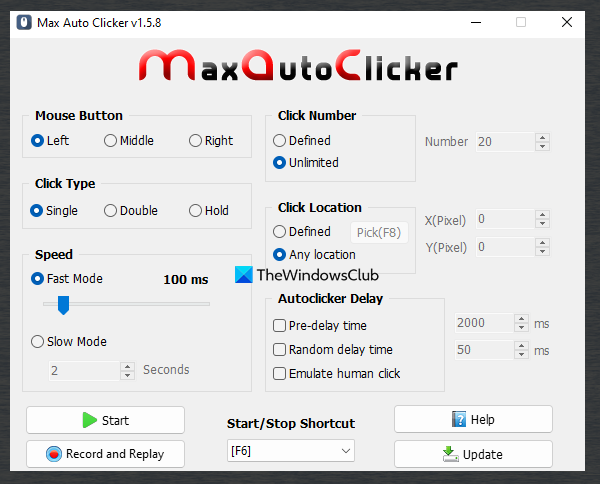
विंडोज़ पर अधिसूचना ध्वनि कैसे बदलें 10
मैक्स ऑटो क्लिकर इस सूची में सबसे अच्छे विकल्पों में से एक है। यह आपको माउस क्लिक को भी स्वचालित करने की अनुमति देता है रिकॉर्ड और खेलो माउस आंदोलनों और माउस क्लिक। इस सूची के किसी भी अन्य उपकरण में दोनों विशेषताएँ नहीं हैं, जो अन्य समान उपकरणों की तुलना में इसका लाभ है।
यह उपकरण सभी माउस बटनों का समर्थन करता है ( सही , मध्य , और बाएं ) स्वचालन प्रक्रिया के लिए, और आप भी स्थापित कर सकते हैं टाइप करें पर क्लिक करें को अकेला , पकड़ , या दोहरा .
कई अन्य सुविधाएँ/विकल्प भी हैं जिन्हें उपयोगकर्ता की आवश्यकताओं के अनुसार अनुकूलित या स्थापित किया जा सकता है। इनमें से कुछ उपयोगी विशेषताएं हैं:
- क्लिक की संख्या को सीमित या परिभाषित करें (2 क्लिक, 5 क्लिक, 10 क्लिक, आदि)। चुनना निश्चित रेडियो बटन और फिर क्लिक की संख्या जोड़ें
- चयन करके असीमित माउस क्लिक सेट करें असीमित बदलना
- माउस क्लिक के लिए स्टार्ट और स्टॉप हॉटकी सेट करें
- दो माउस क्लिक के बीच स्पीड मोड (तेज़ या धीमा) चुनें। पीछे त्वरित मोड , आप माउस क्लिक समय अंतराल के बीच सेट कर सकते हैं 1 से 1000 मि.से एक स्लाइडर का उपयोग करना। और के लिए धीमा मोड , समय की मात्रा सेकंड में सेट की जा सकती है
- स्थान क्लिक करें: इस विकल्प का उपयोग करके आप चुन सकते हैं निश्चित स्थापित करने की क्षमता एक्स और डी माउस क्लिक या चयन के लिए डेस्कटॉप स्क्रीन पर पिक्सेल (या स्थिति)। कोई भी जगह जहां भी आपका कर्सर जाता है वहां माउस क्लिक करने की क्षमता
- ऑटोक्लिकर विलंब: यह सुविधा आपको पूर्व-विलंब समय (ऑटो-क्लिकर को ट्रिगर करने से पहले प्रतीक्षा करने के लिए समय की मात्रा), मानव नल का अनुकरण करने और मिलीसेकंड में एक यादृच्छिक विलंब समय सेट करने की अनुमति देती है।
- दर्ज किया जा: यह एक अलग टूल है जिसे बटन पर क्लिक करके एक्सेस किया जा सकता है रिकॉर्डिंग और प्लेबैक इस सॉफ्टवेयर के इंटरफेस पर बटन मौजूद है। इस टूल का उपयोग करके, आप माउस कर्सर मूवमेंट और माउस बटन क्लिक (माउस व्हील पर ऊपर और नीचे स्क्रॉल करने सहित) को रिकॉर्ड कर सकते हैं और फिर उन्हें आवश्यकतानुसार वापस चला सकते हैं। टूल उन सभी रिकॉर्ड की गई क्रियाओं को चलाएगा जिनका उपयोग गेम या कहीं भी किया जा सकता है। आप बाएं माउस बटन, माउस व्हील, दायां माउस बटन, कर्सर चाल, रिकॉर्ड विलंब, प्लेबैक विलंब, और रिकॉर्ड और प्लेबैक हॉटकी को सक्षम/अक्षम करने के लिए प्लेबैक गति, रिकॉर्डिंग विकल्प भी सेट कर सकते हैं।
इस टूल का उपयोग करने के लिए इसे यहां से लें sourceforge.net और इंटरफ़ेस खोलें। टूल के इंटरफ़ेस में दिए गए विकल्पों को अनुकूलित करें, और फिर कुछ हॉटकी के साथ इस टूल का उपयोग करें।
2] ऑटो क्लिकर और ऑटो टाइपिंग
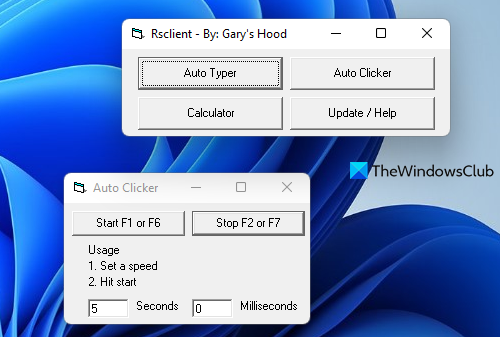
ऑटो क्लिकर और ऑटो टाइपर यह एक बहुत ही सरल और पोर्टेबल उपकरण है। जैसा कि नाम से पता चलता है, यह टूल आपको स्वचालित माउस क्लिक करने और पूर्वनिर्धारित पाठ दर्ज करने या जोड़ने में मदद करता है (बटन का उपयोग करके ऑटो प्रकार समारोह) स्वचालित रूप से। आप किसी भी उपलब्ध संदेश के साथ संदेशों की संख्या जोड़ सकते हैं पाठ प्रभाव और पाठ रंग और इन संदेशों को एक-एक करके किसी भी स्थान पर सम्मिलित करने या जोड़ने के लिए इस उपकरण को स्थापित करें।
उसके लिए स्वचालित क्लिकर फ़ंक्शन, आप गति को सेकंड और मिलीसेकंड में सेट कर सकते हैं और फिर प्रक्रिया शुरू कर सकते हैं। यह आपको डेस्कटॉप क्षेत्र या अन्य विकल्पों का चयन करने की अनुमति नहीं देता है। यह केवल प्रदर्शन करेगा बायाँ माउस क्लिक आपके द्वारा सेट किए गए क्लिक अंतराल के आधार पर और माउस क्लिक को स्वचालित करने के लिए माउस कर्सर का अनुसरण करता है।
अगर आप इस टूल का इस्तेमाल करना चाहते हैं तो विजिट करें garyshood.com इसे डाउनलोड करें। टूल को रन करें और फिर बटन पर क्लिक करें स्वचालित क्लिकर इसके मुख्य इंटरफ़ेस पर बटन। स्वचालित माउस क्लिक विकल्पों का उपयोग करने के लिए आपके लिए एक छोटी विंडो खुलेगी। एक बार यह हो जाने के बाद, उपयोग करें शुरु करो बटन (या एफ 1 या F6 key) बायाँ-क्लिक करना शुरू करने के लिए, और दबाएँ F2 या F7 माउस क्लिक प्रक्रिया को रोकने के लिए हॉटकी।
जुड़े हुए: विंडोज 11/10 में माउस डबल क्लिक स्पीड कैसे बदलें।
3] स्वचालित माउस क्लिकर
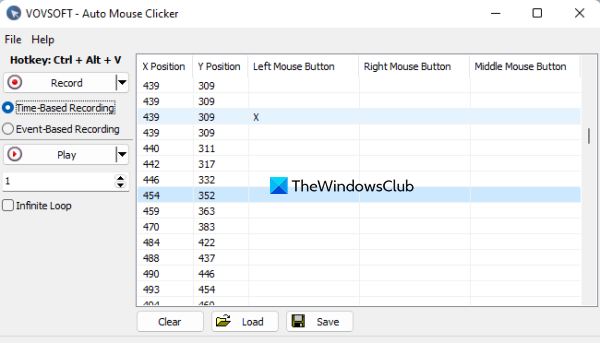
ऑटो माउस क्लिकर एक आसान मैक्रो रिकॉर्डिंग टूल है। इस सूची में जोड़े गए अधिकांश अन्य उपकरणों के विपरीत, यह XY निर्देशांक सेट करके, क्रिया पर क्लिक करके काम नहीं करता है, बल्कि, यह पहले आपको माउस आंदोलनों और माउस क्लिकों को रिकॉर्ड करने की अनुमति देता है, और फिर आप उन सभी आंदोलनों और क्लिकों को फिर से चला सकते हैं। . डेस्कटॉप स्क्रीन पर माउस। दूसरे शब्दों में, इसका उपयोग किया जा सकता है माउस क्लिक दोहराएं (मध्य, दाएँ और बाएँ) और XY निर्देशांक इस पर निर्भर करता है कि आपने माउस कर्सर को कहाँ ले जाया है।
रिकॉर्ड किए गए मैक्रो को सहेजने की संभावना सीएसवी फाइल भी वहीं है। इस फ़ाइल में X स्थिति, Y स्थिति, मध्य माउस बटन, बाएँ माउस बटन और दाएँ माउस बटन डेटा शामिल हैं। आप मैक्रो को सहेजने से पहले डेटा से प्रविष्टियां भी निकाल सकते हैं। CSV फ़ाइल को सहेजने से पहले रिकॉर्डिंग चलाने की सुविधा भी है।
इस टूल का उपयोग करने के लिए विजिट करें vovsoft.com और इस टूल की पोर्टेबल या इंस्टॉलेशन फ़ाइल डाउनलोड करें। टूल इंटरफ़ेस खोलें जहां आपके पास निम्न विकल्प होंगे:
- डिफ़ॉल्ट हॉटकी Ctrl+Alt+V रिकॉर्डिंग शुरू करने और बंद करने के लिए। इस हॉटकी को बदलने का कोई तरीका नहीं है
- रिकॉर्ड/स्टॉप बटन
- समय के अनुसार रिकॉर्डिंग जो शुरू से अंत तक सब कुछ रिकॉर्ड करता है
- घटना आधारित रिकॉर्डिंग जो कुछ माउस इवेंट या एक्शन (जैसे आंदोलन, बाएं माउस क्लिक, राइट माउस क्लिक इत्यादि) होने पर मैक्रो रिकॉर्ड करता है।
- एक टेक्स्ट फ़ील्ड जहां आप निर्दिष्ट कर सकते हैं कि रिकॉर्डिंग को कितनी बार चलाया जाना चाहिए।
- अंतहीन पाश लूप में रिकॉर्डिंग के लगातार प्लेबैक की संभावना
- दाईं ओर वह जगह है जहां उपकरण रिकॉर्ड किए गए डेटा (Y स्थिति, X स्थिति, बाईं माउस बटन, आदि) को प्रदर्शित करेगा। आपके पास चयनित डेटा फ़ील्ड को हटाने का विकल्प होगा।
- रिकॉर्ड की गई माउस गतिविधि को CSV फ़ाइल के रूप में सहेजने के लिए सहेजें बटन।
- ए भार सहेजी गई CSV फ़ाइल जोड़ने और रिकॉर्ड की गई माउस गतिविधि का अनुकरण चलाने के लिए बटन।
बस इस टूल के विकल्पों को स्थापित करें और उनका उपयोग करें और एक रिकॉर्डिंग को सेव करें जिसे आप बाद में विभिन्न कार्यों के लिए उपयोग कर सकते हैं।
4] ऑटोक्लिकर पर
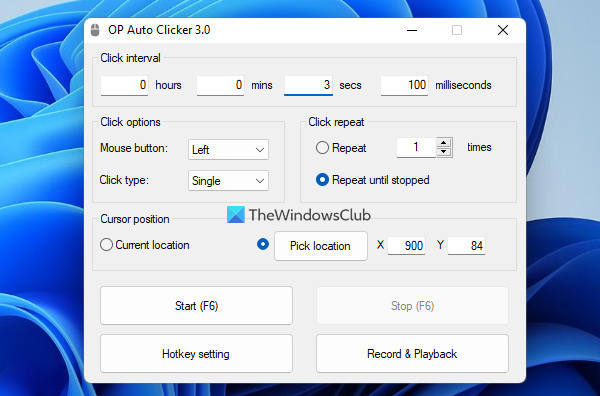
ओपी ऑटो क्लिकर माउस क्लिक को स्वचालित करने के लिए एक स्वतंत्र और खुला स्रोत उपकरण है। यह एक पोर्टेबल टूल है जो अनुमति देता है एक विशिष्ट स्थान चुनें (XY निर्देशांक) एक निश्चित समय अंतराल के बाद स्वचालित रूप से माउस बटन पर क्लिक करने के लिए डेस्कटॉप स्क्रीन पर या वर्तमान स्थान पर (माउस कर्सर का पालन करें)। आप क्लिक समय या अंतराल सेट कर सकते हैं टाइम्स , मिनट , सेकंड , और मिलीसेकंड .
इसके अलावा आप उपयोग कर पाएंगे बाएं , मध्य , या सही ऑटो क्लिक करने के लिए माउस बटन। और, क्लिक प्रकार सिंगल क्लिक या डबल क्लिक पर सेट किया जा सकता है। ए रिपीट पर क्लिक करें (माउस क्लिक के लिए) भी उपलब्ध अनुभाग के साथ अनुकूलित किया जा सकता है। आप पुनरावृत्ति प्रक्रिया को जारी रखने के लिए सेट कर सकते हैं, कह सकते हैं 5 बार , 10 बार , 15 बार आदि, या आप क्लिक को दोहराने के लिए सेट कर सकते हैं ताकि यह तब तक जारी रहे जब तक आप प्रक्रिया को रोक नहीं देते।
इस टूल में है शुरु करो और रुकना माउस क्लिक प्रक्रिया के लिए बटन। लेकिन सबसे अच्छी बात यह है कि यह आपको अनुमति देता है हॉटकी सेट करें इस प्रोसेस के लिए ताकि आपको इसके लिए बार-बार टूल का इंटरफेस न खोलना पड़े।
इस टूल का उपयोग करने के लिए आप इसे से डाउनलोड कर सकते हैं opautoclicker.com . एक बार डाउनलोड हो जाने के बाद, टूल को चलाएं, इसके इंटरफ़ेस में मौजूद विकल्पों को सेट करें और ऑटो-क्लिक प्रक्रिया शुरू करें।
यह भी पढ़ें: विंडोज 11/10 में बाएँ और दाएँ माउस बटन कैसे बदलें।
5] फ्री माउस क्लिकर
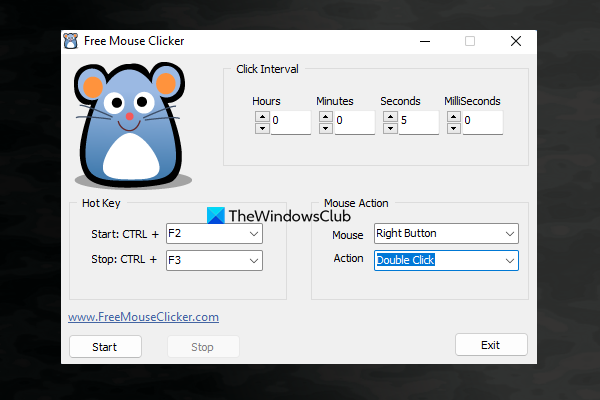
फ्री माउस क्लिकर एक अन्य पोर्टेबल टूल है जिसका उपयोग आप प्रदर्शन करने के लिए कर सकते हैं एक बार दबाओ या डबल क्लिक करें कार्रवाई। यदि आप उपयोग करना चाहते हैं तो आप यह भी चुन सकते हैं माउस बटन छोड़ें या दायाँ माउस बटन माउस क्लिक को स्वचालित करने के लिए।
इसमें एक निश्चित संख्या में क्लिक या एक समय अंतराल के बाद माउस क्लिक को रोकने का विकल्प नहीं है, लेकिन आप माउस क्लिक प्रक्रिया को जारी रखने के लिए एक क्लिक समय अंतराल (घंटों, मिनट, सेकंड और मिलीसेकंड में) सेट कर सकते हैं और इसे एक से रोक सकते हैं। उपलब्ध बटन या हॉटकी। आपके द्वारा स्थापित।
अनाम रूप से फ़ाइलें साझा करें
इस टूल से डाउनलोड किया जा सकता है freemouseclicker.com . एक बार जब आप इसका इंटरफ़ेस खोल लेते हैं, तो क्लिक अंतराल, माउस अंतराल विकल्प सेट करें, और हॉटकी शुरू और बंद करें। इन विकल्पों को सेट करने के बाद, आप टूल को विंडोज 11/10 टास्कबार में छोटा कर सकते हैं और माउस क्लिक प्रक्रिया को शुरू करने और रोकने के लिए कॉन्फ़िगर किए गए हॉटकी का उपयोग कर सकते हैं।
आशा है कि यह मददगार होगा।
क्या कोई निःशुल्क आटोक्लिकर है?
हां, विंडोज 11/10 ओएस के लिए कई अच्छे और मुफ्त ऑटो क्लिकर टूल उपलब्ध हैं। जबकि कुछ उपकरण आपको नियमित अंतराल पर स्वचालित रूप से माउस क्लिक करने की अनुमति देते हैं, अन्य उपकरण आपको माउस की गति और माउस क्लिक को रिकॉर्ड करने की अनुमति देते हैं। इस पोस्ट में हमने ऐसे फ्री ऑटो क्लिकर टूल्स की लिस्ट बनाई है जिन्हें आप आजमा सकते हैं।
मुफ्त में सबसे अच्छा ऑटो क्लिकर कौन सा है?
ऑनलाइन बहुत सारे मुफ़्त उपकरण उपलब्ध हैं जिनका उपयोग आप माउस क्लिक को स्वचालित करने के लिए कर सकते हैं। जबकि इनमें से कुछ उपकरण बुनियादी हैं, अन्य उपकरणों में महत्वपूर्ण विशेषताएं हैं जैसे कि माउस क्लिक करने के लिए स्थिति (XY निर्देशांक) सेट करना, सिंगल या डबल क्लिक क्रिया का उपयोग करना, माउस क्लिक और मूवमेंट रिकॉर्ड करना, जो इसके लिए सबसे अच्छा विकल्प माना जा सकता है। उद्देश्य। . इस पोस्ट में कुछ बेहतरीन मुफ्त ऑटो क्लिकर सॉफ्टवेयर भी जोड़े गए हैं। उन्हें आज़माएं और देखें कि आपके लिए कौन सा सबसे अच्छा है।
और पढ़ें: विंडोज 11/10 के लिए सर्वश्रेष्ठ मुफ्त कर्सर और माउस पॉइंटर्स।















