ISO फाइल एक प्रकार की आर्काइव फाइल होती है जिसमें आमतौर पर वह सब कुछ होता है जो ऑप्टिकल डिस्क फाइल सिस्टम सहित ऑप्टिकल डिस्क पर लिखा जाएगा। आईएसओ फाइलों का उपयोग बूट करने योग्य मीडिया, जैसे कि सीडी-रोम या डीवीडी बनाने के लिए किया जा सकता है। ISO फाइलें आमतौर पर डिस्क ऑथरिंग एप्लिकेशन द्वारा बनाई जाती हैं, जैसे कि Microsoft Windows डिस्क इमेज बर्निंग टूल, रॉक्सियो क्रिएटर, या ImgBurn। जब एक आईएसओ फाइल बनाई जाती है, तो ऑप्टिकल डिस्क पर लिखी जाने वाली सभी फाइलों और फ़ोल्डरों को एक ही फाइल में जोड़ दिया जाता है। आईएसओ फ़ाइल की फ़ाइल संरचना कुछ अपवादों के साथ एक विशिष्ट डिस्क के समान है। एक अपवाद यह है कि आईएसओ फाइलों में फाइल की शुरुआत में 'बूट रिकॉर्ड' नहीं होता है। एक अन्य अपवाद यह है कि डिस्क पर फ़ाइलों के बारे में अतिरिक्त जानकारी संग्रहीत करने के लिए ISO फ़ाइलें आमतौर पर 'रॉक रिज' एक्सटेंशन का उपयोग करती हैं। आईएसओ फाइलों का उपयोग बूट करने योग्य मीडिया, जैसे कि सीडी-रोम या डीवीडी बनाने के लिए किया जा सकता है। ऐसा करने के लिए, आईएसओ फाइल को डिस्क पर एक विशेष तरीके से लिखा जाना चाहिए। जब एक आईएसओ फाइल को डिस्क पर लिखा जाता है, तो डिस्क पर डेटा को बहुत विशिष्ट तरीके से रखा जाता है। यह विशेष लेआउट ही है जो डिस्क को बूट करने की अनुमति देता है। किसी डिस्क पर ISO फ़ाइल लिखने के कुछ भिन्न तरीके हैं। एक तरीका डिस्क ऑथरिंग एप्लिकेशन का उपयोग करना है, जैसे कि Microsoft Windows डिस्क इमेज बर्निंग टूल, रॉक्सियो क्रिएटर, या ImgBurn। दूसरा तरीका कमांड-लाइन टूल का उपयोग करना है, जैसे कि CDRtools। डिस्क पर एक बार आईएसओ फाइल लिखे जाने के बाद, डिस्क का उपयोग कंप्यूटर को बूट करने के लिए किया जा सकता है। ऐसा करने के लिए, कंप्यूटर को डिस्क से बूट करने के लिए कॉन्फ़िगर किया जाना चाहिए। यह आमतौर पर BIOS में बूट ऑर्डर को बदलकर किया जाता है।
विंडोज ऑपरेटिंग सिस्टम के क्लीन इंस्टाल या अपग्रेड के लिए आईएसओ फाइल की जरूरत होती है। उसके बाद, आप इस आईएसओ फाइल को अपने पीसी से हटा सकते हैं। आमतौर पर आईएसओ फाइलें बड़ी होती हैं और जीबी में होती हैं। इसलिए बेहतर है कि आईएसओ फाइल को अपने पीसी पर रखने के बजाय उसे डिलीट कर दें। क्या करें यदि विंडोज़ आपको ISO फाइल डिलीट नहीं करने दे? कुछ उपयोगकर्ताओं ने इस समस्या का अनुभव किया है। वे iso फ़ाइल को हटा नहीं सकते क्योंकि फ़ाइल उनके सिस्टम पर खुली है . यदि आप ऐसी किसी समस्या का सामना कर रहे हैं, तो इस लेख में दिए गए उपाय आपकी मदद करेंगे। आपको दिखाई देने वाला सटीक त्रुटि संदेश हो सकता है:
फ़ाइल उपयोग में है, क्रिया निष्पादित नहीं की जा सकती क्योंकि फ़ाइल सिस्टम पर खुली है

आइकन शेफर्ड
ISO फ़ाइल को हटाया नहीं जा सकता क्योंकि फ़ाइल सिस्टम पर खुली है
यदि आप अपने विंडोज कंप्यूटर पर आईएसओ फाइल को हटाने में असमर्थ हैं, तो कृपया नीचे दिए गए समाधानों का पालन करें:
- अपने कंप्यूटर को पुनरारंभ करें और पुनः प्रयास करें
- आईएसओ फ़ाइल को निकालें या अनमाउंट करें
- सुरक्षित मोड में बूट करें और आईएसओ फाइल को हटा दें।
- ISO फ़ाइल का स्वामित्व लें
- फ़ाइलों को हटाने के लिए प्रोग्राम का उपयोग करें
आइए इन सभी सुधारों को विस्तार से देखें।
1] अपने कंप्यूटर को पुनरारंभ करें और पुनः प्रयास करें।
यह सबसे आसान फिक्स है। यदि यह काम करता है, तो आपको नीचे दी गई अन्य समस्या निवारण विधियों पर जाने की आवश्यकता नहीं है। अपने कंप्यूटर को पुनरारंभ करें और देखें कि क्या आप आईएसओ फाइल को हटा सकते हैं या नहीं। यदि यह मदद नहीं करता है, तो अन्य समाधानों का उपयोग करें।
विंडोज़ 7 एसपी 1 बनाम एसपी 2
2] ISO फ़ाइल को निकालें या अनमाउंट करें
यदि आपने ISO फ़ाइल का उपयोग किया है, तो आप निश्चित रूप से जानते हैं कि आपको इसे पहले अपने सिस्टम पर आरोहित करने की आवश्यकता है। जब आप एक आईएसओ फाइल को माउंट करते हैं, तो आपके सिस्टम पर एक डिस्क बन जाती है। अब आप इस डिस्क को खोल सकते हैं और इंस्टालेशन चला सकते हैं। आप ISO फ़ाइल को तब तक नहीं हटा सकते जब तक कि यह आपके सिस्टम पर आरोहित न हो जाए। इसलिए यदि ISO फ़ाइल हटाने का ऑपरेशन बार-बार विफल होता है, तो जांचें कि यह आरोहित है या नहीं।
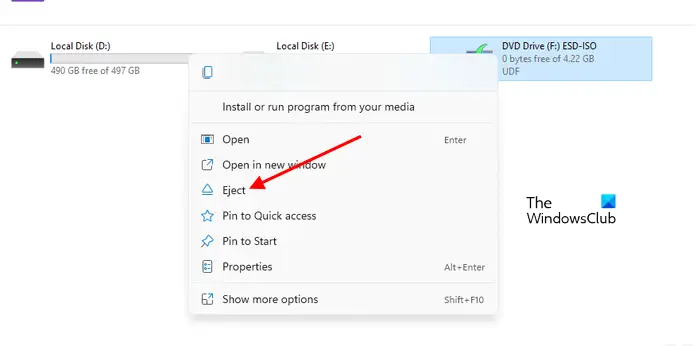
फ़ाइल एक्सप्लोरर खोलें। यदि आप देखते हैं कि ISO फ़ाइल माउंट की गई है, तो 'एक्सट्रैक्ट' विकल्प का उपयोग करके इसे अनमाउंट करें। ऐसा करने के लिए, माउंटेड आईएसओ ड्राइव पर राइट-क्लिक करें और चुनें निकालना . आईएसओ फाइल को अनमाउंट करने के बाद आप इसे डिलीट कर पाएंगे।
3 डी बिल्डर विंडोज़ 10 का उपयोग कैसे करें
3] सेफ मोड में बूट करें और आईएसओ फाइल को हटा दें।
यह समाधान उन उपयोगकर्ताओं के लिए है जो आईएसओ फ़ाइल को हटाने में असमर्थ हैं, भले ही यह उनके सिस्टम पर आरोहित न हो। कभी-कभी बैकग्राउंड ऐप्स आपको किसी खास फाइल को डिलीट करने से रोकते हैं। अपने कंप्यूटर को सेफ मोड में बूट करें और फिर ISO फाइल को डिलीट करें। सुरक्षित मोड एक समस्या निवारण मोड है जो विंडोज़ को केवल ड्राइवरों के आवश्यक सेट के साथ बूट करता है।
4] आईएसओ फ़ाइल का स्वामित्व लें
कभी-कभी अनुमति के मुद्दों के कारण समस्याएँ उत्पन्न होती हैं। किसी विशेष फ़ाइल का स्वामित्व लेकर ऐसे मुद्दों को आसानी से हल किया जा सकता है। लेकिन इसके लिए आपको एक व्यवस्थापक के रूप में अपने सिस्टम में लॉग इन करना होगा। ISO फ़ाइल का स्वामित्व लें और फिर उसे हटा दें।
5] फाइल डिलीट सॉफ्टवेयर का इस्तेमाल करें
फ़ाइल विलोपन प्रोग्राम आपको फ़ाइलों को हटाने के लिए बाध्य करने की अनुमति देता है। यदि आपने उपरोक्त सभी सुधारों को आजमाया है और कोई फायदा नहीं हुआ है, तो आप आईएसओ फाइल को बलपूर्वक हटाने के लिए इस मुफ्त सॉफ्टवेयर का उपयोग कर सकते हैं। लेकिन इससे पहले कि आप जारी रखें, सुनिश्चित करें कि फ़ाइल आपके सिस्टम पर ड्राइव के रूप में आरोहित नहीं है, अन्यथा आप मुश्किल में पड़ सकते हैं।
उम्मीद है ये मदद करेगा।
समान: कार्रवाई नहीं की जा सकती क्योंकि फ़ाइल COM सरोगेट में खुली है।
जिस फाइल में डिलीट बटन नहीं है, उसे कैसे डिलीट करें?
आमतौर पर, उपयोगकर्ता किसी फ़ाइल को हटाने के लिए राइट-क्लिक संदर्भ मेनू का उपयोग करते हैं। अगर राइट-क्लिक संदर्भ मेनू से 'हटाएं' विकल्प गायब है। , आप इस फ़ाइल को हटाने के अन्य तरीके आज़मा सकते हैं। एक फ़ाइल का चयन करें और बटन पर क्लिक करें मिटाना कीबोर्ड पर बटन। यदि वह काम नहीं करता है, तो अपनी सिस्टम फ़ाइलों को पुनर्स्थापित करें। आप एक नया उपयोगकर्ता खाता बनाने का भी प्रयास कर सकते हैं। यदि कुछ भी काम नहीं करता है, तो सिस्टम रिस्टोर करें।
वायरलेस नेटवर्क विंडोज़ 10 स्थापित करें
और पढ़ें : विंडोज संदर्भ मेनू से आईएसओ माउंट विकल्प गायब है .















