एक आईटी विशेषज्ञ के रूप में, मैंने काली स्क्रीनों का अपना उचित हिस्सा देखा है। और जबकि एक काली स्क्रीन विभिन्न चीजों के कारण हो सकती है, सबसे सामान्य कारणों में से एक वॉलपेपर समस्या है।
यदि आप लॉगिन के बाद एक काली स्क्रीन देख रहे हैं, तो संभव है कि आपका वॉलपेपर अपराधी हो। इसे ठीक करने के लिए, आपको अपना वॉलपेपर बदलना होगा। ऐसे:
- सेटिंग ऐप खोलें।
- वैयक्तिकरण पर क्लिक करें।
- बैकग्राउंड पर क्लिक करें।
- एक नया वॉलपेपर चुनें।
एक बार जब आप अपना वॉलपेपर बदल लेते हैं, तो काली स्क्रीन गायब हो जानी चाहिए। यदि ऐसा नहीं है, तो खेल में कोई अन्य समस्या हो सकती है।
एक डुअल मॉनिटर पीसी बहुत आरामदायक है और शानदार दिखता है। हालाँकि, दो मॉनिटरों का उपयोग करते समय कई समस्याएँ आती हैं। उदाहरण के लिए, यदि आप अलग-अलग आकार के दो मॉनिटर का उपयोग कर रहे हैं, तो आपको रिज़ॉल्यूशन, ग्राफ़िक्स और अन्य समस्याओं का सामना करना पड़ेगा। लेकिन कभी-कभी आपको इस तरह की समस्याओं का भी सामना करना पड़ सकता है लॉगिन के बाद दूसरे मॉनिटर पर वॉलपेपर काला हो जाता है . यदि आप इसी तरह की समस्या का सामना कर रहे हैं, तो आपको नीचे कुछ त्वरित समाधान मिलेंगे।

लॉगिन के बाद दूसरे मॉनिटर पर वॉलपेपर काला हो जाता है
दूसरे मॉनिटर पर वॉलपेपर काला हो जाना एक दुर्लभ समस्या है जो मुख्य रूप से विंडोज क्रैश के कारण हो सकती है। एक साधारण पुनरारंभ अक्सर आपके लिए समस्या का समाधान करेगा। हालाँकि, यदि आपको वही त्रुटि मिलती रहती है, तो आप निम्न सुधारों को आज़मा सकते हैं:
विंडोज़ 10 मानक उपयोगकर्ता अनुमतियाँ
- अपना वॉलपेपर बदलें और देखें कि क्या यह फिर से होता है
- विंडोज थीम बदलें
- पहुंच-योग्यता विकल्पों के साथ अपनी प्रदर्शन सेटिंग अनुकूलित करें
- मॉनिटर ड्राइवर को पुनर्स्थापित करें
- उच्च कंट्रास्ट सेटिंग बंद करें
- डिस्प्ले ड्राइवर को अपडेट करें
- पावर विकल्पों में डेस्कटॉप पृष्ठभूमि सेटिंग चालू करें
आपको कुछ मुद्दों के लिए व्यवस्थापकीय अनुमति की आवश्यकता हो सकती है।
1] वॉलपेपर बदलें और जांचें कि क्या यह फिर से होता है
मुख्य अपराधी वह वॉलपेपर हो सकता है जिसका आप उपयोग कर रहे हैं। यदि आप अपनी छवि को अपने वॉलपेपर के रूप में उपयोग कर रहे हैं, तो इस बात की अच्छी संभावना है कि विंडोज़ को द्वितीयक मॉनिटर पर इसे पढ़ने या लागू करने में समस्या हो रही है।
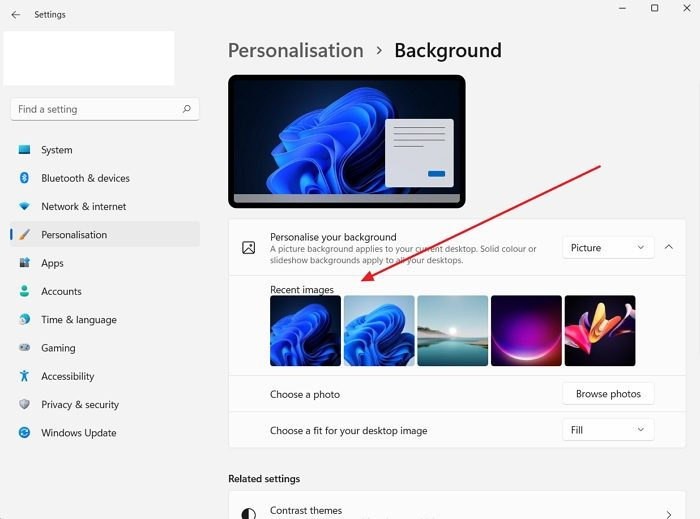
तो आप वॉलपेपर बदलने की कोशिश कर सकते हैं और देख सकते हैं कि क्या यह फिर से होता है। यह करने के लिए, इन उपायों का पालन करें:
- डेस्कटॉप पर राइट क्लिक करें।
- के लिए जाओ निजीकरण > पृष्ठभूमि .
- में से कोई भी चित्र चुनें नवीनतम छवियां और फिर देखें कि क्या आपको अभी भी वही त्रुटि मिलती है।
2] विंडोज थीम बदलें
इस बात की अच्छी संभावना है कि विंडोज में किसी गड़बड़ी के कारण त्रुटि होती है, जो आपके पीसी को दोनों मॉनिटरों पर एक ही थीम लागू करने से रोकता है। इसे ठीक करने के लिए वैयक्तिकरण सेटिंग में Windows थीम को बदलने का प्रयास करें और देखें कि क्या यह आपके लिए काम करता है।
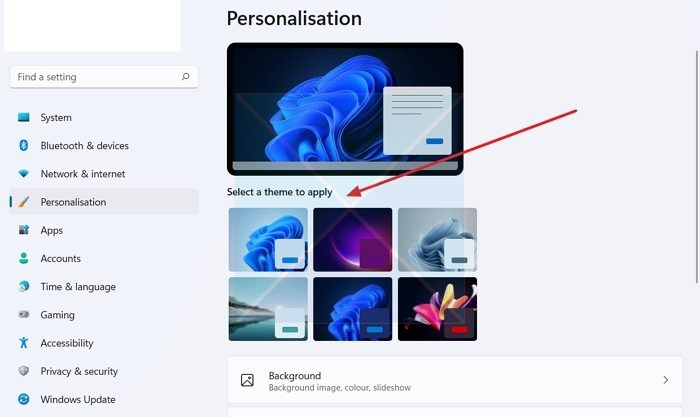
- डेस्कटॉप पर एक खाली क्षेत्र पर राइट-क्लिक करें।
- के लिए जाओ निजीकरण .
- यहां आपको 'सिलेक्ट ए थीम टू अप्लाई' के तहत अलग-अलग थीम दिखाई देंगी।
- आपके द्वारा पहले से चुने गए विषय के अलावा किसी भी अन्य विषय पर क्लिक करें।
- फिर देखें कि क्या यह आपके लिए काम करता है।
- यदि ऐसा है, तो मूल थीम पर वापस जाने का प्रयास करें और यदि आपको एक काली स्क्रीन दिखाई देती है, तो अपने कंप्यूटर को पुनरारंभ करें और समस्या ठीक हो जानी चाहिए।
3] एक्सेसिबिलिटी विकल्पों के साथ अपनी डिस्प्ले सेटिंग्स को कस्टमाइज़ करें।
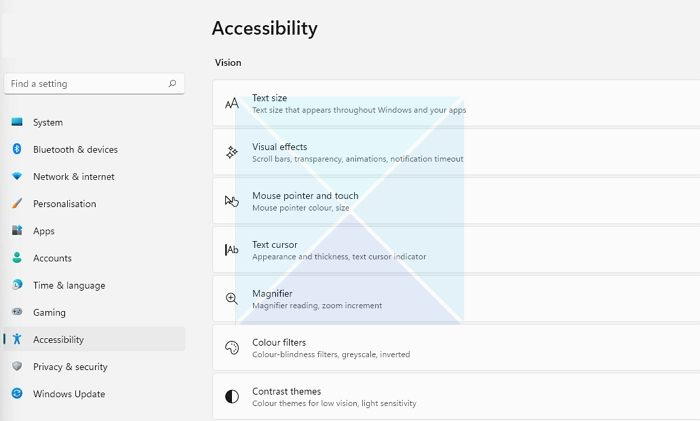
यदि वॉलपेपर बदलने से आपकी समस्या का समाधान नहीं होता है, तो आप आसानी से पहुंच केंद्र के माध्यम से अपनी प्रदर्शन सेटिंग समायोजित करने का प्रयास कर सकते हैं। यह एक अंतर्निहित उपयोगिता है जो विंडोज के साथ आती है और इसका उपयोग दृश्य प्रदर्शन को अनुकूलित करने के लिए किया जा सकता है। विकल्प तक पहुँचने के लिए, इन चरणों का पालन करें:
- विंडोज सेटिंग्स खोलें (विन + आई)
- अभिगम्यता पर जाएं
- यहां आपको अलग-अलग सेटिंग्स मिलेंगी। जैसे थीम कंट्रास्ट को एडजस्ट करना, एनिमेशन को डिसेबल करना, बैकग्राउंड इमेज को हटाना आदि।
- इन सेटिंग्स के साथ प्रयोग करें और देखें कि क्या यह आपकी समस्या का समाधान करता है। उदाहरण के लिए, आप अवांछित एनिमेशन को बंद कर सकते हैं, पृष्ठभूमि छवियों को हटा सकते हैं और देख सकते हैं कि यह काम करता है या नहीं।
4] मॉनिटर ड्राइवर को पुनर्स्थापित करें।
समस्या पुराने या दोषपूर्ण डिस्प्ले या मॉनिटर ड्राइवर के कारण भी हो सकती है। तो आप अपने मॉनिटर ड्राइवर को पुनः स्थापित करने का प्रयास कर सकते हैं और फिर जांच सकते हैं कि क्या आपको अभी भी वही वॉलपेपर दूसरे मॉनिटर पर मिल रहा है जो लॉगिन त्रुटि के बाद काला हो जाता है।
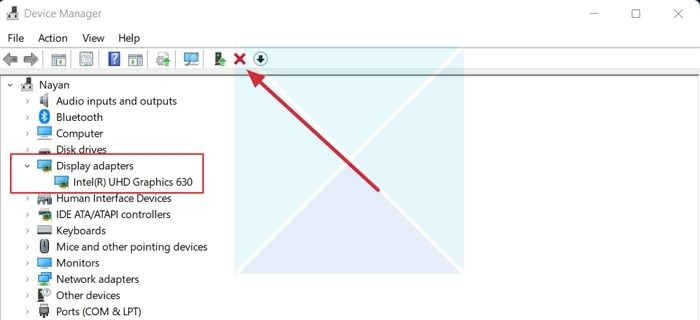
मॉनिटर ड्राइवर को पुनर्स्थापित करने के लिए, इन चरणों का पालन करें:
- प्रेस विंडोज की + एक्स स्टार्ट बटन मेनू लॉन्च करने के लिए।
- के लिए जाओ डिवाइस मैनेजर और विस्तार करें वीडियो एडेप्टर .
- प्रदर्शन ड्राइवर का चयन करें और राइट क्लिक करें, चयन करें डिवाइस हटाएं और स्क्रीन पर दिए गए निर्देशों का पालन करें।
ड्राइवर को अनइंस्टॉल करने के बाद, अगला कदम डिस्प्ले ड्राइवर को लोड करना है। आपको अपने कंप्यूटर निर्माता की वेबसाइट पर जाना होगा और उचित मॉनिटर ड्राइवर डाउनलोड करना होगा। यदि आप लैपटॉप का उपयोग कर रहे हैं, तो आपको अपने लैपटॉप निर्माता की वेबसाइट पर जाना चाहिए और इसे मॉडल या सीरियल नंबर से खोजना चाहिए। फिर डिस्प्ले ड्राइवर डाउनलोड करें। एक गैर-मानक पीसी का उपयोग करते हुए, आपको अपने मदरबोर्ड निर्माता की वेबसाइट पर जाना होगा।
5] हाई कंट्रास्ट सेटिंग को बंद करें।
उच्च कंट्रास्ट मोड एक एक्सेसिबिलिटी सेटिंग है जो पृष्ठभूमि, बटन, टेक्स्ट इत्यादि जैसे विभिन्न तत्वों के रंग को बदलकर विंडोज़ अनुप्रयोगों की उपस्थिति को बदलती है। यह पठनीयता में सुधार करने और अन्य दृश्य समस्याओं को हल करने में सहायता कर सकता है।
आपका पीसी दूसरी स्क्रीन पर प्रोजेक्ट नहीं कर सकता
तो अगर विंडोज़ को आपके वॉलपेपर के रंगों को पढ़ने में कठिनाई होती है, तो यह काला हो जाता है। फिर आप उच्च कंट्रास्ट सेटिंग को बंद कर सकते हैं और देख सकते हैं कि इससे समस्या ठीक होती है या नहीं। 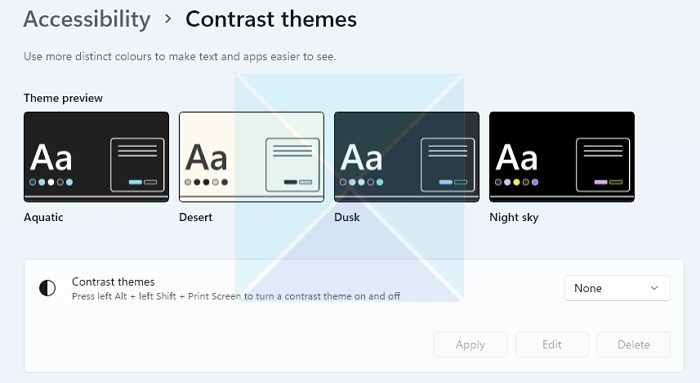
इसके अलावा, विंडोज एक कीबोर्ड शॉर्टकट के साथ उच्च कंट्रास्ट मोड को चालू और बंद करना बहुत आसान बनाता है। ALT + बाएँ SHIFT + प्रिंट स्क्रीन दबाएँ विंडोज़ में उच्च कंट्रास्ट मोड को सक्षम/अक्षम करने के लिए एक साथ बटन। यदि आप नहीं करते हैं तो आपको सक्षम या छोड़ने के लिए कहा जाएगा।
टिप्पणी: उपरोक्त के अनुसार 'एक्सेसिबिलिटी' में जाकर इसे सक्षम/अक्षम भी किया जा सकता है।
Google ड्राइव खोज काम नहीं कर रही है
6] डिस्प्ले ड्राइवर अपडेट करें
अपने डिस्प्ले ड्राइवर को अपडेट करें और देखें कि क्या इससे मदद मिलती है।
6] पावर विकल्पों में डेस्कटॉप पृष्ठभूमि सेटिंग सक्षम करें।
यदि आप एक अतिरिक्त मॉनिटर के साथ जोड़े गए लैपटॉप का उपयोग कर रहे हैं, तो आपके लैपटॉप का बैटरी सेटअप अपराधी हो सकता है। इस समस्या को ठीक करने के लिए, आप इन चरणों का पालन करके पावर विकल्प में पृष्ठभूमि सेटिंग को अक्षम कर सकते हैं:
- सबसे पहले, पर जाएँ कंट्रोल पैनल > पॉवर विकल्प .
- प्रेस योजना सेटिंग्स बदलें बैलेंस्ड (अनुशंसित) के आगे।
- अगला, संपादित करें पर क्लिक करें उन्नत बिजली सेटिंग्स।
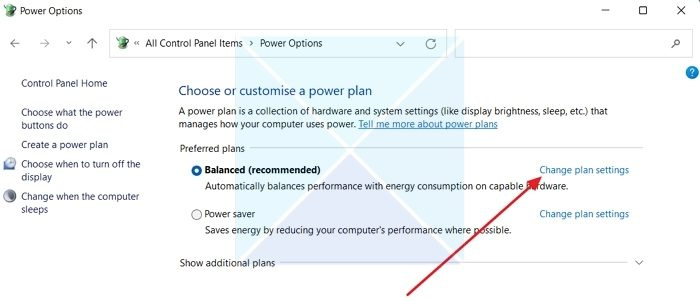
- डेस्कटॉप पृष्ठभूमि सेटिंग्स का विस्तार करें।
- यहाँ आप देखेंगे स्लाइड शो विकल्प। जैसे ही आप इस पर क्लिक करेंगे, आपको एक ड्रॉप डाउन मेन्यू दिखाई देगा।
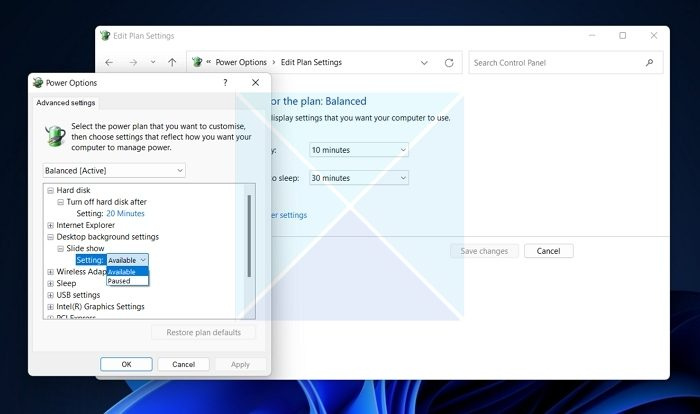
- ड्रॉपडाउन मेनू पर क्लिक करें और निलंबित का चयन करें।
- अंत में, क्लिक करें लागू करें> ठीक है और समस्या ठीक हो गई है या नहीं यह जांचने के लिए अपने कंप्यूटर को पुनरारंभ करें।
निष्कर्ष
ज्यादातर मामलों में, दूसरे मॉनिटर पर वॉलपेपर लॉग इन करने के बाद काला हो जाता है। त्रुटि थीम वैयक्तिकरण से संबंधित है। मैं अनुशंसा करता हूं कि आप यह देखने के लिए कि क्या यह काम करता है, विंडोज थीम को बदलने का प्रयास करें। आप अपने विंडोज को भी अपडेट कर सकते हैं और देख सकते हैं कि क्या माइक्रोसॉफ्ट ने क्रैश को ठीक करने के लिए कोई सुधार प्रदान किया है।
जुड़े हुए: विंडोज में ब्लैक डेस्कटॉप बैकग्राउंड को ठीक करें
जब मैं नेटफ्लिक्स खोलता हूं तो मेरा दूसरा मॉनिटर काला क्यों हो जाता है?
असंगत एचडीएमआई, नेटफ्लिक्स का पुराना संस्करण, स्क्रीन रिकॉर्डिंग सॉफ़्टवेयर और ग्राफिक्स ड्राइवर समस्याएँ कुछ मुख्य मुद्दे हो सकते हैं जिनके कारण नेटफ्लिक्स दूसरे मॉनिटर पर काला प्रदर्शित करता रहता है। आप यह भी जांच सकते हैं कि नेटफ्लिक्स ऐप पहले वाले पर चल रहा है या नहीं, और यदि ऐसा है, तो पहले वाले के बजाय दूसरे मॉनिटर पर ऐप लॉन्च करें। आपको प्राथमिक डिस्प्ले को दूसरे मॉनिटर में बदलने और जांचने की आवश्यकता हो सकती है।
डुअल स्क्रीन वॉलपेपर कैसे काम करें?
विंडोज आपको प्रत्येक मॉनिटर के लिए अलग से वॉलपेपर सेट करने की अनुमति देता है। क्योंकि अधिकांश दूसरे मॉनिटरों के अलग-अलग रिज़ॉल्यूशन होते हैं, आप एक उपयुक्त वॉलपेपर का उपयोग कर सकते हैं जो दूसरे मॉनिटर पर फिट बैठता है। यदि आपको एक विस्तृत वॉलपेपर की आवश्यकता है तो सेटिंग्स> सिस्टम> डिस्प्ले के तहत विस्तारित डेस्कटॉप विकल्प का उपयोग करें। यह सुनिश्चित करता है कि वॉलपेपर के बिना कोई अन्य मॉनीटर नहीं छोड़ा गया है।














