एक IT विशेषज्ञ के रूप में, आप Microsoft टीम के संबंध में 'रिकॉर्डिंग' शब्द से परिचित हो सकते हैं। टीमों में रिकॉर्डिंग एक बैठक या बातचीत के ऑडियो और वीडियो फुटेज को कैप्चर करने की प्रक्रिया को संदर्भित करता है।
कुछ भिन्न तरीके हैं जिनसे आप Teams में रिकॉर्डिंग अक्षम कर सकते हैं। आप इसे किसी विशिष्ट मीटिंग के लिए, किसी विशिष्ट उपयोगकर्ता के लिए या संपूर्ण संगठन के लिए अक्षम कर सकते हैं। प्रत्येक विधि के अपने लाभ और कमियाँ हैं, इसलिए आपको यह तय करने की आवश्यकता होगी कि आपकी आवश्यकताओं के लिए कौन सा सही है।
यदि आप किसी विशिष्ट मीटिंग के लिए रिकॉर्डिंग अक्षम करना चाहते हैं, तो आप मीटिंग सेटिंग में जाकर 'रिकॉर्ड न करें' विकल्प का चयन करके ऐसा कर सकते हैं। यह मीटिंग को रिकॉर्ड होने से रोकेगा, लेकिन यह किसी भी उपयोगकर्ता को ऑडियो या वीडियो के माध्यम से मीटिंग में शामिल होने से भी रोकेगा। यदि आपको मीटिंग रिकॉर्ड करने की आवश्यकता है, तो आपको इसके बजाय 'रिकॉर्ड' विकल्प चुनना होगा।
यदि आप किसी विशिष्ट उपयोगकर्ता के लिए रिकॉर्डिंग को अक्षम करना चाहते हैं, तो आप ऐसा उनकी उपयोगकर्ता सेटिंग्स में जाकर 'रिकॉर्ड न करें' विकल्प का चयन करके कर सकते हैं। यह उपयोगकर्ता को रिकॉर्ड होने से रोकेगा, लेकिन वे फिर भी ऑडियो या वीडियो के माध्यम से मीटिंग में शामिल हो सकेंगे। यदि आपको मीटिंग रिकॉर्ड करने की आवश्यकता है, तो आपको इसके बजाय 'रिकॉर्ड' विकल्प चुनना होगा।
यदि आप संपूर्ण संगठन के लिए रिकॉर्डिंग अक्षम करना चाहते हैं, तो आप संगठन सेटिंग में जाकर और 'रिकॉर्ड न करें' विकल्प का चयन करके ऐसा कर सकते हैं। यह सभी मीटिंग्स को रिकॉर्ड होने से रोकेगा, लेकिन उपयोगकर्ता अभी भी ऑडियो या वीडियो के माध्यम से मीटिंग्स में शामिल हो सकेंगे। यदि आपको मीटिंग रिकॉर्ड करने की आवश्यकता है, तो आपको इसके बजाय 'रिकॉर्ड' विकल्प का चयन करना होगा।
इस पोस्ट में, हम आपको दिखाएंगे कि कैसे Microsoft Teams में रिकॉर्डिंग अक्षम करें किसी विशिष्ट मीटिंग, किसी विशिष्ट उपयोगकर्ता या संपूर्ण संगठन के लिए। Microsoft टीम टीम के मालिकों और आयोजकों को मीटिंग रिकॉर्ड करने की अनुमति देती है। यह सुविधा अच्छी तरह से काम करती है और लाभों के अनुरूप है, इसलिए कोई व्यक्ति इस पर पुनर्विचार कर सकता है। हालाँकि, प्रत्येक संगठन की अपनी नीति होती है। अगर आप Teams में रिकॉर्डिंग बंद करना चाहते हैं, तो यह पोस्ट आपकी मदद करेगी।

किसी विशिष्ट मीटिंग, किसी विशिष्ट उपयोगकर्ता या संपूर्ण संगठन के लिए Teams में रिकॉर्डिंग अक्षम करें
Microsoft Teams मीटिंग में रिकॉर्डिंग बंद करने के लिए, अपनी पसंद के आधार पर इनमें से किसी भी तरीके का पालन करें। प्रत्येक विधि के अपने फायदे हैं; जो आपके लिए सबसे अच्छा काम करता है उसका उपयोग करें।
1] टीम व्यवस्थापन केंद्र का उपयोग करें
आप टीम व्यवस्थापक के रूप में मीटिंग नीतियों को संपादित करने के लिए टीम व्यवस्थापन केंद्र तक पहुँच सकते हैं। Teams व्यवस्थापन केंद्र में साइन इन करें. मीटिंग > मीटिंग नीतियाँ पर जाएँ। यहां आप अपने द्वारा सौंपी गई नीति का चयन कर सकते हैं। 'रिकॉर्डिंग और ट्रांसक्रिप्शन' अनुभाग में, आप क्लाउड रिकॉर्डिंग को सक्षम/अक्षम कर सकते हैं। 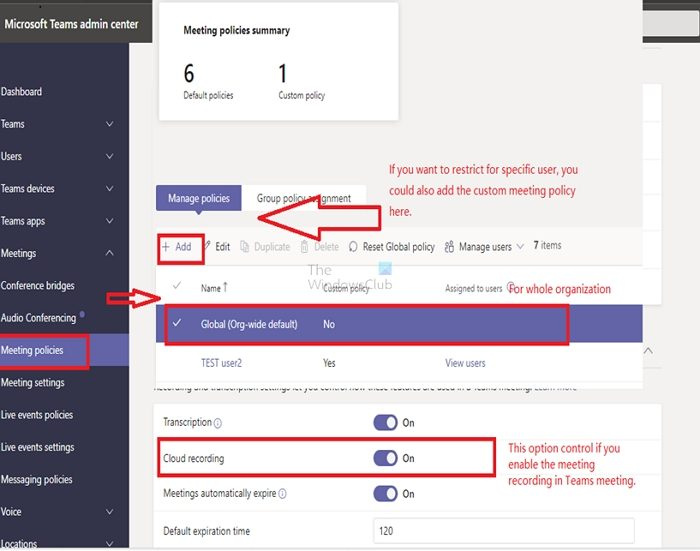
- 'नीति प्रबंधन' अनुभाग में 'जोड़ें' बटन पर क्लिक करें।
- वैश्विक या उपयोगकर्ता विशिष्ट का चयन करें
- मीटिंग को अक्षम करने के लिए नहीं पर सेट करें.
प्रति-नियुक्ति विकल्प उपलब्ध नहीं है। प्रत्येक मीटिंग के लिए स्वत: रिकॉर्डिंग बंद करना सबसे अच्छा है, लेकिन स्वामी (या पर्याप्त अधिकारों वाला सदस्य) इसे मैन्युअल रूप से बदल सकता है। ऐसा होने से रोकने के लिए, स्वामी को आमंत्रित उपयोगकर्ताओं की भूमिकाओं को प्रतिबंधित करना चाहिए ताकि केवल वही रिकॉर्डिंग को सक्षम/अक्षम कर सके।
2] पावरशेल का उपयोग करना
कई IT व्यवस्थापक नीतियाँ सेट अप करने के लिए PowerShell cmdlets का उपयोग करना पसंद करते हैं. यह न केवल अधिक लचीलापन प्रदान करता है, बल्कि अधिक शक्तिशाली भी है। Microsoft प्रलेखन के अनुसार, आप TeamsMeetingPolicy में AllowCloudRecording सेटिंग को कॉन्फ़िगर कर सकते हैं।
| मैं चाहता हूं कि मेरी कंपनी के सभी उपयोगकर्ता अपनी मीटिंग रिकॉर्ड कर सकें. |
|
| मैं चाहता हूं कि मेरे अधिकांश उपयोगकर्ता अपनी मीटिंग रिकॉर्ड करने में सक्षम हों, लेकिन चुनिंदा उपयोगकर्ताओं को रिकॉर्ड करने की अनुमति नहीं है। |
|
| मैं चाहता हूं कि रिकॉर्डिंग 100% अक्षम हो। |
|
| मैं अधिकांश उपयोगकर्ताओं के लिए लिखना अक्षम करना चाहता हूं, लेकिन कुछ उपयोगकर्ताओं के लिए चुनिंदा रूप से सक्षम हूं जिन्हें लिखने की अनुमति है। |
|
इसके बारे में यहाँ और अधिक Microsoft.com।
क्या सभी टीमों की बैठकें स्वचालित रूप से रिकॉर्ड की जाती हैं?
नहीं, जब तक कि Microsoft Teams नीतियों में कॉन्फ़िगर न किया गया हो। विशिष्ट रूप से, Teams में किसी समूह के स्वामी को मीटिंग के दौरान चालू करने या स्वचालित रूप से मीटिंग प्रारंभ करने के लिए उसे सेट करने की आवश्यकता होती है.
मैं Teams में स्वचालित रिकॉर्डिंग कैसे बंद करूँ?
Microsoft Teams में ऑटो-रिकॉर्डिंग रोकने के लिए आप मीटिंग सेक्शन में ऑटो-रिकॉर्डिंग बंद कर सकते हैं। बेहतर होगा कि आप इसे हर मीटिंग के लिए बदल दें।
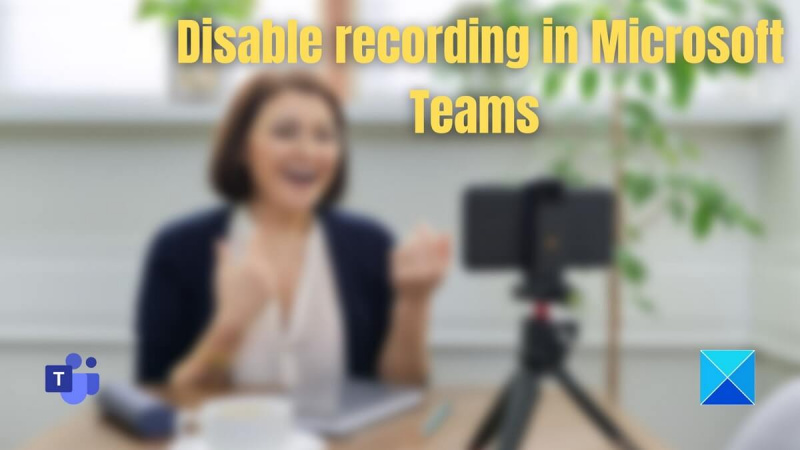












![YouTube वीडियो फ़्रीज हो जाता है लेकिन ऑडियो जारी रहता है [तय]](https://prankmike.com/img/youtube/87/youtube-video-freezes-but-audio-continues-fixed-1.png)
