यदि आपका Outlook 365 फ़्लिकर और फ़्लैश कर रहा है, तो समस्या को ठीक करने के लिए आप कुछ चीज़ें कर सकते हैं। सबसे पहले, अपने कंप्यूटर को पुनरारंभ करने का प्रयास करें। यदि वह काम नहीं करता है, तो अपने वीडियो ड्राइवर को रीसेट करने का प्रयास करें। यदि वह समस्या को ठीक नहीं करता है, तो आपको हार्डवेयर त्वरण को अक्षम करने की आवश्यकता हो सकती है। अपने कंप्यूटर को पुनरारंभ करना पहला समस्या निवारण चरण है जिसे आपको हमेशा प्रयास करना चाहिए। कभी-कभी, एक सामान्य पुनरारंभ उस समस्या को ठीक कर सकता है जो आपको कुछ समय से परेशान कर रही है। यदि आपके कंप्यूटर को पुनरारंभ करने से समस्या ठीक नहीं होती है, तो अपने वीडियो ड्राइवर को रीसेट करने का प्रयास करें। ऐसा करने के लिए, डिवाइस मैनेजर पर जाएं और अपने वीडियो कार्ड के लिए प्रविष्टि खोजें। उस पर डबल-क्लिक करें और 'रोल बैक ड्राइवर' विकल्प चुनें। यह आपके वीडियो ड्राइवर को पिछले संस्करण में वापस लाएगा। यदि आपके वीडियो ड्राइवर को रीसेट करने से समस्या ठीक नहीं होती है, तो आपको हार्डवेयर त्वरण को अक्षम करने की आवश्यकता हो सकती है। हार्डवेयर त्वरण एक ऐसी सुविधा है जो आपके कंप्यूटर को कुछ कार्यों को गति देने के लिए आपके वीडियो कार्ड का उपयोग करने की अनुमति देती है। हालाँकि, कुछ मामलों में, यह टिमटिमाना और चमकना जैसी समस्याएँ पैदा कर सकता है। हार्डवेयर त्वरण को अक्षम करने के लिए, अपने डेस्कटॉप पर राइट-क्लिक करें और 'डिस्प्ले सेटिंग्स' चुनें। 'उन्नत सेटिंग' लिंक पर क्लिक करें और फिर 'समस्या निवारण' टैब पर क्लिक करें। 'हार्डवेयर त्वरण' के अंतर्गत, स्लाइडर को 'बंद' स्थिति में ले जाएँ। यदि आपका Outlook 365 फ़्लिकर और फ़्लैश कर रहा है, तो आप ये कुछ चीज़ें आज़मा सकते हैं. यदि इनमें से कोई भी समाधान काम नहीं करता है, तो आपको अधिक सहायता के लिए Microsoft से संपर्क करने की आवश्यकता हो सकती है।
स्क्रीन पर कुछ भी टिमटिमाना या चमकना ग्राफिक्स समस्या का संकेत देता है। हमने देखा है कि यह स्क्रीन पर, ऐप्स और ब्राउज़रों में हो रहा है, और इस मामले में यह है Outlook 365 फ़्लिकर और फ़्लैश करता है , जो ईमेल पढ़ने को कष्टप्रद बनाता है। यह पोस्ट आपको विभिन्न समाधानों का उपयोग करके समस्या को हल करने में मदद करेगी।
कंप्यूटर ऑडियो सोनोस के माध्यम से खेलते हैं
![आउटलुक 365 फ़्लिकर और फ्लैश [फिक्स्ड]](https://prankmike.com/img/outlook/9E/outlook-365-flickering-and-flashing-fixed-1.jpg)
ऑफिस फ़्लिकर की समस्या क्यों होती है?
फ़ोरम पर हमने जो देखा है, उसके अनुसार यह मुख्य रूप से इस तथ्य के कारण है कि समस्या दूषित कार्यालय फ़ाइलों या आउटलुक ऐड-इन्स के कारण होती है। इसके बाद अज्ञात कारणों से आउटलुक बहुत अधिक जीपीयू का उपयोग करता है और फिर ड्राइवर के साथ समस्या होती है। उत्तरार्द्ध न्यूनतम है क्योंकि ड्राइवरों को आमतौर पर नवीनतम संस्करण में अपडेट किया जाता है जब तक कि आपने उन्हें ब्लॉक नहीं किया हो।
Outlook 365 फ़्लिकर और फ़्लैश करता है
Outlook 365 फ़्लिकरिंग और फ़्लैशिंग समस्या को ठीक करने के चार तरीके हैं:
- किसी भी अनावश्यक आउटलुक ऐड-इन्स को अक्षम करें।
- आउटलुक डिस्प्ले सेटिंग्स बदलें
- ग्राफिक्स ड्राइवर को अपडेट करें
- मरम्मत कार्यालय
ये समाधान मानते हैं कि आपने माइक्रोसॉफ्ट एज को नवीनतम संस्करण में अपडेट किया है और एक व्यवस्थापक खाता है।
1] किसी भी अनावश्यक आउटलुक ऐड-इन्स को अक्षम करें।
आउटलुक, अन्य सभी कार्यालय अनुप्रयोगों की तरह, तृतीय-पक्ष ऐड-इन्स और एक्सटेंशन का समर्थन करता है। ये कार्यक्रम अनुभव को बढ़ाते हैं और इसलिए बेहद लोकप्रिय हैं। यदि इनमें से किसी एक ऐड-ऑन को अपडेट या इंस्टॉल करने के बाद समस्याएँ शुरू हुईं, तो यह समस्या का कारण हो सकता है।
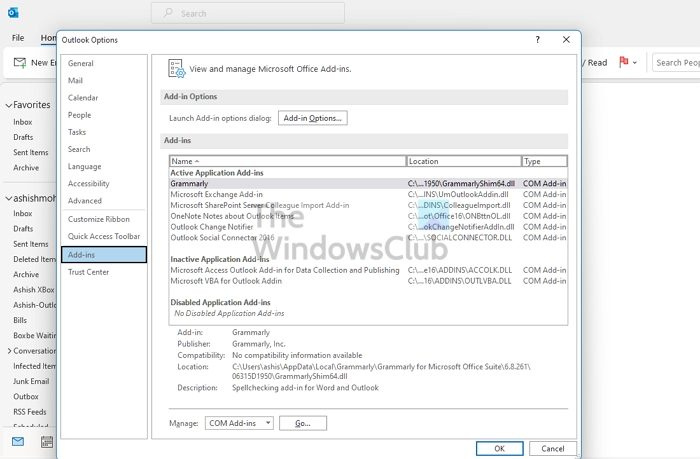
slmgr रियर रीसेट
- आउटलुक खोलें और सिंक के पूरा होने की प्रतीक्षा करें।
- फिर फ़ाइल > विकल्प > ऐड-इन चुनें।
- उन सभी को अक्षम करें और आउटलुक को पुनरारंभ करें।
- यदि यह काम करता है, तो आपको उन्हें व्यक्तिगत रूप से सक्षम करने और यह निर्धारित करने की आवश्यकता होगी कि क्या समस्या हल हो गई है।
आउटलुक समस्याओं की जांच करने का एक और त्वरित तरीका इसे सेफ मोड में खोलना है। सुरक्षित मोड में ऐड-इन्स लोड नहीं होंगे और आउटलुक कार्यक्षमता भी सीमित होगी। कुछ समय के लिए आउटलुक का उपयोग करते रहें और जांचें कि क्या समस्या अभी भी है।
2] आउटलुक डिस्प्ले सेटिंग्स बदलें
आप Windows में ग्राफ़िक्स के अंतर्गत Outlook उच्च-प्रदर्शन विकल्प को बंद कर सकते हैं। विंडोज आमतौर पर इसका फैसला करता है, लेकिन आप पावर सेविंग मोड भी चुन सकते हैं या विंडोज को फैसला करने दें। चूंकि हार्डवेयर त्वरण अब आउटलुक का हिस्सा नहीं है, आप इसे स्थापित कर सकते हैं।
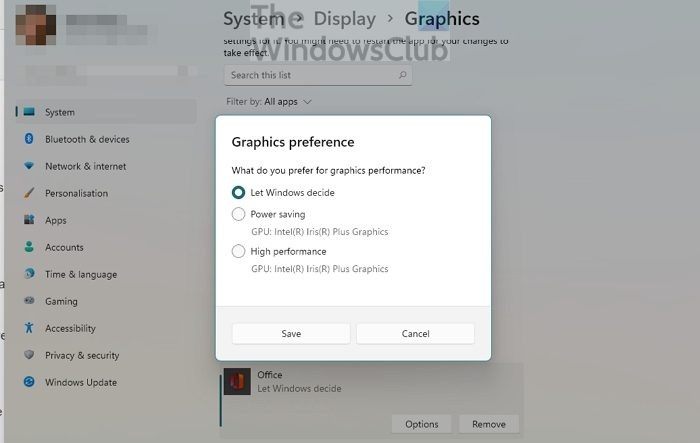
सेटिंग्स> डिस्प्ले> ग्राफिक्स पर जाएं। एक कार्यालय आवेदन का चयन करें और विकल्प बटन पर क्लिक करें। फिर एनर्जी सेवर का चयन करें और अपने बदलावों को सेव करें।
फ़ायरफ़ॉक्स नो साउंड यूट्यूब
यदि आपको ऑफिस एप्लिकेशन नहीं मिल रहा है, तो आप इसे जोड़ सकते हैं। सबसे पहले, 'ऐप्लिकेशन जोड़ें' ड्रॉपडाउन पर क्लिक करें और Microsoft Apps पर स्विच करें। फिर 'ब्राउज़र' पर क्लिक करें जो पीसी पर उपलब्ध एप्लिकेशन की सूची प्रदर्शित करेगा।
3] ग्राफिक्स ड्राइवर अपडेट करें
समस्या डिस्प्ले ड्राइवर में हो सकती है यदि एप्लिकेशन बंद होने पर भी स्क्रीन झिलमिलाती है। आप ओईएम सॉफ्टवेयर डाउनलोड कर सकते हैं और फिर ग्राफिक्स ड्राइवर को अपडेट कर सकते हैं। विंडोज डिवाइस मैनेजर या विंडोज अपडेट का उपयोग करके अपडेट करने का प्रयास न करें क्योंकि ड्राइवर थोड़ा पुराना हो सकता है।
सही ड्राइवर संस्करण डाउनलोड करने के लिए, अपना GPU या मदरबोर्ड मॉडल खोजें, OEM सॉफ़्टवेयर डाउनलोड करें और इसे इंस्टॉल करें। नवीनतम ड्राइवर प्राप्त करने के लिए यह आपका सबसे अच्छा दांव है। साथ ही, अपडेट पूरा होने के बाद अपने कंप्यूटर को रीस्टार्ट करना न भूलें।
4] मरम्मत कार्यालय
इस समस्या को ठीक करने के सर्वोत्तम तरीकों में से एक Microsoft Office की मरम्मत करना है। यदि झिलमिलाहट आउटलुक कार्यालय तक सीमित है और कहीं और नहीं होती है, तो यह फ़ाइल भ्रष्टाचार के कारण हो सकती है।
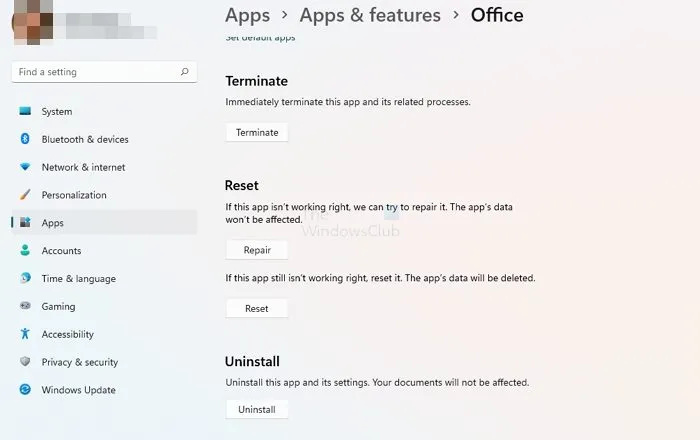
- विंडोज सेटिंग्स खोलें (विन + आई)
- ऐप्स > ऐप्स और सुविधाएँ > कार्यालय पर जाएँ।
- अपने कार्यालय की स्थापना की मरम्मत शुरू करने के लिए मरम्मत बटन पर क्लिक करें।
कार्यालय की मरम्मत का दूसरा तरीका पुराने नियंत्रण कक्ष का उपयोग करना है। कंट्रोल पैनल> प्रोग्राम्स> अनइंस्टॉल या चेंज पर जाएं। Microsoft Office का चयन करें और बदलें बटन पर क्लिक करें। आपके पास इसे तुरंत सुधारने का अवसर होगा। इस पद्धति का उपयोग करते समय, आपके पास दो विकल्प होंगे; तेजी से मरम्मत और मरम्मत ऑनलाइन। उत्तरार्द्ध अधिक समय लेगा और काम को बेहतर तरीके से करेगा।
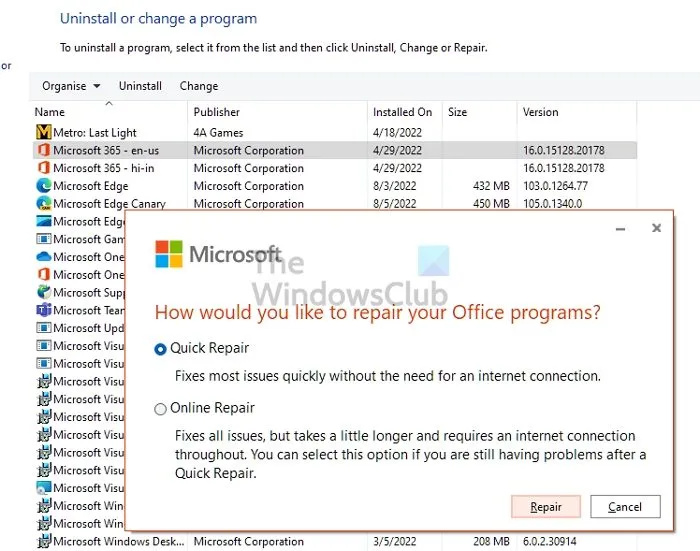
अद्यतन और सुरक्षा।
यदि वह काम नहीं करता है, तो आप इसे पूरी तरह से अनइंस्टॉल कर सकते हैं और फिर इसे दोबारा इंस्टॉल कर सकते हैं। यह प्रक्रिया सुनिश्चित करती है कि सभी फाइलें ताजा और अदूषित हैं।
मैं Office 365 में ग्राफ़िक्स त्वरण को कैसे बंद करूँ?
Microsoft Office के सभी एप्लिकेशन में ग्राफ़िक्स त्वरण या हार्डवेयर त्वरण नहीं होता है। हालाँकि Microsoft Office के पास प्रदर्शन प्राथमिकताओं के तहत एक विकल्प है, आउटलुक नहीं है। हालाँकि, यदि आप Office के पुराने संस्करण का उपयोग कर रहे हैं, तो यह विकल्प सभी ऐप्स के लिए उपलब्ध है।
मैं Office 365 में पुनर्स्थापना कैसे आरंभ करूँ?
आप Windows सेटिंग > एप्लिकेशन > ऐप्स और सुविधाएं > Office में Microsoft Office या किसी भी कार्यालय एप्लिकेशन की मरम्मत कर सकते हैं। 'उन्नत विकल्प' पर जाएं और 'पुनर्स्थापना' चुनें। आप कंट्रोल पैनल पद्धति का उपयोग करके भी मरम्मत कर सकते हैं।
![आउटलुक 365 फ़्लिकर और फ्लैश [फिक्स्ड]](https://prankmike.com/img/outlook/9E/outlook-365-flickering-and-flashing-fixed-1.jpg)












