विंडोज 11/10 पर पीसी गेमर्स के लिए, आपका एक्सबॉक्स गेम पास पीसी/अल्टीमेट सदस्यता अपने परिवार के सदस्यों और दोस्तों के साथ साझा की जा सकती है। इस पोस्ट में, हम आपको अपने Microsoft और Xbox खातों को कॉन्फ़िगर करने के तरीके के बारे में बताएंगे।

डाउनलोड
पीसी पर Xbox गेम पास कैसे साझा करें
एक भी Xbox गेम पास सदस्यता परिवार के सदस्यों के बीच साझा किया जा सकता है। एक विशिष्ट परिदृश्य वह है जहां आपके पास घर पर उदाहरण के लिए 2 या 3 विंडोज 11 या विंडोज 10 कंप्यूटर (या Xbox कंसोल) हैं, और आप सभी उपकरणों पर गेम पास लाइब्रेरी से गेम खेलना चाहते हैं। इसके साथ ही, ध्यान दें कि Xbox ऐप और Microsoft स्टोर खाते एक-दूसरे से अलग हैं, और आपके परिवार के सभी सदस्यों को अपना स्वयं का Xbox ऐप खाता बनाना होगा ताकि वे अपने गेम प्रोफाइल, सेव और एक्सबॉक्स उपलब्धियां .
अपने Xbox गेम पास को पीसी पर साझा करने के लिए, इन चरणों का पालन करें:
- Microsoft परिवार प्रबंधन पृष्ठ पर जाएँ account.microsoft.com/family , और अपने परिवार के सदस्यों को समूह में आमंत्रित करें। एक बार जब उन्होंने आमंत्रण स्वीकार कर लिया, तो अगले चरण पर आगे बढ़ें। वैकल्पिक रूप से, आप कर सकते हैं पारिवारिक खाते सेट करें विंडोज 11/10 पर सेटिंग्स ऐप के माध्यम से।
- माइक्रोसॉफ्ट स्टोर खोलें।
- ऊपर दाईं ओर प्रोफ़ाइल आइकन चुनें।
- उस Microsoft खाते से साइन इन करें जिसके पास गेम पास सदस्यता है (सक्रिय होना चाहिए)।
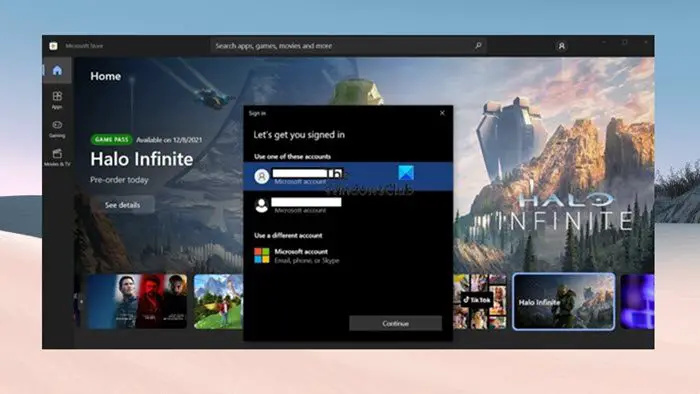
- अगला, Xbox ऐप खोलें।
- ऊपर दाईं ओर प्रोफ़ाइल आइकन चुनें।
- अपने परिवार के उस सदस्य के खाते से साइन इन करें जिसके साथ आप गेम पास सदस्यता साझा करना चाहते हैं।
- अब आपको Xbox ऐप में एक नोटिफिकेशन बार मिलेगा जो बताता है आपका Microsoft Store खाता आपके Xbox खाते से अलग है .
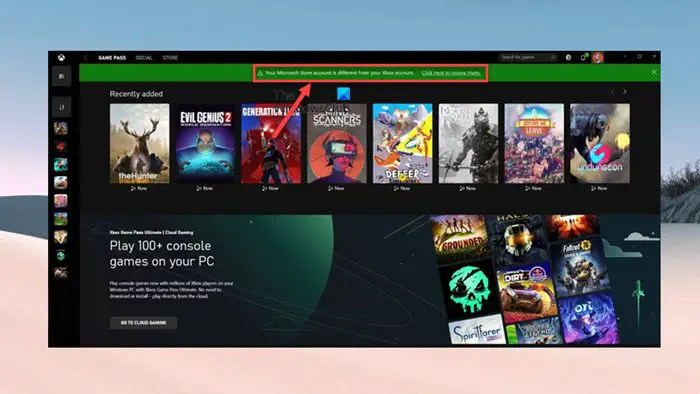
- संदेश को बंद करने के लिए शीर्ष दाईं ओर X पर क्लिक करें क्योंकि इससे कोई समस्या नहीं होती है।
इतना ही!
आगे पढ़िए : एक्सबॉक्स गेम पास विंडोज पर काम नहीं कर रहा है
अब, आप और आपका परिवार उसी Xbox गेम पास सदस्यता का उपयोग कर सकते हैं। यदि आपको Xbox ऐप को अपनी सदस्यता को पहचानने में समस्या हो रही है, तो इसे बंद करें और इसे खोलें। अनधिकृत खरीद से बचने के लिए आप Xbox ऐप की सेटिंग में जा सकते हैं और बिना पासवर्ड के खरीदारी के विकल्प को अक्षम कर सकते हैं। आप सदस्यता में शामिल किसी भी गेम को स्वतंत्र रूप से डाउनलोड कर सकते हैं। गेम डाउनलोड करने के बाद, आप Microsoft Store खाते में वापस जा सकते हैं, क्योंकि उन्हें खेलने की आवश्यकता नहीं है। हालाँकि, हर बार जब आपके परिवार के सदस्य को एक नया गेम डाउनलोड करने की आवश्यकता होती है, तो आपको Microsoft Store खातों को बदलना होगा।
tik tok windows 10
पढ़ना : पीसी पर Xbox गेम पास गेम्स डाउनलोड या इंस्टॉल नहीं कर सकते
अलग-अलग पीसी से एक ही गेम खेलते समय, आप और आपके परिवार के सदस्य दोनों को समस्या हो सकती है जिससे गेम को पता चल सकता है कि दूसरे पीसी पर पहले से ही एक सक्रिय सत्र है। इस स्थिति में, समस्या को ठीक करने के लिए, आप इन चरणों का पालन करके अपने परिवार के सदस्य के Xbox ऐप में ऑफ़लाइन अनुमतियाँ सक्षम कर सकते हैं:
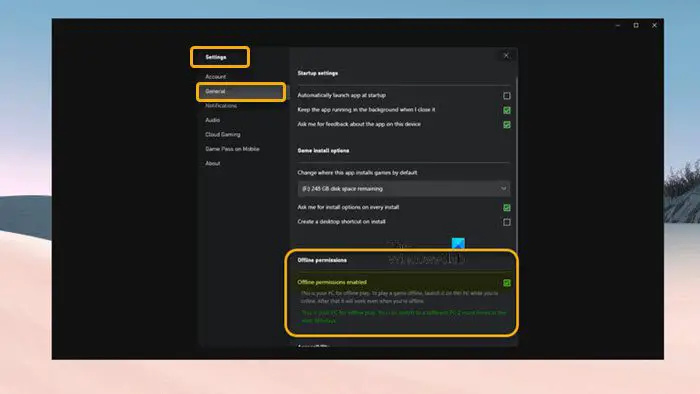
- शीर्ष दाईं ओर अपनी प्रोफ़ाइल चुनें और सेटिंग खोलें।
- पर जाएँ आम टैब।
- अब, चेकमार्क करें ऑफ़लाइन अनुमतियां सक्षम की गईं विकल्प।
इसके विपरीत उपयोगकर्ता एक ही समय में गेम खेल सकते हैं स्टीम फैमिली शेयरिंग जो गेमप्ले को एक समय में एक उपयोगकर्ता के लिए प्रतिबंधित करता है, Xbox गेम पास साझाकरण एकाधिक उपयोगकर्ताओं को एक साथ गेम खेलने की अनुमति देता है। ईए प्ले सदस्यता (क्योंकि इसे केवल एक विशिष्ट ईए खाते से जोड़ा जा सकता है) को आपके परिवार के साथ साझा नहीं किया जा सकता है क्योंकि यह केवल Xbox लाइब्रेरी में गेम के साथ काम करता है - लेकिन आप कर सकते हैं प्ले ईए पीसी पर Xbox गेम पास के साथ खेलें अपने Xbox Game Pass PC को अपने EA Play खाते से कनेक्ट/लिंक करके।
पढ़ना : प्लेस्टेशन प्लस बनाम एक्सबॉक्स गेम पास: कौन सा बेहतर है?
पेश है एक्सबॉक्स गेम पास फ्रेंड्स एंड फैमिली
ऊपर उल्लिखित चरणों के साथ, आप आसानी से पीसी पर Xbox गेम पास को अपने परिवार के सदस्यों और दोस्तों के साथ साझा कर सकते हैं। हालाँकि, जैसा कि कुछ पीसी गेमर्स ने अनुभव किया है, यह कुछ गेम के लिए काम करना चाहिए, लेकिन अन्य गेम के लिए आपको उसी खाते से Microsoft स्टोर पर साइन इन करने की आवश्यकता होती है, जिसमें आपने Xbox ऐप पर साइन इन किया है। यदि ऐसा है (जैसे Minecraft Java), दुर्भाग्य से, आप गेम नहीं खेल पाएंगे।
नेटफ्लिक्स डाउनलोड कैसे हटाएं
उस ने कहा, Microsoft Xbox गेम पास फ्रेंड्स एंड फैमिली (वर्तमान में केवल कोलंबिया और आयरलैंड में उपलब्ध) पेश कर रहा है। यह गेम पास योजना पाँच मित्रों और परिवार के सदस्यों को गेम पास अल्टीमेट लाभ साझा करने की अनुमति देती है, सभी Xbox गेम पास अल्टीमेट गेम, सामग्री और लाभों के लिए उनकी अद्वितीय पहुँच के साथ, चाहे वे किसी भी डिवाइस पर खेलते हों। अधिक जानने के लिए, पर जाएँ support.xbox.com .
मुफ्त Xbox रेसिंग खेल
पढ़ना : क्षमा करें, हम अभी गेम पास गेम नहीं दिखा सकते
क्या मैं अपने Xbox गेम पास अल्टीमेट को अपने परिवार के साथ साझा कर सकता हूँ?
Xbox Game Pass और Xbox Live Gold दोनों के लिए मानक Xbox होम-शेयरिंग नीतियां लागू होती हैं। यदि आपके पास अल्टीमेट सब्सक्रिप्शन है और है अपने होम एक्सबॉक्स को नामित किया , आप उस कंसोल पर साइन इन की गई किसी भी प्रोफ़ाइल के साथ अपनी सदस्यता को स्वचालित रूप से स्थानांतरित कर देंगे। यद्यपि आप चाहें तो कर सकते हैं एकाधिक कंसोल के बीच अपने परिवार के साथ Xbox One गेम साझा करें .
क्या आप Xbox गेम पास को दो उपकरणों पर साझा कर सकते हैं?
आप होम एक्सबॉक्स फीचर के जरिए एक्सबॉक्स कंसोल पर सब्सक्रिप्शन शेयर कर सकते हैं। आप अपने खाते को होम एक्सबॉक्स के रूप में एक समय में केवल एक डिवाइस पर सेट कर सकते हैं। Xbox होम कंसोल केवल एक कंसोल पर लागू होता है (जिसे आप अपना होम कंसोल चुनते हैं) - ऊपर उल्लिखित Xbox गेम पास फ्रेंड्स एंड फैमिली प्लान के साथ, आप अपनी सदस्यता को कई उपकरणों में साझा कर सकते हैं, और यह केवल एक कंसोल तक सीमित नहीं है .
पढ़ना : डैशबोर्ड की समस्याओं को ठीक करने के लिए Xbox होम स्क्रीन को कैसे रिफ्रेश करें .















