PowerPoint एक ऐसा सॉफ़्टवेयर है जो लोगों को उनकी प्रस्तुतियों में मदद करता है, जहाँ लोग अपने विचारों को दर्शकों के सामने प्रदर्शित करते हैं। कुछ मामलों में, उपयोगकर्ता अपने डेटा को प्रदर्शित करने और समझाने के लिए एनिमेशन का उपयोग करेंगे। क्या आपने कभी PowerPoint में किसी पाठ के अंतर्गत एक रेखांकन प्रभाव बनाने के बारे में सोचा है? करना सीखें PowerPoint में एनिमेट अंडरलाइन .
PowerPoint में अंडरलाइन को कैसे एनिमेट करें
के माध्यम से PowerPoint में एक अंडरलाइन एनिमेटेड बनाने के लिए नीचे दिए गए चरणों का पालन करें एनिमेशन टैब :
- PowerPoint लॉन्च करें।
- स्लाइड के लेआउट को खाली में बदलें।
- वर्डआर्ट डालें और टेक्स्ट टाइप करें।
- एनिमेशन टैब पर, एनिमेशन गैलरी के अधिक बटन पर क्लिक करें, फिर अंडरलाइन चुनें।
- अवधि को 02.50 पर सेट करें।
- एनीमेशन चलाने के लिए पूर्वावलोकन बटन पर क्लिक करें।
PowerPoint में एनिमेटेड अंडरलाइन प्रभाव बनाने के दो तरीके हैं।
एनिमेट टैब के माध्यम से पावरपॉइंट में एनिमेट अंडरलाइन करें
शुरू करना पावर प्वाइंट .
स्लाइड को रिक्त लेआउट में बदलें।
क्लिक करें डालना टैब, क्लिक करें शब्द कला बटन, और मेनू से एक पाठ शैली का चयन करें।
स्लाइड पर वर्डआर्ट टेक्स्ट बॉक्स बनाएं और एक टेक्स्ट टाइप करें।
आप चाहें तो टेक्स्ट के फॉन्ट और साइज को बदल सकते हैं।
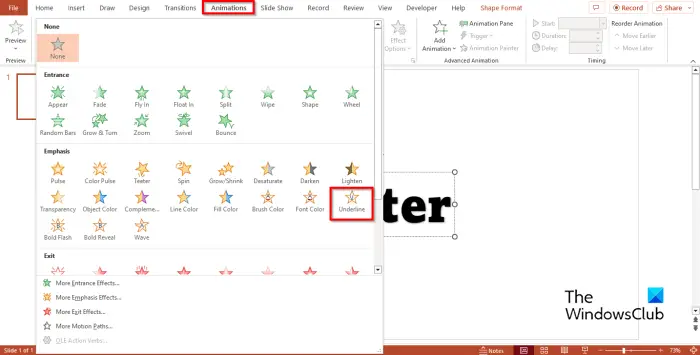
वितरण अनुकूलन सेवा शुरू होने पर लटका दी गई।
क्लिक करें एनिमेशन टैब और क्लिक करें अधिक एनिमेशन गैलरी का बटन। में ज़ोर अनुभाग, चयन करें रेखांकन .
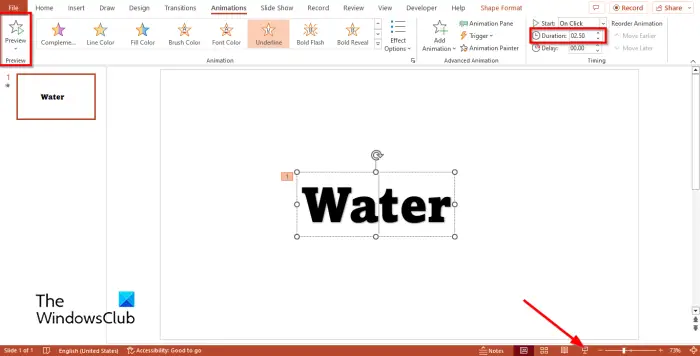
अवधि निर्धारित करें 02.50 .
क्लिक करें पूर्व दर्शन बटन या स्लाइड शो एनीमेशन चलाने के लिए बटन।
PowerPoint के होम टैब के माध्यम से एक अंडरलाइन एनिमेटेड बनाएं
क्लिक करें घर टैब पर क्लिक करें और शेप गैलरी से लाइन शेप चुनें।
टेक्स्ट के नीचे आकृति बनाएं।
सुनिश्चित करें कि रेखांकित आकार का चयन किया गया है।
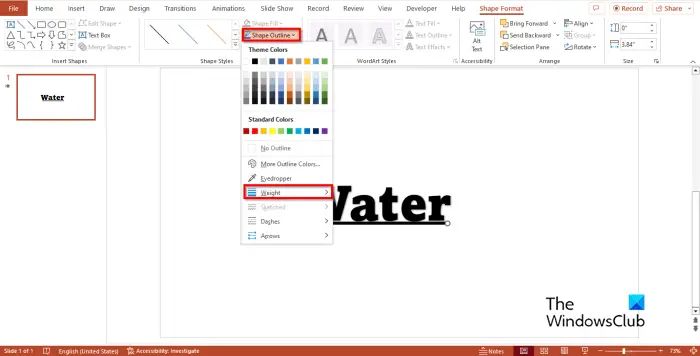
पर आकार का प्रारूप टैब, क्लिक करें आकृति की रूपरेखा बटन, कर्सर को होवर करें वज़न , और मोटाई का स्तर चुनें।
अब हम एनीमेशन बनाने जा रहे हैं।
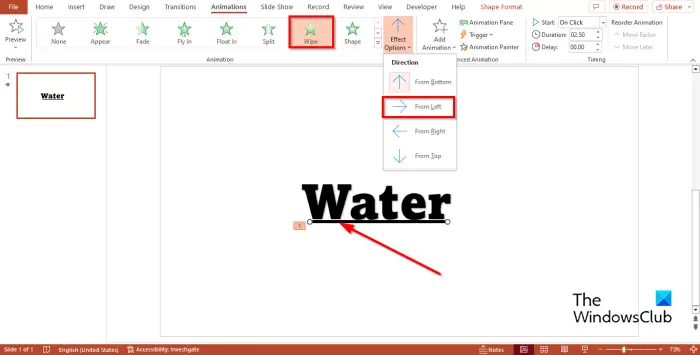
यह ग्राफ़िक्स ड्राइवर संगत ग्राफ़िक्स हार्डवेयर नहीं ढूँढ सका
अंडरलाइन शेप का चयन करें, फिर पर जाएं एनिमेशन टैब और चुनें पोंछना एनिमेशन गैलरी से।
क्लिक करें प्रभाव विकल्प बटन और चुनें बाएं से मेनू से विकल्प।
अवधि निर्धारित करें 02.50 .
क्लिक करें पूर्व दर्शन बटन या स्लाइड शो एनीमेशन चलाने के लिए बटन।
हम आशा करते हैं कि आप समझ गए होंगे कि PowerPoint में एनिमेटेड अंडरलाइन प्रभाव कैसे बनाया जाता है।
outlook.com ईमेल प्राप्त नहीं कर रहा है
आप PowerPoint में फैंसी अंडरलाइन कैसे बनाते हैं?
PowerPoint में अंडरलाइन सुविधा उपयोगकर्ताओं को उनके टेक्स्ट के नीचे एक रेखा खींचने की अनुमति देती है। PowerPoint में अंडरलाइन सुविधा का उपयोग करने के लिए चरणों का पालन करें:
होम टैब पर, अंडरलाइन बटन पर क्लिक करें। यदि आप रेखांकित करने की एक अलग शैली जोड़ना चाहते हैं, तो फ़ॉन्ट समूह में अधिक बटन पर क्लिक करें।
एक फॉन्ट डायलॉग बॉक्स खुलेगा। फ़ॉन्ट टैब पर, अंडरलाइन अनुभाग में, सूची में से एक शैली चुनें। आप रेखा के लिए रंग भी चुन सकते हैं और फिर ठीक क्लिक कर सकते हैं।
पढ़ना : PowerPoint में मोशन पाथ एनीमेशन कैसे बनाएं और जोड़ें
मैं PowerPoint में एक स्वचालित एनीमेशन कैसे बनाऊँ?
- अपनी प्रस्तुति खोलें।
- एनिमेशन टैब पर क्लिक करें, फिर उन्नत एनिमेशन समूह में एनिमेशन फलक बटन पर क्लिक करें।
- दाईं ओर एक एनिमेशन पेन बटन दिखाई देगा।
- पहले एनीमेशन पर राइट-क्लिक करें और पिछले से प्रारंभ करें विकल्प का चयन करें।
- यदि आप एनीमेशन का स्लाइड शो चलाते हैं, तो प्रस्तुति में पहला एनीमेशन शुरू हो जाता है।
पढ़ना : एक क्लिक से PowerPoint में टेक्स्ट, इमेज या ऑब्जेक्ट को एक-एक करके कैसे प्रदर्शित करें।















