PowerPoint का उपयोग करके आप जो शानदार कार्य कर सकते हैं, उनमें से एक फोटो को पारदर्शी बनाना है। आप संपूर्ण चित्र या केवल विशिष्ट क्षेत्रों की अस्पष्टता को बदल सकते हैं; चुनाव तुम्हारा है। इस पोस्ट में, हम आपको दिखाएंगे कि कैसे करें PowerPoint में एक चित्र को पारदर्शी बनाएं .

PowerPoint में किसी चित्र को पारदर्शी कैसे बनाएँ
PowerPoint में एक छवि को पारदर्शी बनाने के लिए, आपको छवि की अपारदर्शिता को बदलना होगा - और आप इसे पूरी छवि या एक भाग के लिए कर सकते हैं।
PowerPoint में छवि की अस्पष्टता बदलें
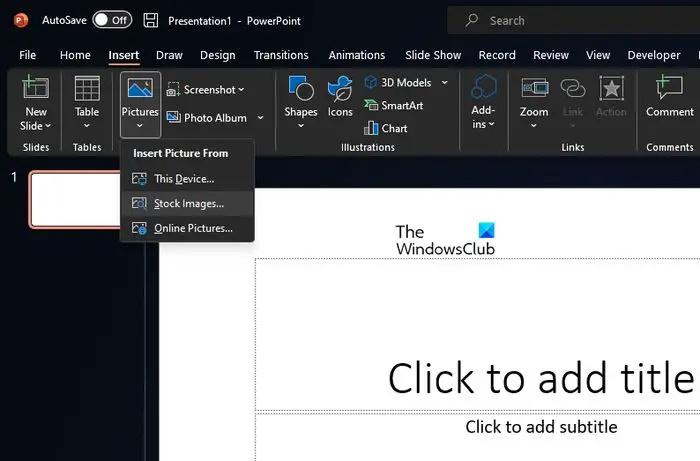
जब अस्पष्टता को बदलने की बात आती है, तो यह अपेक्षाकृत आसान काम होता है, तो आइए हम समझाते हैं कि आपको क्या करना है।
विंडोज 11/10 पर पावरपॉइंट एप्लिकेशन खोलें।
एक नई प्रस्तुति बनाएं या पहले बनाई गई प्रस्तुति खोलें।
पर जाएँ डालना टैब, फिर चुनें चित्रों से फीता .
चुनें कि आप ड्रॉपडाउन मेनू के माध्यम से चित्रों को कहाँ सम्मिलित करना चाहते हैं।
aspx फ़ाइल
एक बार तस्वीर जुड़ जाने के बाद, उस पर तुरंत क्लिक करें।
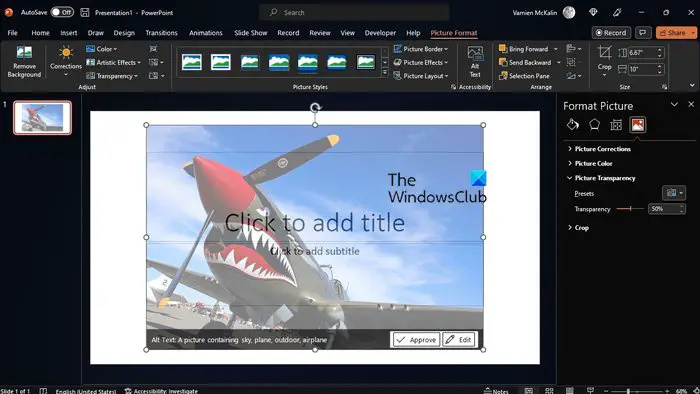
फोटो पर राइट-क्लिक करें, फिर उस विकल्प का चयन करें जो पढ़ता है, प्रारूप चित्र .
विंडोज़ डिस्क विभाजन उपकरण
प्रस्तुति के दाईं ओर, आप स्वरूप चित्र देखेंगे वहाँ हैं .
फलक के माध्यम से छवि आइकन पर क्लिक करें, फिर इसके आगे वाले तीर पर क्लिक करें चित्र पारदर्शिता .
इसके बाद, आपको पारदर्शिता के पैमाने को 50 प्रतिशत या किसी भी स्तर पर बदलना होगा जिसे आप फिट मानते हैं।
अपनी छवि पर वापस देखें, और आप पारदर्शिता परिवर्तन देखेंगे।
PowerPoint में किसी छवि के विशिष्ट भाग की अपारदर्शिता बदलें
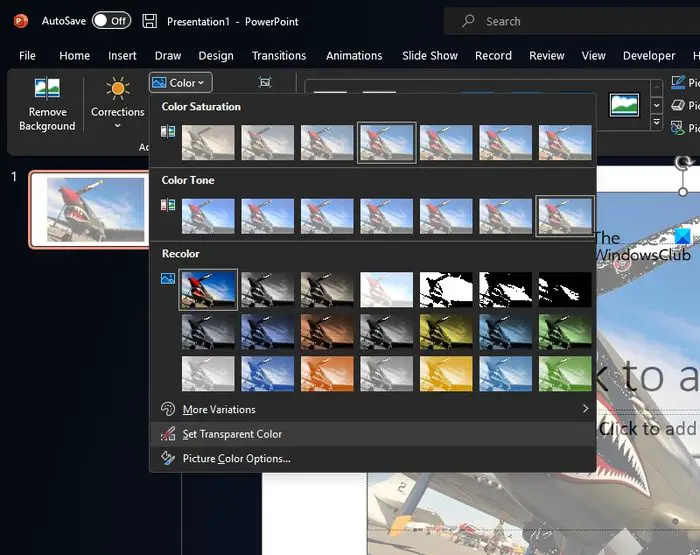
हो सकता है कि आप पूरी छवि को पारदर्शी नहीं बनाना चाहते हों। शायद आप केवल एक विशिष्ट खंड में अपारदर्शिता जोड़ना चाहते हैं। अगर ऐसा है, तो आप सही जगह पर हैं, तो आइए हम समझाते हैं कि क्या करने की जरूरत है।
अपनी PowerPoint प्रस्तुति में चित्र जोड़ने के लिए ऊपर दिए गए निर्देशों का पालन करें।
- छवि का चयन करें, फिर जाएं चित्र प्रारूप .
- के माध्यम से समायोजित करना समूह, चयन करें रंग .
- पर क्लिक करें पारदर्शी रंग सेट करें . आप इसे मेनू के नीचे पा सकते हैं।
- अगला, छवि पर क्षेत्रों पर क्लिक करें, फिर देखें कि वह क्षेत्र बिना अधिक प्रयास के कैसे पारदर्शी हो जाता है।
हमें यह बताना चाहिए कि यदि आप किसी प्रस्तुति को प्रिंट करते हैं, तो आपकी तस्वीर का पारदर्शी भाग हार्डकॉपी पर सफेद हो जाएगा।
पढ़ना : फोटोशॉप में इमेज पर ट्रांसपेरेंट टेक्स्ट कैसे लगाएं
क्या मैं PowerPoint पृष्ठभूमि को पारदर्शी बना सकता हूँ?
वह चित्र डालें जिसे आप अपनी PowerPoint प्रस्तुति में चाहते हैं। फोटो डालने के बाद, छवि प्रारूप टैब प्रकट करने के लिए कृपया उस पर क्लिक करें। यहां से आपको तस्वीर को पारदर्शी बनाने का विकल्प मिलेगा। पारदर्शिता पर क्लिक करें, फिर आवश्यक पारदर्शिता के साथ पूर्वावलोकन छवि पर क्लिक करें।
PowerPoint में PNG पारदर्शी क्यों नहीं है?
ऐसा इसलिए है क्योंकि अधिकांश प्रिंटर पारदर्शी रंग स्वरूपों को स्वीकार नहीं करते हैं। मुद्रित होने पर, पारदर्शी अनुभाग सफेद दिखाई देगा, इसलिए दूसरों पर पीएनजी छवि प्रारूप का उपयोग करने से पहले इसे हमेशा ध्यान में रखें।















